Unikey là một công cụ gõ tiếng Việt có dấu được người dùng tin tưởng sử dụng bởi tính tiện ích và hiệu quả mang lại. Tuy nhiên trong quá trình sử dụng laptop không gõ được tiếng Việt, hãy cùng theo dõi bài viết dưới đây của Limosa để lưu lại cách xử lý tình trạng này nhé.

MỤC LỤC
- 1. Xử lý laptop không gõ được dấu do bản cài Unikey không thích hợp
- 2. Xử lý lỗi không gõ được tiếng việt trên laptop do xung đột bộ gõ
- 3. Xử lý laptop không gõ được tiếng Việt do chọn sai chế độ gõ
- 4. Xử lý lỗi laptop không đánh được tiếng việt do sử dụng sai bảng mã và kiểu gõ
- 5. Xử lý lỗi laptop không gõ được tiếng Việt do lỗi Autocorrect misspelled words
- 6. Xử lý laptop không viết được dấu do Unikey đang bật tính năng soát lỗi chính tả và gõ nhanh
1. Xử lý laptop không gõ được dấu do bản cài Unikey không thích hợp
Nếu như laptop không đánh được tiếng Việt thì trước tiên bạn cần phải kiểm tra xem laptop của mình có đang sử dụng đúng phiên bản bộ cài Unikey thích hợp chưa. Có thể sẽ do cấu hình của từng laptop khác nhau cho nên bạn cần lựa chọn được đúng phiên bản bộ cài Unikey thì mới có thể sử dụng được.
Theo đó, trước khi cài đặt Unikey vào laptop của mình thì bạn cần lựa chọn phiên bản Unikey sao cho phù hợp với hệ điều hành mà mình đang sử dụng, cụ thể:
- Đối với Windows 7 thì bạn nên sử dụng Unikey 4.0
- Đối với Windows XP thì bạn nên tải phiên bản Unikey 3.6 hoặc là Unikey 2.0.
- Đối với Win Vista thì bạn tải và sử dụng Unikey Vista
- Đối với Windows 8/8.1 hoặc Windows 10 thì sẽ sử dụng Unikey 4.2 RC1 32 bit hoặc là Unikey 4.2 RC1 64 bit tùy thuộc vào cấu hình cài đặt của laptop là 32 bit hay 64 bit.
Cách khắc phục laptop không gõ được tiếng Việt trong trường hợp này là bạn hãy tiến hành kiểm tra laptop của mình và sau đó tải cài đặt phiên bản Unikey mới phù hợp với laptop mà mình sử dụng.
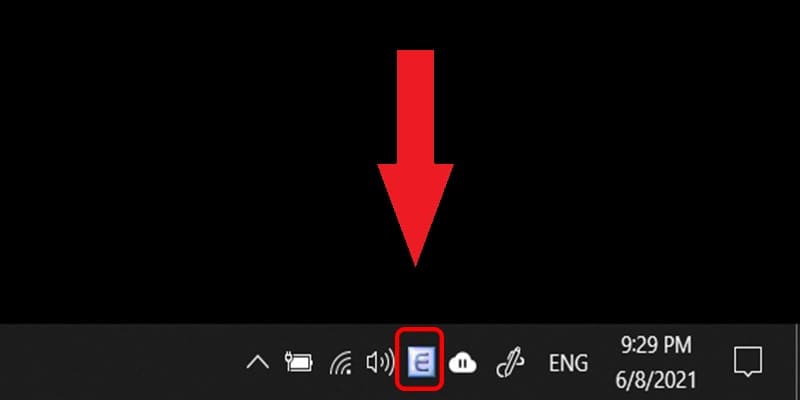
2. Xử lý lỗi không gõ được tiếng việt trên laptop do xung đột bộ gõ
Trong quá trình sử dụng có thể bạn đã cài đặt nhiều bộ gõ tiếng Việt trên laptop dẫn tới sự xung đột giữa những bộ gõ với nhau. Bạn lưu ý rằng chỉ nên tiến hành cài một bộ công cụ hỗ trợ tiếng Việt trên laptop của mình thôi nhé.
Để khắc phục lỗi bàn phím laptop không gõ được tiếng việt thì bạn hãy kiểm tra xem những chương trình được cài đặt ở trên laptop xem có bộ công cụ gõ tiếng việt nào nữa hay không trong Control Panel.
Nếu trường hợp có tồn tại hai bộ gõ tiếng Việt thì bạn hãy gỡ một trong hai bộ gõ tiếng Việt đi nhé.
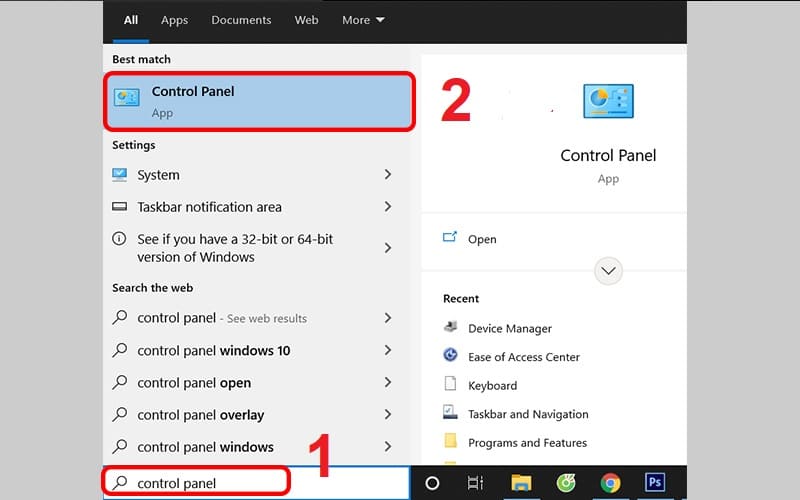
3. Xử lý laptop không gõ được tiếng Việt do chọn sai chế độ gõ
Trong quá trình sử dụng thì có khá nhiều người khi khởi động Unikey quên mất phải chuyển sang chế độ gõ Tiếng Việt trong khi đó vẫn để ở chế độ gõ tiếng Anh.
Cách khắc phục lỗi laptop không viết được dấu lúc này như sau:
Bạn tiến hành thao tác nhấn vào biểu tượng Unikey ở dưới thanh Taskbar để kiểm tra.
Nếu icon Unikey đang ở trong chế độ E màu xanh, tức là chúng ta đang gõ ở chế độ tiếng Anh.
Lúc này thì bạn kích vào icon để chuyển sang biểu tượng Unikey chữ V có màu đỏ gõ tiếng Việt, hoặc bạn sử dụng tổ hợp phím Ctrl + Shift để thực hiện nhé.
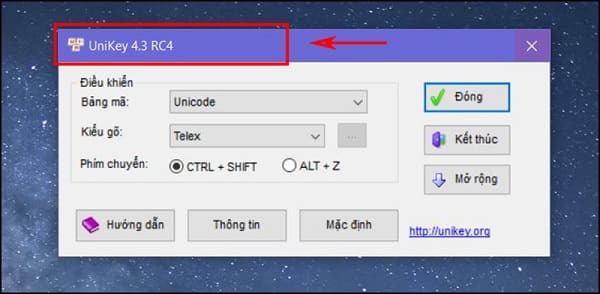
4. Xử lý lỗi laptop không đánh được tiếng việt do sử dụng sai bảng mã và kiểu gõ
Không phải ai cũng nắm rõ về việc sử dụng Bảng mã và Kiểu gõ trong Unikey trong quá trình sử dụng, do đó mà có nhiều trường hợp lựa chọn sai và không không gõ được tiếng việt trên laptop.
Để khắc phục trong trường hợp ngày, bạn hay chuyển đổi sang sử dụng như sau:
- Bảng mã Unicode và Kiểu gõ Telex cho Unikey để có thể gõ được tiếng Việt theo kiểu gõ Telex.
- Bảng mã Unicode và Kiểu gõ VNI cho Unikey để có thể gõ được tiếng Việt theo kiểu gõ VNI.
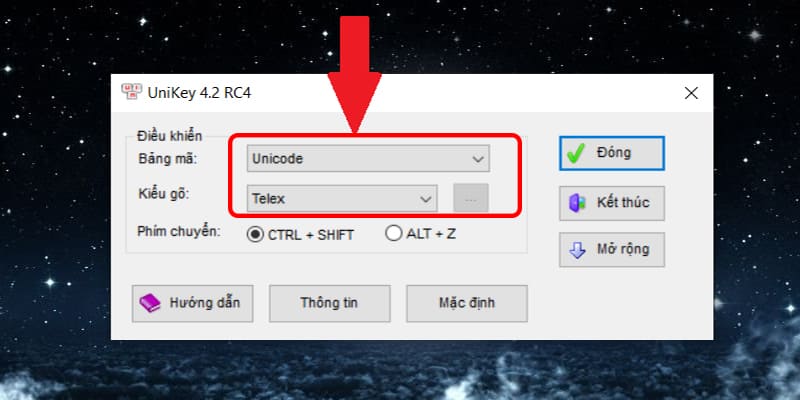
5. Xử lý lỗi laptop không gõ được tiếng Việt do lỗi Autocorrect misspelled words
Chế độ Autocorrect misspelled words giúp tự sửa lỗi chính tả ở trong Windows 10 đang được bật và điều này cũng làm ảnh hưởng đến việc gõ tiếng Việt laptop.
Với lỗi này bạn sẽ khá dễ dàng nhận biết bằng cách gõ một từ tiếng Việt laptop sẽ tự động sửa thành từ mà nó cho là đúng.
Để khắc phục, bạn thực hiện theo các bước như sau:
Bước 1: Hãy nhập “autocorrect misspelled words” ở trên thanh tìm kiếm, sau đó chọn Autocorrect misspelled words
Bước 2: Tại cửa sổ setting hiện ra thì bạn hãy click vào Autocorrect misspelled words để có thể tắt tính năng này đi là được.
Như vậy là bạn đã có thể gõ được dấu sau khi hoàn thành 2 bước thực hiện nói trên.
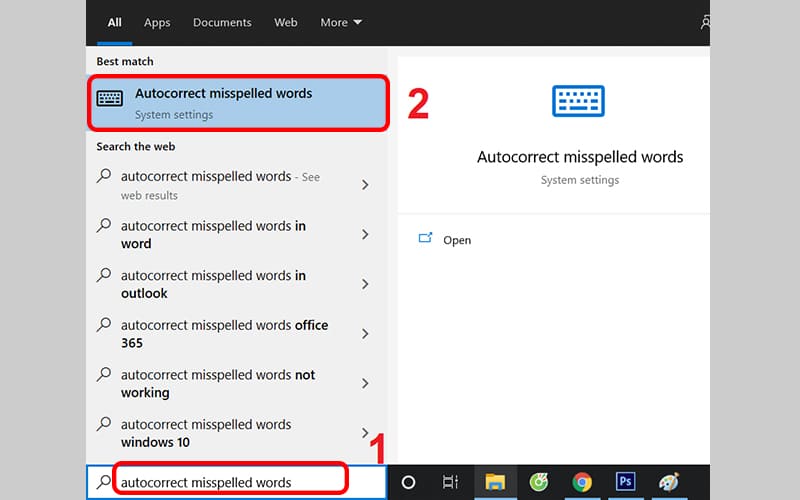
6. Xử lý laptop không viết được dấu do Unikey đang bật tính năng soát lỗi chính tả và gõ nhanh
Để có thể vô hiệu hóa tính năng kiểm tra chính tả và gõ tắt trên Unikey thì bạn hãy thực hiện như sau để có thế xóa bỏ lỗi này nhé:
Bước 1: Hãy nhấn đúp chuột vào biểu tượng chữ V tại vị trí ở dưới góc phải màn hình
Bước 2: Ở trên bảng điều khiển mới xuất hiện, thì bạn hãy nhấn chọn Mở rộng
Bước 3: Tiếp theo thì bạn hãy bỏ tích chọn Bật kiểm tra chính tả và Tự động khôi phục phím với từ sai là được.
Limosa trên đây đã vừa tổng hợp cho bạn một số cách xử lý laptop không gõ được tiếng Việt dựa trên những nguyên nhân nhất định. Lưu lại và chia sẻ ngay những thông tin bổ ích này nhé. Để lại bình luận ở bài viết nếu bạn còn vấn đề cần được Limosa giải đáp nhé.

 Thời Gian Làm Việc: Thứ 2 - Chủ nhật : 8h - 20h
Thời Gian Làm Việc: Thứ 2 - Chủ nhật : 8h - 20h Hotline: 1900 2276
Hotline: 1900 2276
