Laptop khi hoạt động trong thời gian không nghỉ sẽ khiến CPU bị nóng và nếu thường xuyên sẽ làm giảm tuổi thọ, hiệu suất làm việc của laptop. Theo đó, việc kiểm tra nhiệt độ laptop rất cần thiết cho bạn khi sử dụng. Theo dõi bài viết dưới đây của Limosa để nắm được cách kiểm tra ngay nhé!

MỤC LỤC
1. Nguyên nhân và tác hại khi laptop bị nóng
- Do laptop hoạt động liên tục trong thời gian dài khiến CPU phải chạy liên tục
- Do ép xung bị hỏng hóc
- Do bộ phận tản nhiệt bị hư hỏng hoặc bị ảnh hưởng như khô keo tản nhiệt, bụi bẩn bám quá nhiều
- Nhiệt độ của môi trường xung quanh quá cao
- Chất lượng CPU không cao
Khi laptop quá nóng sẽ gây nên những tác hại như sau:
- Lag, giật, treo máy khi bạn đang sử dụng
- Giảm tuổi thọ CPU
- Laptop bị khởi động lại đột ngột
- Giảm tuổi thọ laptop nói chung
- Lâu dần làm laptop chạy chậm, ì ạch, dễ lỗi
Theo đó việc kiểm tra nhiệt độ laptop là rất cần thiết để bạn có thể điều chỉnh được việc sử dụng sao cho an toàn và phù hợp.

2. Hướng dẫn cách kiểm tra nhiệt độ laptop
Để test nhiệt độ laptop, bạn có thể thực hiện theo những cách dưới đây:
2.1. Kiểm tra nhiệt độ của laptop bằng cảm quan
Đây là 1 trong những cách kiểm tra nhiệt độ laptop để kịp thời mang thiết bị đi bảo dưỡng. Theo đó bạn chỉ cần đặt tay lên bàn phím là có thể dễ dàng cảm thấy chiếc laptop của mình có đang nóng hay không.
Nếu như laptop đồng thời làm việc chậm, cũng như việc xử lý chương trình không nhanh như trước đây thì chắc chắn thiết bị của bạn đang quá nóng. Nhưng đây chỉ là cảm nhận chủ quan, để test nhiệt độ laptop chính xác thì bạn hãy sử dụng phần mềm đo nhiệt độ laptop.

2.2. Kiểm tra nhiệt độ laptop bằng BIOS
BIOS là 1 hệ thống kiểm soát tính năng cơ bản của laptop. Để có thể mở BIOS, bạn phải restart lại máy của mình, khi thấy logo của nhà sản xuất xuất hiện, bấm các phím chức năng.
Tùy vào loại laptop mà bạn đang sử dụng thì các phím để mở BIOS có thể là F2, Del, F10, F12, Del,… Sau khi đã vào BIOS, hãy chọn mục “Power”, lúc này dòng “CPU Temperature” sẽ cho bạn thấy được CPU hiện đang bao nhiêu độ.
Với một số laptop đời mới đã nâng cấp BIOS lên UEFI, thì bạn sẽ thấy nhiệt độ của CPU ngay ở màn hình đầu tiên của UEFI tại mục “Temperature”.
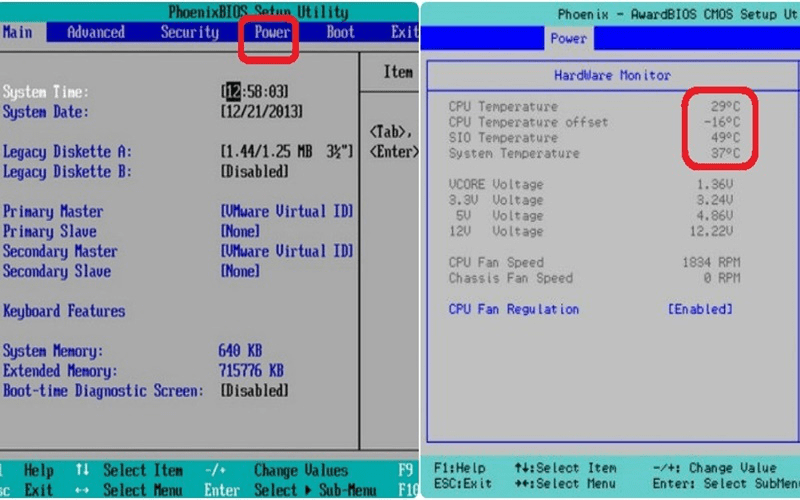
2.3. Cách kiểm tra nhiệt độ laptop bằng phần mềm bên ngoài
Core temp
Core Temp là phần mềm giúp hiển thị nhiệt độ của từng lõi (core) ở trong mỗi bộ vi xử lý hệ thống. Tính năng này sẽ giúp cho bạn có được biện pháp xử lý kịp thời khi nhiệt độ laptop tăng lên quá cao và sẽ giúp giảm tải các chương trình đang hoạt động tránh sự cố hệ thống.
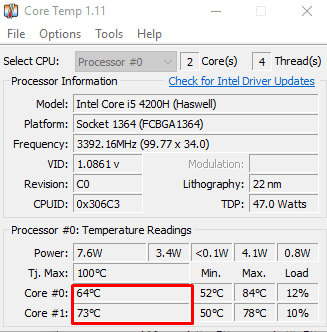
Các tính năng nổi bật của Core Temp:
- Giúp test nhiệt độ laptop
- Ghi lại sự biến thiên của nhiệt độ CPU.
- Cảnh báo khi nhiệt độ laptop tăng lên quá cao.
- Đăng nhập để xem được nhiệt độ của CPU tại thời điểm bất kỳ.
Tải Core Temp tại https://download.com.vn/core-temp-32-bit/download
SpeedFan
SpeedFan sẽ cho phép điều chỉnh tốc độ quạt hệ thống bằng cách giao tiếp với chip điều khiển, giúp theo dõi điện áp, nhiệt độ cũng như tốc độ quạt CPU trong laptop.
Bên cạnh đó, SpeedFan sẽ còn hỗ trợ người dùng theo dõi và kiểm soát thông số RAM, tần số, điện áp và dung lượng RAM. Tiện ích này còn hỗ trợ cung cấp khả năng quản lý hiệu năng cũng như độ bền của ổ cứng HDD.
Bạn có thể mở ứng dụng lên và lúc này sẽ thấy nhiệt độ của các lõi trong laptop của mình.
Real Temp
Là công cụ giúp theo dõi và phân tích nhiệt độ từ loại chip của bộ vi xử lý Intel Core. Công này này không những hiển thị nhiệt độ ở dưới dạng độ C mà nó còn hiển thị khoảng cách TJMaxx
Theo đó, mỗi khi CPU nóng lên, thì chỉ số TJMaxx sẽ dần giảm xuống cho tới khi chỉ còn số 0.
Bên cạnh đó thì công cụ Real Temp này còn có tính năng tự động đóng ứng dụng đang được mở nếu như nhiệt độ laptp quá cao để đảm bảo hệ thống không bị quá tải.
Speccy
Speccy cũng là một ứng dụng khá quen thuộc ngoài việc kiểm tra nhiệt độ laptop thì công vụ Speccy còn có khả năng liệt kê hàng loạt thông số khác của laptop hữu ích như: RAM, card đồ họa, bo mạch chủ, ổ cứng, ổ CD, loa âm thanh,…
Để test nhiệt độ laptop, bạn thực hiện như sau:
Bước 1: Sau khi mở ứng dụng lên, thì hệ thống sẽ hiện giao diện chính liệt kê thông số laptop.
Bước 2: Bạn vào mục CPU
Bước 3: Phần mềm kiểm tra nhiệt độ laptop này sẽ hiện thông tin nhiệt độ CPU ở phần Core
HWMonitor
Cách kiểm tra nhiệt độ CPU tiếp theo là qua HWMonitor, công cụ này còn có thể theo dõi nhiệt độ của cả các phần cứng khác ở trong máy.
Để thực hiện bạn làm như sau:
Bước 1: Khi mở phần mềm giao diện chính của HWMonitor hiển thị các mục: Main của máy, ổ cứng, CPU, card đồ họa
Bước 2: Bạn vào phần CPU của laptop sẽ hiện tên con chip laptop
Bước 3: Hãy đọc mục Temperatures
Limosa đã chia sẻ cho bạn cách kiểm tra nhiệt độ laptop đầy đủ, hãy chia sẻ ngay cho bạn bè để thực hiện việc kiểm tra kịp thời nhiệt độ của thiết bị mình đang sử dụng nhé.

 Thời Gian Làm Việc: Thứ 2 - Chủ nhật : 8h - 20h
Thời Gian Làm Việc: Thứ 2 - Chủ nhật : 8h - 20h Hotline: 1900 2276
Hotline: 1900 2276
