Bài viết được tư vấn chuyên môn bởi ông Võ Văn Hiếu – Giám đốc kỹ thuật của Trung tâm sửa chữa điện lạnh – điện tử Limosa.
Trong quá trình thực hiện bài thuyết trình PowerPoint, chúng ta thường sử dụng các liên kết (Hyperlink) để kết nối các slide với nhau hoặc dẫn đến các tài liệu, trang web, hoặc tài nguyên khác. Trong bài viết này, Trung tâm sửa chữa điện lạnh – điện tử Limosa sẽ khám phá nguyên nhân và cung cấp giải pháp cho vấn đề không mở được Hyperlink trong Powerpoint.

MỤC LỤC
1. Nguyên nhân không mở được Hyperlink trong PowerPoint
Có một số nguyên nhân có thể gây ra tình trạng không mở được Hyperlink trong PowerPoint:
- Liên kết không hợp lệ: Điều này có thể xảy ra khi bạn đã nhập sai địa chỉ URL hoặc đường dẫn tệp tin trong liên kết. Nếu liên kết không chính xác, PowerPoint sẽ không thể mở nó.
- Thiếu kết nối internet: Nếu liên kết của bạn dẫn đến trang web hoặc tài nguyên trực tuyến, việc không có kết nối internet hoặc kết nối không ổn định có thể làm cho liên kết không mở được.
- Sự không tương thích của font: Nếu bạn sử dụng một font đặc biệt trong văn bản của liên kết và font đó không tồn tại hoặc không được cài đặt trên máy tính mà bạn đang mở file PowerPoint, thì liên kết có thể không hoạt động.
- Thiếu phần mềm hỗ trợ hoặc phiên bản PowerPoint không tương thích: Các phiên bản cũ hơn của PowerPoint hoặc thiếu các phần mềm hỗ trợ có thể không hỗ trợ đầy đủ tính năng Hyperlink, dẫn đến việc không mở được liên kết.
- Bị chặn bởi cài đặt bảo mật: Trong một số trường hợp, các cài đặt bảo mật trên máy tính hoặc trong môi trường làm việc có thể chặn việc mở các liên kết trong PowerPoint.
Để khắc phục tình trạng không mở được Hyperlink trong PowerPoint, chúng ta cần xác định nguyên nhân cụ thể và thực hiện các giải pháp tương ứng.
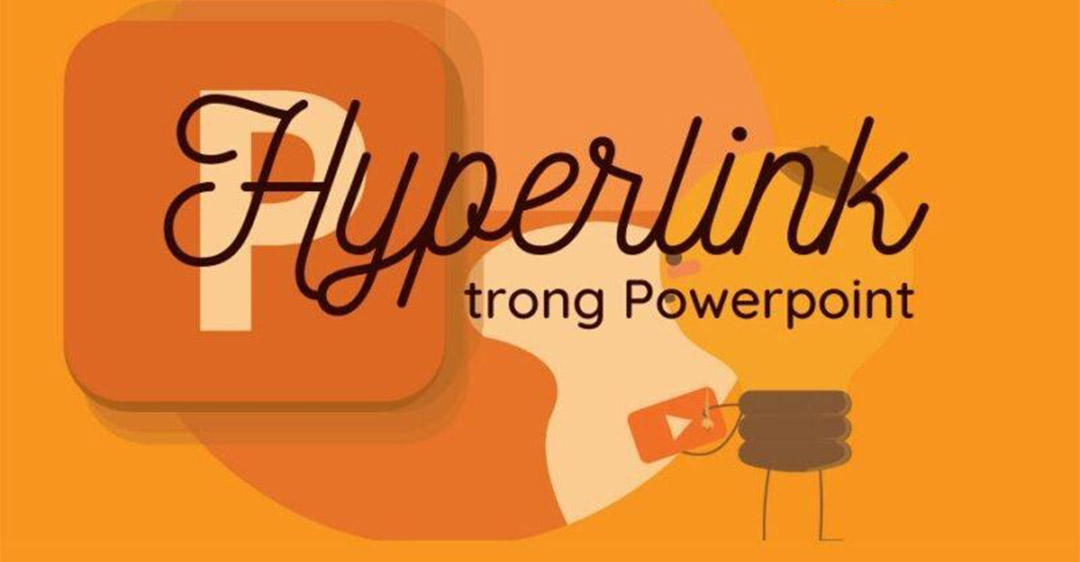
2. Hướng dẫn cách tùy biến chỉnh sửa các liên kết Hyperlink trong PowerPoint
Để khắc phục tình trạng không mở được Hyperlink trong PowerPoint, bạn có thể thực hiện các giải pháp sau:
- Kiểm tra lại liên kết: Đảm bảo rằng liên kết được nhập chính xác và không có lỗi chính tả. Kiểm tra lại địa chỉ URL hoặc đường dẫn tệp tin để đảm bảo tính chính xác của nó.
- Kiểm tra kết nối internet: Nếu liên kết của bạn dẫn đến trang web hoặc tài nguyên trực tuyến, hãy kiểm tra kết nối internet của bạn. Đảm bảo rằng bạn có kết nối internet ổn định để mở liên kết một cách thành công.
- Sử dụng font phổ biến và tương thích: Tránh sử dụng các font đặc biệt trong văn bản của liên kết. Thay vào đó, sử dụng các font phổ biến và được hỗ trợ rộng rãi trên các hệ điều hành khác nhau, như Arial, Calibri, hoặc Times New Roman. Điều này đảm bảo rằng font sẽ hiển thị đúng trên máy tính của người nhận.
- Cập nhật phiên bản PowerPoint: Đảm bảo bạn đang sử dụng phiên bản PowerPoint mới nhất. Các phiên bản cũ hơn có thể không hỗ trợ đầy đủ tính năng Hyperlink. Nếu bạn đang sử dụng phiên bản cũ, hãy cân nhắc nâng cấp lên phiên bản mới nhất để tận hưởng các tính năng và khả năng tương thích tốt hơn.
- Kiểm tra cài đặt bảo mật: Nếu bạn gặp khó khăn trong việc mở các liên kết trong PowerPoint, hãy kiểm tra cài đặt bảo mật trên máy tính hoặc trong môi trường làm việc của bạn. Có thể có các chính sách hoặc giới hạn đặt ra mà làm hạn chế việc mở các liên kết. Liên hệ với quản trị viên hệ thống hoặc bộ phận hỗ trợ kỹ thuật để được hỗ trợ giải quyết vấn đề này.
Bằng cách thực hiện những hướng dẫn cách tùy biến chỉnh sửa các liên kết hyperlink trong PowerPoint trên, bạn có thể khắc phục tình trạng không mở được Hyperlink trong PowerPoint và đảm bảo rằng các liên kết của bạn hoạt động chính xác trong quá trình thuyết trình.
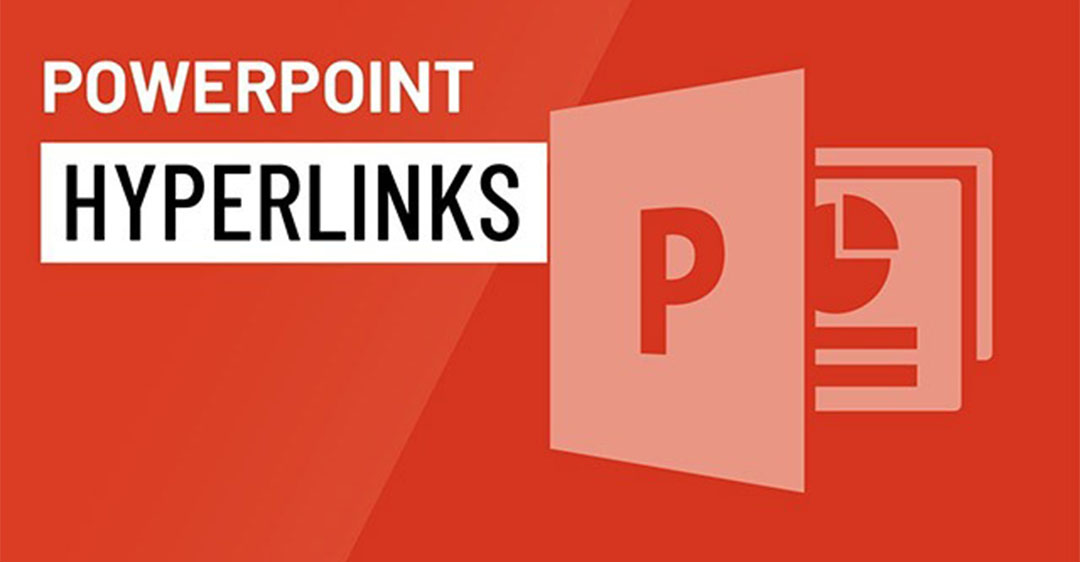
3. Hướng dẫn thực hiện và kiểm tra Hyperlink trong PowerPoint
Để thực hiện và kiểm tra Hyperlink trong PowerPoint, bạn có thể làm theo các bước sau:
Bước 1: Thêm Hyperlink vào văn bản hoặc hình ảnh:
- Chọn văn bản hoặc hình ảnh mà bạn muốn tạo Hyperlink.
- Nhấp chuột phải và chọn “Hyperlink” (hoặc sử dụng phím tắt Ctrl + K).
- Trong hộp thoại “Chèn liên kết”, nhập địa chỉ URL hoặc đường dẫn tới tài liệu, trang web, hoặc tài nguyên khác mà bạn muốn liên kết đến.
- Nhấn OK để hoàn thành việc thêm Hyperlink.
Bước 2: Kiểm tra Hyperlink trong chế độ xem xem trước:
- Chuyển sang chế độ xem xem trước bằng cách nhấn phím F5 hoặc chọn tab “Xem” và nhấp vào “Xem trước”.
- Di chuột qua văn bản hoặc hình ảnh có chứa Hyperlink để kiểm tra xem con trỏ chuột có thay đổi thành hình tay hay không.
- Nhấp chuột vào Hyperlink để mở đích đến. PowerPoint sẽ mở trình duyệt web hoặc tài liệu liên kết tương ứng.
Bước 3: Kiểm tra Hyperlink trong chế độ xem trình chiếu:
- Chuyển sang chế độ xem trình chiếu bằng cách nhấn phím F5 hoặc chọn tab “Trình chiếu” và nhấp vào “Trình chiếu từ đầu”.
- Di chuột qua văn bản hoặc hình ảnh có chứa Hyperlink để kiểm tra xem con trỏ chuột có thay đổi thành hình tay hay không.
- Nhấp chuột vào Hyperlink trong chế độ trình chiếu để mở đích đến. PowerPoint sẽ chuyển đến trang web hoặc tài liệu liên kết tương ứng trong cửa sổ trình chiếu.
Lưu ý: Đảm bảo rằng các đích đến của Hyperlink là hợp lệ và có thể truy cập được từ máy tính bạn đang sử dụng. Kiểm tra các đường dẫn và địa chỉ URL một lần nữa để đảm bảo tính chính xác của chúng.
Bằng cách thực hiện các bước trên, bạn có thể tạo và kiểm tra Hyperlink trong PowerPoint để tạo ra các liên kết tương tác và đảm bảo rằng các đích đến của bạn có thể mở thành công trong quá trình thuyết trình.
Bằng cách kiểm tra lại liên kết, đảm bảo tính chính xác của địa chỉ URL và đường dẫn tệp tin, cập nhật phiên bản PowerPoint và kiểm tra cài đặt bảo mật, chúng ta có thể khắc phục vấn đề không mở được hyperlink trong PowerPoint một cách dễ dàng. Nếu chưa rõ bất kỳ thông tin nào, các bạn vui lòng gọi đến Trung tâm sửa chữa điện lạnh – điện tử Limosa qua số HOTLINE 1900 2276.

 Thời Gian Làm Việc: Thứ 2 - Chủ nhật : 8h - 20h
Thời Gian Làm Việc: Thứ 2 - Chủ nhật : 8h - 20h Hotline: 1900 2276
Hotline: 1900 2276
