Bài viết được tư vấn chuyên môn bởi ông Võ Văn Hiếu – Giám đốc kỹ thuật của Trung tâm sửa chữa điện lạnh – điện tử Limosa.
Dell là một trong những thương hiệu nổi tiếng và được đánh giá cao về chất lượng sản phẩm, đặc biệt là trong các dòng laptop hiện nay. Tuy nhiên, khi cài đặt lại Windows cho máy tính, laptop, việc đầu tiên cần làm là tải và cài đặt driver để đảm bảo thiết bị hoạt động ổn định. Trong bài viết này, Limosa sẽ hướng dẫn cách tải và cài đặt driver cho máy tính Dell một cách đơn giản và nhanh chóng. Hãy cùng theo dõi nhé!

MỤC LỤC
1. Thứ tự cách tải và cài đặt driver cho máy tính Dell
Thứ tự cài đặt driver cho máy tính thường được khuyến nghị như sau:
- Driver chipset: Driver chipset là driver quan trọng nhất cần được cài đặt trước hết. Nó cung cấp hỗ trợ cho các thành phần phần cứng khác của máy tính và đảm bảo chúng hoạt động đúng cách.
- Driver card đồ họa: Driver card đồ họa là driver quan trọng thứ hai, nó sẽ cung cấp các thông số kỹ thuật và tính năng tối ưu hóa cho card đồ họa của bạn, giúp nó hoạt động tốt hơn.
- Driver âm thanh: Driver âm thanh cung cấp hỗ trợ cho hệ thống âm thanh của máy tính, giúp cho bạn có thể nghe được âm thanh từ các ứng dụng và phần mềm trên máy tính của mình.
- Driver mạng: Driver mạng là driver cung cấp hỗ trợ cho các thành phần mạng trên máy tính của bạn, giúp bạn kết nối với Internet và mạng LAN một cách nhanh chóng và ổn định.
- Driver Wi-Fi: Nếu máy tính của bạn có tính năng Wi-Fi, hãy cài đặt driver Wi-Fi để kết nối với các mạng Wi-Fi.
- Driver Bluetooth: Nếu máy tính của bạn có tính năng Bluetooth, hãy cài đặt driver Bluetooth để kết nối với các thiết bị Bluetooth khác như tai nghe, chuột, bàn phím, và các thiết bị khác.
- Driver USB: Driver USB cung cấp hỗ trợ cho các thiết bị USB, giúp bạn có thể kết nối với các thiết bị USB như ổ cứng di động, thiết bị lưu trữ, máy in và các thiết bị khác.
- Driver máy in: Nếu bạn kết nối máy tính của mình với một máy in, hãy cài đặt driver máy in để kết nối và sử dụng máy in một cách chính xác.
Lưu ý: Thứ tự cài đặt driver có thể thay đổi tùy thuộc vào hãng sản xuất máy tính, loại thiết bị, hệ điều hành và các yêu cầu cụ thể khác của người dùng. Nếu bạn gặp vấn đề khi cài đặt driver cho máy tính, hãy tìm kiếm hỗ trợ từ nhà sản xuất hoặc từ các trang web hỗ trợ khác như Microsoft, Reddit hoặc các diễn đàn khác để được giúp đỡ.
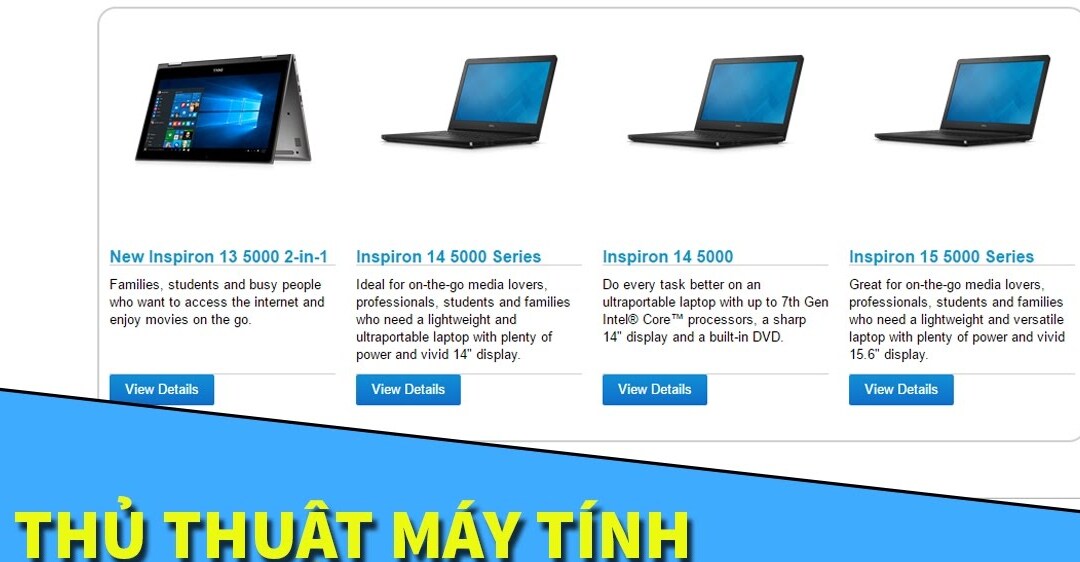
2. Cách kiểm tra, cách tải và cài đặt driver cho máy tính Dell bằng Device Manager
Để kiểm tra và cài đặt driver cho máy tính Dell bằng Device Manager, làm theo các bước sau đây:
- Bước 1: Mở Device Manager. Có thể truy cập Device Manager bằng cách nhấp chuột phải vào nút Start ở góc dưới bên trái của màn hình và chọn Device Manager từ menu. Hoặc có thể tìm kiếm Device Manager bằng cách nhấp vào biểu tượng Search ở góc dưới bên trái của màn hình và nhập “Device Manager” vào ô tìm kiếm.
- Bước 2: Tìm kiếm thiết bị Dell. Tìm kiếm thiết bị Dell trong danh sách các thiết bị được hiển thị. Nếu thiết bị có một biểu tượng lỗi hoặc cảnh báo, có thể cần phải cài đặt driver để giải quyết vấn đề này.
- Bước 3: Cài đặt driver. Nhấp chuột phải vào thiết bị Dell và chọn Properties. Từ đó, nhấp vào tab Driver và sau đó nhấp vào nút Update Driver. Nếu bạn đã tải xuống driver từ trang web hỗ trợ của Dell hoặc từ nguồn khác, chọn “Browse my computer for driver software” và chỉ định vị trí của file driver trên ổ đĩa cứng của bạn. Nếu không, chọn “Search automatically for updated driver software” để cho Windows tìm kiếm driver phù hợp trực tuyến.
- Bước 4: Hoàn tất. Sau khi cài đặt driver, khởi động lại máy tính để hoàn tất quá trình cài đặt. Nếu bạn đã cài đặt driver mới nhưng vẫn gặp phải vấn đề với thiết bị Dell của mình, có thể cần cài đặt driver khác hoặc liên hệ với bộ phận hỗ trợ của Dell để được trợ giúp.

3. Cách tải và cài đặt driver cho máy tính Dell thủ công
Để tải và cài đặt driver cho máy tính Dell thủ công, bạn có thể làm theo các bước sau:
- Bước 1: Xác định chính xác model của máy tính Dell
Trước khi bắt đầu tải driver, bạn cần xác định chính xác model của máy tính Dell của mình. Thông tin này có thể được tìm thấy trên nhãn dán trên máy tính hoặc trong tài liệu hướng dẫn của máy tính.
- Bước 2: Tải driver từ trang web hỗ trợ của Dell
Sau khi xác định được model của máy tính Dell, bạn cần truy cập trang web hỗ trợ của Dell để tải driver phù hợp. Bạn có thể truy cập trang web này bằng cách truy cập đường dẫn sau: https://www.dell.com/support/home/en-us
Sau đó, bạn cần chọn “Drivers & Downloads” và nhập model của máy tính Dell của mình vào ô tìm kiếm. Sau đó, chọn hệ điều hành bạn đang sử dụng và tìm kiếm driver mà bạn cần tải về.
- Bước 3: Tải và cài đặt driver
Sau khi tìm thấy driver mà bạn cần tải về, hãy tải xuống và lưu trữ nó trên ổ đĩa của máy tính của bạn. Sau đó, bạn cần giải nén tệp tải về và chạy chương trình cài đặt.
- Bước 4: Khởi động lại máy tính
Sau khi cài đặt driver xong, bạn nên khởi động lại máy tính của mình để đảm bảo rằng các thay đổi được áp dụng một cách chính xác.
Lưu ý: Nếu bạn gặp vấn đề khi tải và cài đặt driver cho máy tính Dell của mình, hãy tìm kiếm hỗ trợ từ nhà sản xuất hoặc từ các trang web hỗ trợ khác để được giúp đỡ.
4. Một số trang web giúp bạn cách tải và cài đặt driver cho máy tính Dell
- Dell: https://www.dell.com/support/home/en-us
- HP: https://support.hp.com/us-en/drivers
- Lenovo: https://support.lenovo.com/us/en/
- ASUS: https://www.asus.com/support/
- Acer: https://www.acer.com/ac/en/US/content/support-product
- MSI: https://www.msi.com/support/download/
- Samsung: https://www.samsung.com/us/support/downloads/
- Toshiba: https://support.dynabook.com/drivers/
- Fujitsu: https://www.fujitsu.com/global/support/products/computing/pc/
- Sony VAIO: https://www.sony.com/electronics/support/personal-computers-laptop-pc
Lưu ý rằng các trang web này chỉ cung cấp driver chính thức từ nhà sản xuất và nên được sử dụng để tải và cài đặt driver chính xác cho các thiết bị của bạn.
Hy vọng bài viết trên có thể giúp bạn hiểu rõ hơn về cách tải và cài đặt driver cho máy tính Dell. Nếu còn bất kỳ thắc mắc nào hãy gọi ngay HOTLINE HOTLINE 1900 2276 của Trung tâm sửa chữa điện lạnh – điện tử Limosa nhé! Chân thành cảm ơn sự quan tâm của quý khách.

Limosa – Đơn vị sửa chữa hàng đầu Việt Nam
 Thời Gian Làm Việc: Thứ 2 - Chủ nhật : 8h - 20h
Thời Gian Làm Việc: Thứ 2 - Chủ nhật : 8h - 20h Hotline: 1900 2276
Hotline: 1900 2276




