Bài viết được tư vấn chuyên môn bởi ông Võ Văn Hiếu – Giám đốc kỹ thuật của Trung tâm sửa chữa điện lạnh – điện tử Limosa.
Google Drive là một trong những dịch vụ lưu trữ đám mây phổ biến nhất hiện nay. Với Google Drive, bạn có thể lưu trữ các tập tin, hình ảnh, video và các loại tài liệu khác trực tiếp trên đám mây và truy cập chúng bất cứ lúc nào, ở bất kỳ đâu. Trong bài viết này, Trung tâm sửa chữa điện lạnh – điện tử Limosa sẽ hướng dẫn tải Google Drive cho máy tính PC.

MỤC LỤC
1. Giới thiệu về Google Drive trên PC
Google Drive là một trong những dịch vụ lưu trữ đám mây phổ biến nhất hiện nay, với dung lượng miễn phí 15GB cho mỗi tài khoản Google. Bạn có thể sử dụng Google Drive để lưu trữ các loại tệp khác nhau, như tài liệu, hình ảnh, video, âm nhạc, và nhiều hơn nữa. Bạn cũng có thể tạo và chỉnh sửa các tệp Google Tài liệu, Trang tính, Trang trình bày và Biểu mẫu trực tiếp trên Google Drive.
Ngoài ra, bạn cũng có thể sử dụng Google Drive trên PC để sao lưu và đồng bộ hóa các tệp và thư mục giữa máy tính và đám mây. Điều này giúp bạn bảo vệ dữ liệu của mình khỏi việc bị mất hoặc hỏng do sự cố máy tính, và cũng giúp bạn tiết kiệm dung lượng ổ cứng. Bạn cũng có thể chia sẻ các tệp và thư mục với người khác qua Google Drive, hoặc cộng tác làm việc nhóm với các công cụ của Google Workspace.
Để sử dụng Google Drive trên PC, bạn cần có một tài khoản Google và tải ứng dụng Google Drive cho máy tính. Sau đó, bạn có thể chọn các thư mục trên máy tính để đồng bộ hóa với Google Drive hoặc sao lưu vào Google Photos. Bạn cũng có thể mở các tệp được lưu trữ trên Google Drive bằng các ứng dụng đã cài đặt trên máy tính, như Microsoft Office, Adobe Photoshop, hoặc VLC Media Player.
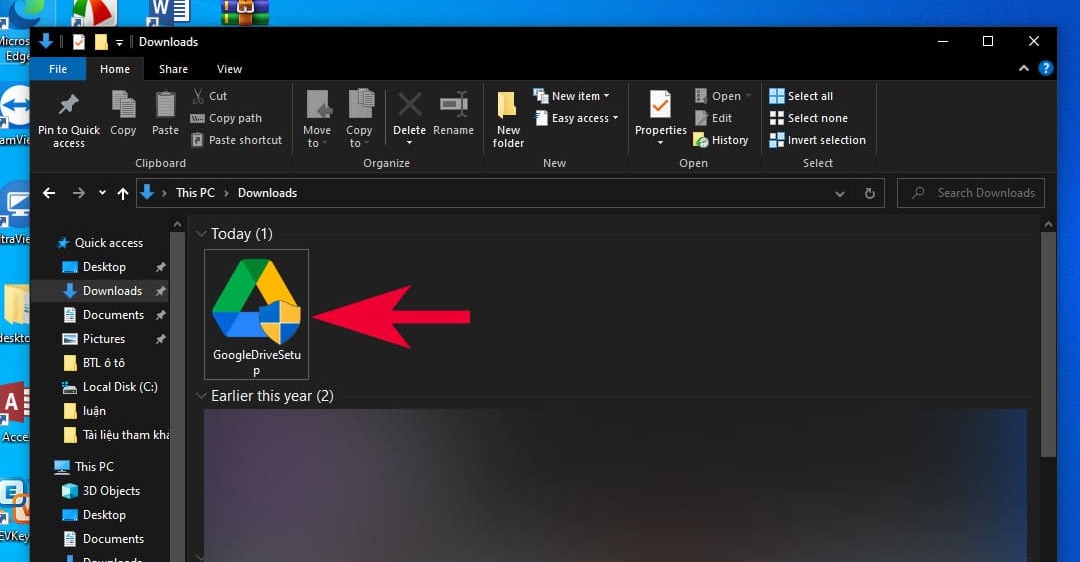
2. Hướng dẫn tải Google Drive cho máy tính PC
Để tải Google Drive cho máy tính PC, bạn cần làm theo các bước hướng dẫn tải google drive cho máy tính pc như sau:
- Truy cập vào trang web https://www.google.com/intl/vi/drive/download/ và nhấn vào nút Tải ứng dụng Drive dành cho máy tính.
- Chọn phiên bản phù hợp với hệ điều hành của bạn (Windows hoặc Mac) và nhấn vào nút Tải xuống.
- Chờ cho quá trình tải xuống hoàn tất và chạy file cài đặt.
- Đăng nhập vào tài khoản Google của bạn khi được yêu cầu.
- Chọn các thư mục trên máy tính để đồng bộ hóa với Google Drive hoặc sao lưu vào Google Photos.
- Nhấn vào nút Bắt đầu để hoàn thành quá trình cài đặt.
Sau khi cài đặt xong, bạn sẽ thấy biểu tượng của Google Drive xuất hiện ở khay hệ thống (Windows) hoặc thanh menu (Mac). Bạn có thể nhấn vào biểu tượng này để xem trạng thái đồng bộ hóa, quản lý thiết lập, hoặc mở Google Drive trong trình duyệt.
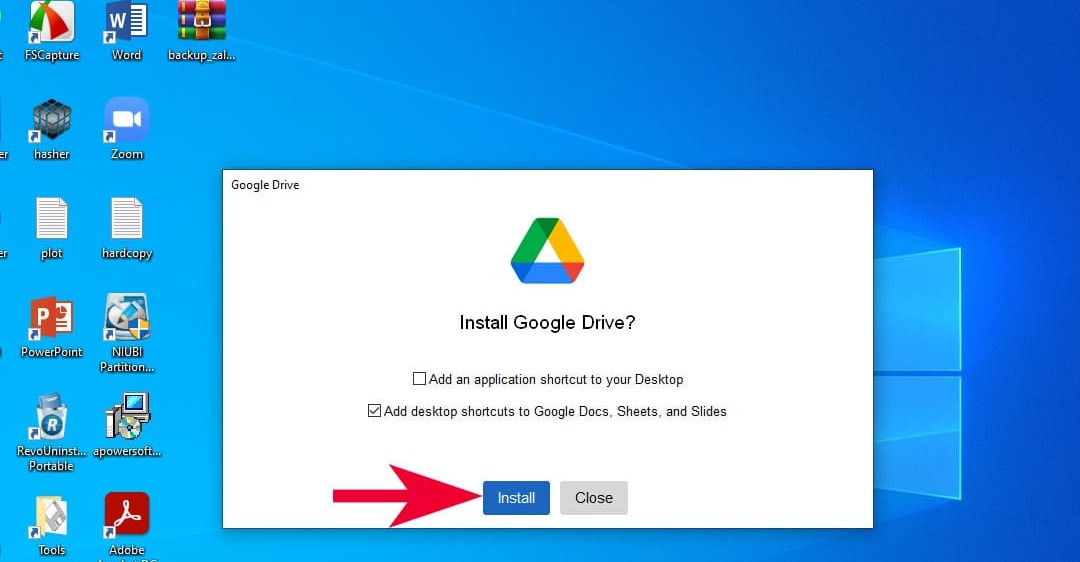
3. Lợi ích của việc sử dụng Google Drive trên PC
Việc sử dụng Google Drive trên PC mang lại nhiều lợi ích cho người dùng, chẳng hạn như:
- Sao lưu và bảo vệ dữ liệu: Bằng cách đồng bộ hóa các thư mục quan trọng với Google Drive hoặc sao lưu vào Google Photos, bạn có thể an tâm rằng dữ liệu của bạn được lưu trữ an toàn trên đám mây và không bị mất do sự cố máy tính. Bạn cũng có thể khôi phục lại các phiên bản cũ của các tệp đã chỉnh sửa hoặc xóa nhầm qua tính năng Lịch sử phiên bản của Google Drive.
- Tiết kiệm dung lượng ổ cứng: Bằng cách chọn chế độ Làm việc thông minh trong thiết lập của Google Drive cho máy tính, bạn có thể giảm dung lượng ổ cứng được sử dụng bởi các tệp được đồng bộ hóa. Chỉ những tệp được bạn mở gần đây mới được giữ lại trên máy tính, trong khi những tệp khác chỉ được hiển thị như biểu tượng liên kết. Khi bạn muốn mở một tệp không có sẵn trên máy tính, ứng dụng sẽ tự động tải xuống từ đám mây.
- Truy cập và chia sẻ dễ dàng: Bằng cách sử dụng Google Drive trên PC, bạn có thể truy cập vào các tệp của bạn từ bất kỳ thiết bị nào có kết nối internet. Bạn không phải lo lắng về việc quên mang USB hay gửi email cho chính mình. Bạn cũng có thể chia sẻ các tệp và thư mục với người khác qua liên kết hoặc email, và quản lý quyền truy cập của họ (xem, chỉnh sửa, hoặc nhận thông báo).
4. Lưu ý khi sử dụng Google Drive trên PC
Khi sử dụng Google Drive trên PC, bạn cần lưu ý một số điều sau:
- Đảm bảo rằng bạn có kết nối internet ổn định để đồng bộ hóa các tệp và thư mục với Google Drive. Nếu kết nối bị gián đoạn, quá trình đồng bộ hóa sẽ bị tạm dừng và tiếp tục khi có kết nối lại.
- Kiểm tra dung lượng lưu trữ còn lại của tài khoản Google của bạn để tránh việc không thể tải lên hoặc đồng bộ hóa các tệp mới. Bạn có thể xem dung lượng lưu trữ còn lại bằng cách nhấn vào biểu tượng của Google Drive ở khay hệ thống (Windows) hoặc thanh menu (Mac) và chọn Dung lượng lưu trữ. Nếu bạn muốn mở rộng dung lượng lưu trữ, bạn có thể mua gói Google One với các mức giá khác nhau.
- Chú ý đến các tệp có kích thước lớn hoặc có nhiều phiên bản, vì chúng có thể làm chậm quá trình đồng bộ hóa hoặc chiếm nhiều dung lượng ổ cứng. Bạn có thể giảm kích thước của các tệp này bằng cách nén chúng hoặc chuyển đổi chúng sang định dạng khác. Bạn cũng có thể xóa các phiên bản cũ của các tệp này bằng cách vào Lịch sử phiên bản của Google Drive và chọn Xóa phiên bản này.
- Thận trọng khi xóa các tệp hoặc thư mục được đồng bộ hóa với Google Drive, vì chúng sẽ bị xóa khỏi cả máy tính và đám mây. Nếu bạn muốn giữ lại các tệp hoặc thư mục này trên Google Drive nhưng không muốn chúng chiếm dung lượng ổ cứng, bạn có thể chọn Ngừng đồng bộ hóa trong thiết lập của Google Drive cho máy tính. Nếu bạn muốn khôi phục lại các tệp hoặc thư mục đã xóa, bạn có thể vào Thùng rác của Google Drive và chọn Khôi phục.
- Nếu bạn gặp khó khăn khi dùng Google Drive hoặc có bất kỳ sự cố nào về phần mềm hay phần cứng của PC, hãy gọi ngay cho Trung tâm sửa chữa điện lạnh – điện tử Limosa để được sửa chữa máy tính một cách nhanh nhất.
Google Drive là một dịch vụ lưu trữ đám mây phổ biến và hữu ích. Với bài viết này, Trung tâm sửa chữa điện lạnh – điện tử Limosa đã hướng dẫn tải Google Drive cho máy tính PC của mình. Hy vọng rằng thông tin này sẽ giúp bạn sử dụng Google Drive một cách hiệu quả để lưu trữ và chia sẻ tài liệu. Nếu các điều gì cần thắc mắc hãy gọi đến HOTLINE 1900 2276, chúng tôi sẽ hỗ trợ tận tình giúp bạn.

 Thời Gian Làm Việc: Thứ 2 - Chủ nhật : 8h - 20h
Thời Gian Làm Việc: Thứ 2 - Chủ nhật : 8h - 20h Hotline: 1900 2276
Hotline: 1900 2276




