Bài viết được tư vấn chuyên môn bởi ông Võ Văn Hiếu – Giám đốc kỹ thuật của Trung tâm sửa chữa điện lạnh – điện tử Limosa.
Công ty của quý khách đang dùng phần mềm Attendace Management và quý khách phải quản lý nó nhưng lại chưa biết sử dụng sao? Vậy đây sẽ là cẩm nang hướng dẫn sử dụng phần mềm Attendace Management chi tiết cho khách hàng nhé. Trung tâm sửa chữa điện lạnh – điện tử Limosa mong rằng qua bài viết này, quý khách sẽ tự tin hơn khi tự sử dụng ứng dụng này để quản lý nhân viên.

MỤC LỤC
- 1. Phần mềm Attendace Management là gì?
- 2. Hướng dẫn sử dụng Attendance Management
- 2.1 Kết nối thiết bị máy chấm công với phần mềm Attendance Management
- 2.2 Hướng dẫn sử dụng Attendance Management để tạo phòng ban
- 2.3 Hướng dẫn sử dụng phần mềm chấm công Attendance Management để khai báo giờ làm việc
- 2.4 Hướng dẫn sử dụng phần mềm Attendance Management để khai báo ca làm việc
- 2.5 Hướng dẫn sử dụng phần mềm chấm công Attendance Management để báo cáo
1. Phần mềm Attendace Management là gì?
Ứng dụng Attendace Management là phần mềm quản lý chấm công cho nhân viên chuẩn xác hiện nay cũng là một lựa chọn cho các công ty hiện nay. Trước hết hãy cùng xét về ưu và nhược điểm của phầm mềm này nhé:
Ưu điểm của phần mềm Attendace Management:
- Phần mềm này không bị nặng khi tải về máy và dễ cài đặt.
- Có một tốc độ xử lý từ máy chầm công về phần mềm nhanh, mượt.
- Phần mềm Attendace Management có tốc độ ổn định cao.
Nhược điểm của phần mềm Attendace Management:
- Đây là phần mềm của nước ngoài nên việc dịch thuật sang tiếng việt có nhiều bản sẽ không được chính xác.
- Báo cáo chấm công có nhiều tính năng chưa đạt được tối ưu cho người sử dụng.
- Ứng dụng này không phát triển thêm để cập nhật phần mềm được.
- Phần mềm Attendace Management vẫn chưa được sử dụng rộng rãi, ít người biết đến.
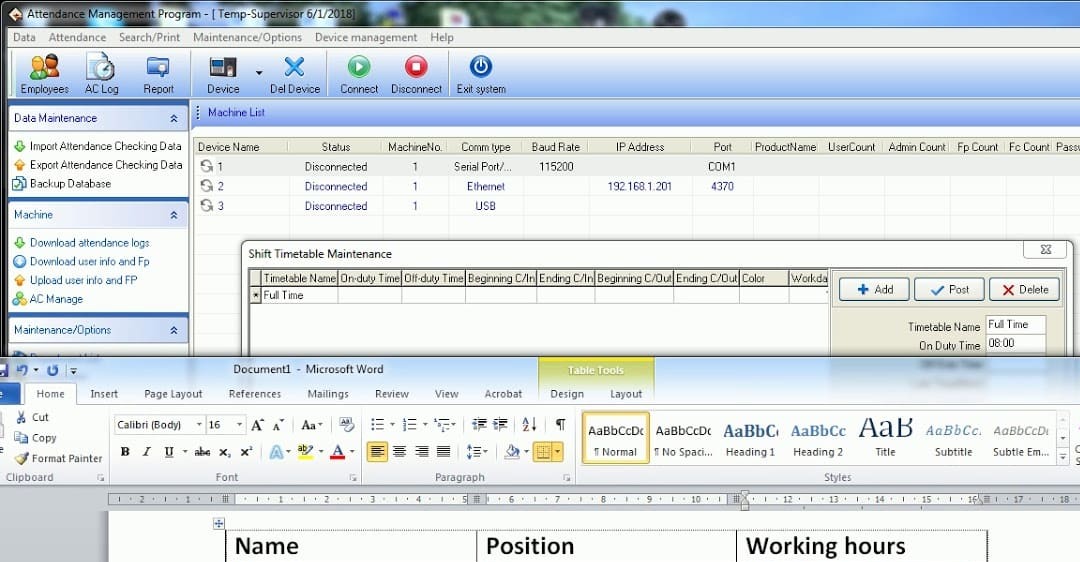
2. Hướng dẫn sử dụng Attendance Management
Dưới đây là chi tiết các bước hướng dẫn sử dụng phần mềm Attendance Management mà Trung tâm sửa chữa điện lạnh – điện tử Limosa đã tổng hợp lại cho quý khách hàng. Kính mời quý khách tham khảo nhé.
2.1 Kết nối thiết bị máy chấm công với phần mềm Attendance Management
Bước 1: Ở phần giao diện chính của phần mềm Attendance Management, quý khách lựa chọn “Device” sẽ xuất hiện ra một cửa sổ mới.
Bước 2: Ở mục “Communication type”, quý khách lựa chọn “Ethernet” khi quý khách muốn kết nối qua cổng TP/TCP. Quý khách điền tiếp mục “IP Address” phù hợp với mạng. Trong trường hợp quý khách muốn kết nối bằng cổng USB thì phần “Communication type” lựa chọn USB. Sau đó quý khách nhớ ấn nút “Save” để lưu toàn bộ thay đổi.
Bước 3: Quý khách lựa chọn nút “Connect” với biểu tượng màu xanh ở thanh công cụ để kết nối với máy tính. Hoặc quý khách có thể nhấn nút “Disconnect” để ngừng kết nối với thiết bị.
Bước 4: Ở bước này quý khách sẽ tải thông tin nhân viên từ máy chấm công về phần mềm Attendance Management, quý khách cần nhấn vào “Download user info and Fp” (dịch: tải thông tin user về máy tính) ở thanh công cụ bên trái giao diện ứng dụng.
Bước 5: Khi đã tải xong thông tin của nhân viên về máy tính thì quý khách vào “Employee” ở thanh công cụ trên cùng ứng dụng với mục đích là nhập thông tin nhân viên và cập nhật lên máy chấm công nhé.
2.2 Hướng dẫn sử dụng Attendance Management để tạo phòng ban
Bước 1: Ở thanh công cụ bên trái giao diện, quý khách lựa chọn “Department List” sẽ hiện ra một cửa sổ mới.
Bước 2: Tại màn hình này sẽ có 3 lựa chọn mà quý khách cần quan tâm:
- Add: Thêm phòng ban
- Delete: Xoá phòng ban
- Rename: Đổi tên phòng ban
Quý khách muốn thêm phòng ban thì hãy nhấn vào nút “Add” sẽ xuất hiện hộp thư thoại mới.
Bước 3: Quý khách nhập tên phòng ban vào khung trằng và nhấn “OK”. Còn nếu quý khách muốn xoá phòng ban vửa tạp thì chỉ cần nhấp chuột vào phòng ban đó và lựa chọn “Delete” nhé. Quý khách muốn đổi tên phòng ban thì cũng làm các hành động tương tự.
2.3 Hướng dẫn sử dụng phần mềm chấm công Attendance Management để khai báo giờ làm việc
Bước 1: Ở giao diện của phần mềm Attendance Management, quý kahcsh lựa chọn “Maintenance Timetable” và có một màn hình mới xuất hiện.
Bước 2: Sẽ có các khung quý khách cần lựa chọn như sau:
- Timetable Name: Tên tạo cho ca làm việc
- On Duty Time: Biểu thị giờ vào làm việc
- Off Duty Time: Biểu thị giờ ra làm việc
- Last Time (Mins): Biểu thị số phút được trễ so với giờ làm việc
- Leave Early Time: Biểu thị số phút được sớm so với giờ nghỉ việc.
- Beginning In: Đây là giờ vào chấm công có hiệu lực
- Ending In: Đây là giờ kết thúc vào chấm công có hiệu lực
- Beginning Out: Đây là giờ bắt đầu chấm công có hiệu lực
- Ending Out: Đây là giờ kết thúc ra chấm công có hiệu lực
- Count as Workday: Đây là số ngày làm việc đếm được
Quý khách hãy nhập các trường trên rồi nhấn “Add” ở phía trên để lưu lại nhé.
2.4 Hướng dẫn sử dụng phần mềm Attendance Management để khai báo ca làm việc
Bước 1: Quý khách lựa chọn “Shifts Management”.
Bước 2: Quý khách hãy điền tên ca, ngày có hiệu lực, số chu kỳ lặp lại, đơn vị tính chu kỳ lặp lại và nhấn “Add Tiem” để chọn được ngày làm việc cho ca nhé.
2.5 Hướng dẫn sử dụng phần mềm chấm công Attendance Management để báo cáo
Bước 1: Quý khách lựa chọn “Report”, quý khách lựa chọn phòng ban và nhân viên, rồi lựa chọn ngày muốn xuất báo cáo nhé.
Bước 2: Quý khách chọn “Caculate” để xem báo cáo.
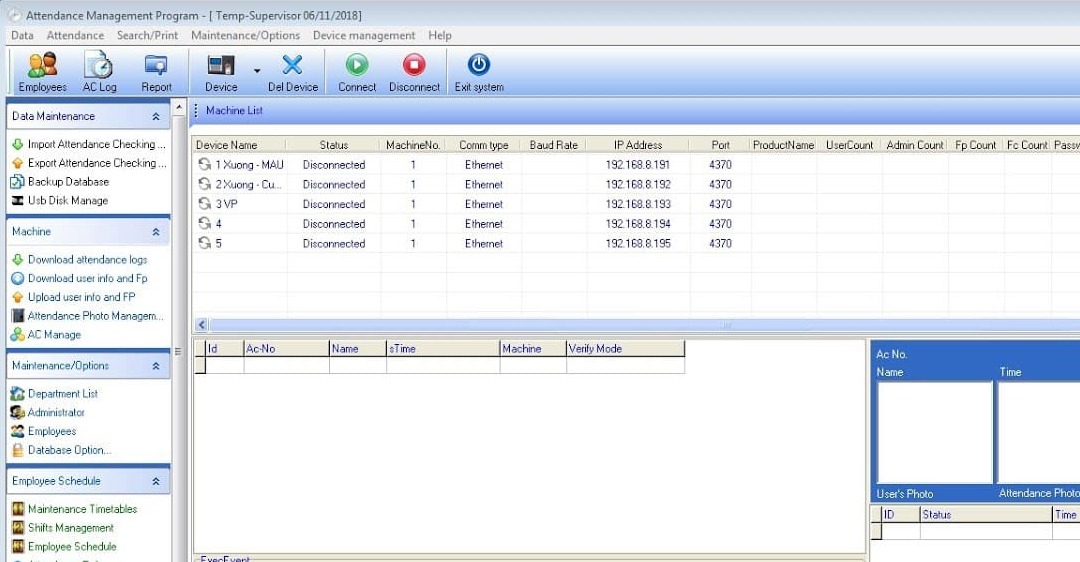
Mong rằng thông qua bài viết trên, quý khách đã nắm được hướng dẫn sử dụng phần mềm Attendance Management. Trung tâm sửa chữa điện lạnh – điện tử Limosa sẽ luôn ở đây để hỗ trợ khách hàng chưa thực hiện được các công đoạn trên, quý khách chỉ cần gọi tổng đài HOTLINE 1900 2276 là sẽ có chuyên viên hướng dẫn hoàn toàn miễn phí cho quý khách nhé.

 Thời Gian Làm Việc: Thứ 2 - Chủ nhật : 8h - 20h
Thời Gian Làm Việc: Thứ 2 - Chủ nhật : 8h - 20h Hotline: 1900 2276
Hotline: 1900 2276




