Bài viết được tư vấn chuyên môn bởi ông Võ Văn Hiếu – Giám đốc kỹ thuật của Trung tâm sửa chữa điện lạnh – điện tử Limosa
Bạn đang gặp phải vấn đề khi văn bản Word của bạn xuất hiện màu nền trên chữ hoặc phần nền phía sau toàn bộ văn bản và bạn không biết cách xóa nó? Bài viết dưới đây của Trung tâm sửa chữa điện lạnh – điện tử Limosa sẽ hướng dẫn chi tiết hướng dẫn cách xóa màu nền chữ trong Word để giúp bạn giải quyết vấn đề này một cách dễ dàng.

MỤC LỤC
1. Hướng dẫn cách xóa màu nền chữ trong Word với đoạn văn bản
1.1 Hướng dẫn cách xóa màu nền chữ trong Word bằng Copy & Paste
Xóa màu nền chữ trong Word bằng Copy & Paste khá đơn giản. Bạn có thể làm theo các bước sau:
- Bước 1: Copy đoạn văn bản có màu nền chữ trong Word bằng cách nhấn tổ hợp phím Ctrl + C hoặc bằng cách chọn Copy trong thanh công cụ hoặc menu chuột phải.
- Bước 2: Mở Notepad hoặc bất kỳ trình soạn thảo văn bản nào khác và dán đoạn văn bản đã copy vào bằng cách nhấn tổ hợp phím Ctrl + V hoặc bằng cách chọn Paste trong thanh công cụ hoặc menu chuột phải.
- Bước 3: Copy lại đoạn văn bản vừa dán từ Notepad bằng cách nhấn tổ hợp phím Ctrl + A để chọn toàn bộ văn bản, sau đó nhấn tổ hợp phím Ctrl + C hoặc chọn Copy trong thanh công cụ hoặc menu chuột phải.
- Bước 4: Quay trở lại Word và dán đoạn văn bản đã copy vào tài liệu Word bằng cách nhấn tổ hợp phím Ctrl + V hoặc chọn Paste trong thanh công cụ hoặc menu chuột phải.
Sau khi thực hiện các bước trên, màu nền chữ trong đoạn văn bản sẽ được xóa bỏ và chỉ còn lại chữ bình thường. Lưu ý rằng phương pháp này cũng có thể xóa bỏ các định dạng khác trong đoạn văn bản, vì vậy hãy sử dụng nó thận trọng và kiểm tra lại trước khi lưu tài liệu.
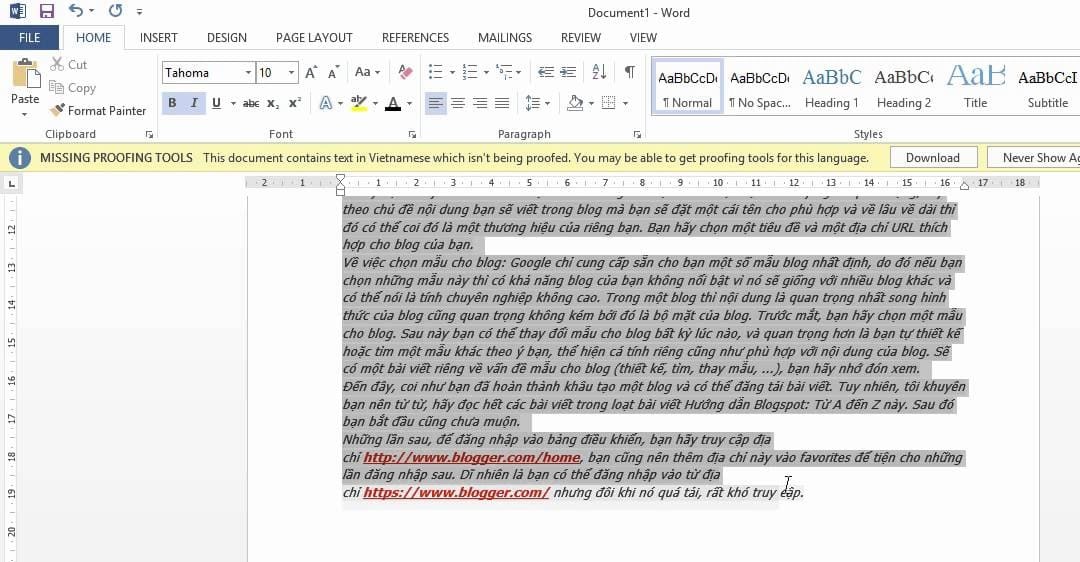
1.2. Hướng dẫn cách xóa màu nền chữ trong Word bằng Clear All Formatting
Cách xóa màu nền chữ trong Word bằng Clear All Formatting như sau:
- Chọn đoạn văn bản cần xóa màu nền.
- Truy cập tab Home trên thanh Ribbon.
- Tìm đến group Editing, bấm vào nút Clear.
- Chọn lựa chọn Clear All Formatting.
- Màu nền của chữ trong đoạn văn bản đã được xóa bỏ.
Lưu ý: Nếu bạn không muốn xóa toàn bộ định dạng của đoạn văn bản, bạn có thể sử dụng tính năng Highlight và chọn lựa chọn No Color để xóa chỉ màu nền của chữ.
1.3 Hướng dẫn cách xóa màu nền chữ trong Word bằng Text Highlight Color
Xóa màu nền chữ trong Word bằng Copy & Paste là một trong những cách đơn giản và nhanh chóng để loại bỏ màu nền trên chữ trong Word. Dưới đây là hướng dẫn cụ thể:
- Bước 1: Chọn văn bản mà bạn muốn xóa màu nền trên chữ trong Word.
- Bước 2: Sao chép văn bản đó bằng cách nhấn tổ hợp phím Ctrl + C hoặc nhấn chuột phải và chọn “Copy”.
- Bước 3: Tạo một tài liệu Word mới bằng cách nhấn Ctrl + N hoặc chọn “New” trong menu File.
- Bước 4: Dán văn bản đã sao chép bằng cách nhấn tổ hợp phím Ctrl + V hoặc chuột phải và chọn “Paste”.
- Bước 5: Chọn văn bản đã dán và áp dụng màu nền trắng bằng cách chọn “Home” trên thanh menu, sau đó chọn “Font” và chọn màu trắng trong phần “Highlight”.
- Bước 6: Sao chép văn bản đã xóa màu nền trên chữ trong Word bằng cách nhấn Ctrl + C hoặc chuột phải và chọn “Copy”.
- Bước 7: Quay lại tài liệu Word ban đầu và dán văn bản đã xóa màu nền trên chữ trong Word bằng cách nhấn Ctrl + V hoặc chuột phải và chọn “Paste”.
Lưu ý rằng phương pháp này sẽ làm mất các định dạng khác của văn bản. Nếu bạn muốn giữ nguyên các định dạng, bạn nên sử dụng cách khác để xóa màu nền trên chữ trong Word.
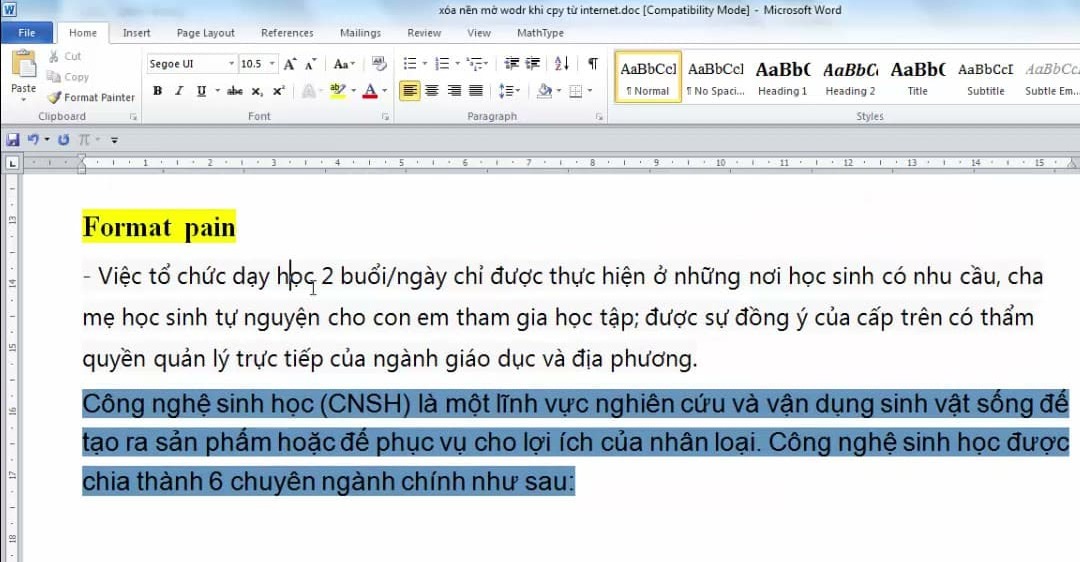
1.4 Hướng dẫn cách xóa màu nền chữ trong Word bằng Shading
Để xóa màu nền chữ trong Word bằng Shading, bạn có thể làm theo các bước sau:
- Chọn đoạn văn bản có màu nền chữ cần xóa.
- Nhấn chuột phải vào đoạn văn bản đó, chọn “Paragraph” trong menu hiện ra.
- Trong hộp thoại “Paragraph”, chọn tab “Borders and Shading”.
- Chọn mục “Shading” và chọn màu trắng.
- Nhấn OK để hoàn tất.
Lưu ý: Khi bạn chọn Shading, toàn bộ phần được chọn sẽ được xóa màu nền chữ, không chỉ chữ riêng lẻ. Nếu muốn xóa màu nền của từng chữ một, bạn có thể dùng phương pháp Clear All Formatting hoặc Text Highlight Color.
Trung tâm sửa chữa điện lạnh – điện tử Limosa cung cấp dịch vụ sửa máy tính nếu bạn có nhu cầu hoặc bạn muốn được giải đáp thắc mắc hãy liên hệ chúng tôi.
2. Hướng dẫn cách xóa màu nền chữ trong Word với cả trang văn bản
Để xóa màu nền chữ trong Word với cả trang văn bản, bạn có thể thực hiện theo Hướng dẫn cách xóa màu nền chữ trong Word với các bước sau:
- Bước 1: Chọn toàn bộ văn bản trong trang Word bằng cách nhấn tổ hợp phím “Ctrl + A”.
- Bước 2: Truy cập vào tab “Home” trên thanh công cụ.
- Bước 3: Nhấn vào nút “Shading” trong phần “Paragraph” hoặc “Font” (tùy thuộc vào việc bạn đã tô màu nền chữ cho đoạn văn bản bằng cách nào).
- Bước 4: Chọn màu trắng hoặc màu không màu (No Fill) để xóa màu nền.
- Bước 5: Nhấn “OK” để lưu lại.
Sau khi làm theo hướng dẫn cách xóa màu nền chữ trong Word như trên, màu nền của toàn bộ văn bản trên trang Word sẽ bị xóa.
Chú ý: Nếu văn bản của bạn được chia thành nhiều phần với màu nền khác nhau, bạn cần thực hiện các bước trên cho từng phần riêng lẻ để xóa màu nền. Ngoài ra, nếu văn bản có chứa bảng hay hình ảnh có màu nền, bạn cũng cần xóa màu nền của chúng để đảm bảo toàn bộ trang văn bản không còn màu nền.
Cảm ơn bạn đã đọc bài viết hướng dẫn cách xóa màu nền chữ trong Word. Hy vọng những kiến thức được chia sẻ sẽ giúp bạn làm việc với Word hiệu quả hơn. Nếu bạn muốn biết thêm thông tin hoặc cần hỗ trợ, hãy liên hệ với Trung tâm sửa chữa điện lạnh – điện tử Limosa qua HOTLINE 1900 2276. Chúng tôi luôn sẵn sàng giúp đỡ bạn.

 Thời Gian Làm Việc: Thứ 2 - Chủ nhật : 8h - 20h
Thời Gian Làm Việc: Thứ 2 - Chủ nhật : 8h - 20h Hotline: 1900 2276
Hotline: 1900 2276




