Bài viết được tư vấn chuyên môn bởi ông Võ Văn Hiếu – Giám đốc kỹ thuật của Trung tâm sửa chữa điện lạnh – điện tử Limosa.
Việc sử dụng ảnh động 3D là một trong những lựa chọn phổ biến nhất để tăng tính thẩm mỹ và hiệu quả của bài thuyết trình. Bài viết sau đây Trung tâm sửa chữa điện lạnh – điện tử Limosa sẽ hướng dẫn cách tạo và xuất ảnh động 3D trong Powerpoint 365 để làm cho bài thuyết trình trở nên chuyên nghiệp và ấn tượng hơn.

MỤC LỤC
- 1. Khám phá tính năng Tab 3D Model trong Powerpoint 365 để tạo ra những ảnh động 3D đầy ấn tượng.
- 2. Tìm hiểu về tính năng “Create an Animated GIF” trong Powerpoint 365 để xuất ra những ảnh động 3D ấn tượng.
- 3. Cách tạo ảnh động 3D trong Powerpoint 365 để thêm tính tương tác và sinh động cho bài thuyết trình của mình.
- 4. Cách xuất ảnh động 3D trong Powerpoint 365 để có thể chia sẻ những tác phẩm của mình với mọi người.
- 5. Kết luận
- 6. Một số lưu ý khi sử dụng PowerPoint 365
1. Khám phá tính năng Tab 3D Model trong Powerpoint 365 để tạo ra những ảnh động 3D đầy ấn tượng.
Tab 3D Model là một tính năng quan trọng của Powerpoint 365, nằm trong nhóm illustration. Tính năng này cho phép người dùng tùy chỉnh các đối tượng 3D theo ý muốn, với các tính năng sau:
- Pause: cho phép người dùng tạm dừng hiệu ứng 3D.
- Scenes: cho phép chọn kiểu hiệu ứng đặc trưng cho ảnh động 3D.
- 3D Models: cho phép chèn thêm đối tượng 3D vào bài thuyết trình.
- 3D Model Views: cho phép người dùng thay đổi góc nhìn của đối tượng 3D.
- Pan & Zoom: cho phép người dùng điều chỉnh vị trí và kích thước của đối tượng 3D.
- Height, Width: cho phép người dùng điều chỉnh chiều cao và chiều rộng của đối tượng 3D để phù hợp với nội dung bài thuyết trình. Tính năng này giúp tạo ra những ảnh động 3D đầy ấn tượng và chuyên nghiệp.
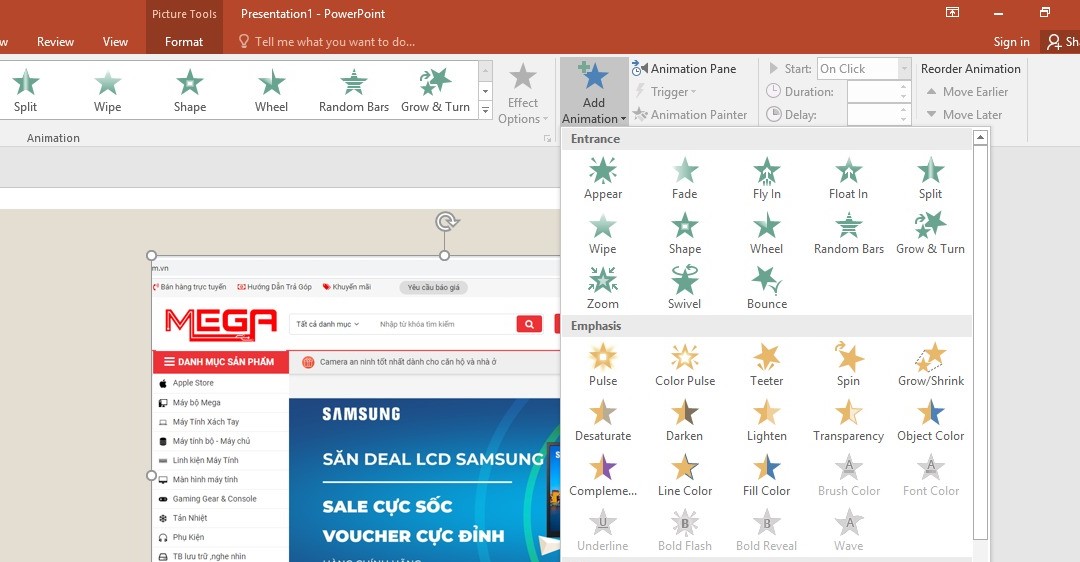
2. Tìm hiểu về tính năng “Create an Animated GIF” trong Powerpoint 365 để xuất ra những ảnh động 3D ấn tượng.
Trong Powerpoint 365, tính năng “Create an Animated GIF” cho phép người dùng xuất ra những ảnh động 3D đầy ấn tượng và chuyên nghiệp. Tính năng này bao gồm các thành phần sau:
- Extra Large: cho phép tạo ra ảnh động có kích thước lớn nhất và chất lượng Full HD.
- Large: cho phép tạo ra ảnh động có kích thước lớn và chất lượng HD.
- Medium: cho phép tạo ra ảnh động có kích thước trung bình và chất lượng SD.
- Small: cho phép tạo ra ảnh động có kích thước nhỏ và chất lượng thấp.
- Make background transparent: cho phép người dùng làm cho nền slide trong suốt trong ảnh động xuất ra.
- Seconds to spend on each slide: cho phép người dùng điều chỉnh số giây để hiển thị mỗi slide trong ảnh động.
Nhờ tính năng “Create an Animated GIF”, người dùng có thể dễ dàng xuất ra những ảnh động 3D đầy ấn tượng để sử dụng trong bài thuyết trình hay chia sẻ trên mạng xã hội.
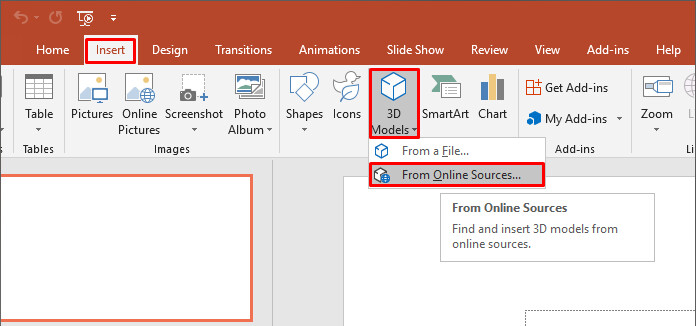
3. Cách tạo ảnh động 3D trong Powerpoint 365 để thêm tính tương tác và sinh động cho bài thuyết trình của mình.
Để chọn 3D Model, bạn chọn “Insert” trên thanh công cụ, tiếp tục chọn “3D Models”, sau đó chọn “From Online Source” (nếu bạn muốn tìm kiếm đối tượng 3D trực tuyến) hoặc “From a File” (nếu bạn đã có sẵn đối tượng 3D trên máy tính của mình).
Sau khi chọn đối tượng 3D, bạn click chuột phải vào nó và chọn “Format Object”. Cửa sổ “Format Object” hiện ra, bạn chọn vào biểu tượng thứ 3 từ trái qua phải để vào cài đặt “3D Rotation”. Lưu ý ghi nhớ hai thông tin “Height” và “Width” để tùy chỉnh kích thước slide sau này.
Tùy chỉnh lại kích thước slide vừa với kích thước của đối tượng 3D bằng cách chọn thẻ “Design” => “Slide Size” => “Custom Slide Size”. Sau đó, nhập giá trị “Height” và “Width” đã ghi nhớ từ bước trên và bấm “OK”. Chọn “Maximize” để tối đa hóa cửa sổ Powerpoint.
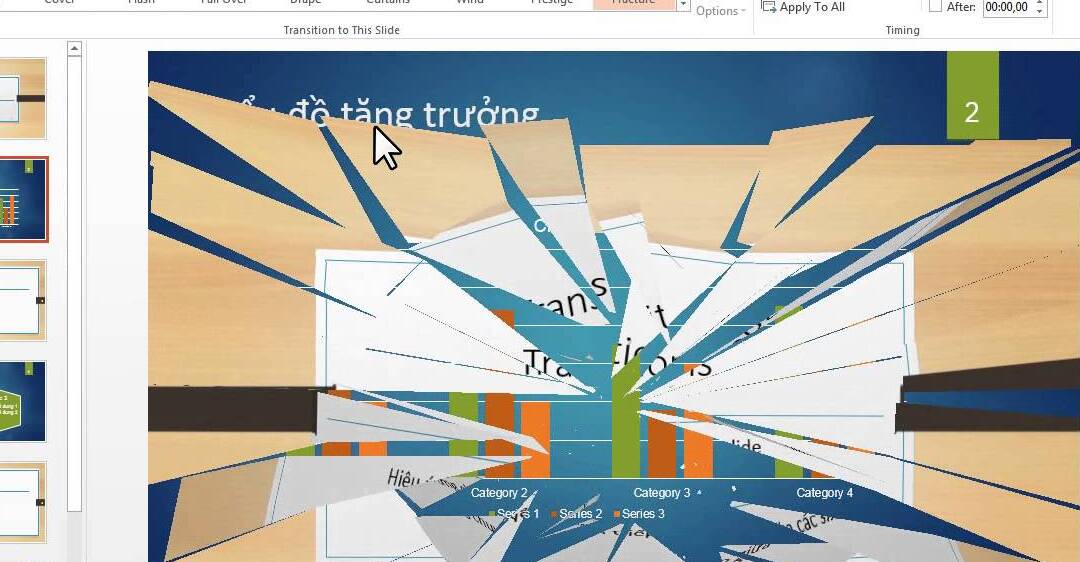
4. Cách xuất ảnh động 3D trong Powerpoint 365 để có thể chia sẻ những tác phẩm của mình với mọi người.
Để xuất ảnh động 3D trong Powerpoint 365, bạn có thể thực hiện theo các bước sau:
Bước 1: Chọn File => Export => Create an Animate GIF => Extra Large => đánh dấu tick vào Maybe background transparent => Create GIF.
Bước 2: Sau khi hoàn thành các thiết lập, hộp thoại Save As hiện ra. Bạn chọn nơi lưu trữ ảnh và đặt tên cho ảnh rồi bấm Save.
Sau khi nhấn Save, phần mềm sẽ bắt đầu chuyển đổi ảnh và xuất ra file ảnh động. Bạn chỉ cần chờ đợi quá trình hoàn tất để sử dụng ảnh động này cho bài thuyết trình của mình.
5. Kết luận
Đó là cách để xuất ảnh động 3D trong PowerPoint 365. Bên cạnh thư viện mặc định của PowerPoint, bạn còn có thể truy cập vào thư viện của ứng dụng 3D Viewer để có thêm nhiều lựa chọn hơn.
Để làm điều này, bạn chỉ cần mở ứng dụng 3D Viewer (đã được cài đặt sẵn trên Windows 10), sau đó sử dụng tổ hợp phím Ctrl + Shift + O để mở thư viện và chọn đối tượng cần sử dụng. Cuối cùng, bạn có thể lưu đối tượng đó bằng cách nhấn tổ hợp Ctrl + S.
NOTE: Nếu bạn chưa biết cách mở ứng dụng 3D Viewer, hãy sử dụng tổ hợp phím Windows + S để mở Windows Search và tìm kiếm từ khóa “3D Viewer”. Việc này sẽ giúp bạn mở ứng dụng và truy cập thư viện 3D Viewer để lấy các đối tượng 3D bạn muốn sử dụng trong PowerPoint.
6. Một số lưu ý khi sử dụng PowerPoint 365
Để sử dụng PowerPoint 365 hiệu quả, bạn có thể cần lưu ý một số điểm sau:
- PowerPoint 365 hỗ trợ nhiều định dạng tài liệu khác nhau, bao gồm các định dạng cũ và mới như PPTX, PPT, PPSX, PPS, và nhiều định dạng hình ảnh khác. Bạn cần chọn định dạng phù hợp để đảm bảo tương thích và truy cập dễ dàng.
- PowerPoint 365 có nhiều mẫu slide sẵn có để bạn sử dụng. Bạn có thể chọn một mẫu phù hợp với chủ đề của mình để tạo ra những slide trình bày thú vị và chuyên nghiệp.
- Bạn có thể tùy chỉnh các yếu tố của slide, bao gồm cả bố cục, hình ảnh, màu sắc và font chữ. Nếu bạn muốn tạo ra một slide độc đáo, hãy tìm hiểu về các tính năng tùy chỉnh và ứng dụng chúng vào slide của mình.
- PowerPoint 365 cung cấp nhiều tính năng động như chuyển động, hiệu ứng, âm thanh và video. Bạn có thể sử dụng những tính năng này để tạo ra những slide trình bày thú vị và độc đáo.
- Bạn cần lưu tài liệu thường xuyên để tránh mất dữ liệu khi máy tính bị lỗi hoặc tắt đột ngột. Bạn có thể sử dụng tính năng lưu tự động hoặc lưu tài liệu thủ công bằng cách nhấn vào nút Lưu hoặc sử dụng tổ hợp phím Ctrl + S.
Đó là cách đơn giản để tạo và xuất ảnh động 3D trong PowerPoint. Cách làm này rất đơn giản và dễ thực hiện, đúng không? Nếu bạn gặp bất kỳ vấn đề gì, hãy liên hệ Trung tâm sửa chữa điện lạnh – điện tử Limosa qua số HOTLINE 1900 2276 để được hướng dẫn cách tạo và xuất ảnh động 3D trong Powerpoint 365 nhanh chóng.

 Thời Gian Làm Việc: Thứ 2 - Chủ nhật : 8h - 20h
Thời Gian Làm Việc: Thứ 2 - Chủ nhật : 8h - 20h Hotline: 1900 2276
Hotline: 1900 2276




