Bài viết được tư vấn chuyên môn bởi ông Võ Văn Hiếu – Giám đốc kỹ thuật của Trung tâm sửa chữa điện lạnh – điện tử Limosa
Chào mừng các bạn đến với Trung tâm sửa chữa điện lạnh – điện tử Limosa. Hôm nay, chúng tôi sẽ hướng dẫn các bạn cách tạo lưu đồ trong PowerPoint một cách đơn giản và nhanh chóng. Với những bước hướng dẫn dễ hiểu và hình ảnh minh họa cụ thể, bạn sẽ có thể tạo ra một lưu đồ chuyên nghiệp cho bài thuyết trình của mình. Hãy cùng bắt đầu và khám phá nhé!

MỤC LỤC
1. Hướng dẫn cách tạo lưu đồ trong PowerPoint
PowerPoint là một trong những công cụ tuyệt vời để tạo ra những bài thuyết trình chuyên nghiệp và ấn tượng. Trong PowerPoint, lưu đồ là một trong những công cụ quan trọng giúp bạn trình bày ý tưởng một cách dễ hiểu và trực quan. Dưới đây là những cách tạo flowchart trong PowerPoint. Với một vài bước đơn giản, bạn có thể tạo ra những lưu đồ chuyên nghiệp để tăng tính thuyết phục và giải thích rõ ràng cho khán giả của mình.
Bước 1: Mở PowerPoint và chọn New Slide -> Lưu đồ.
Để bắt đầu tạo lưu đồ, bạn cần mở PowerPoint và chọn New Slide. Trong phần mục chọn slide, bạn có thể chọn Lưu đồ để tạo ra một lưu đồ mới.
Bước 2: Chọn một mẫu lưu đồ phù hợp với nội dung của bạn.
PowerPoint cung cấp cho bạn nhiều mẫu lưu đồ để lựa chọn. Bạn có thể chọn mẫu nào phù hợp với nội dung và ý tưởng của bạn nhất. Một khi đã chọn được mẫu lưu đồ, bạn sẽ thấy hình dạng cơ bản của lưu đồ được hiển thị sẵn trên slide.
Bước 3: Sử dụng các hình dạng và đường nối để tạo các hộp và kết nối chúng.
Sau khi đã chọn được mẫu lưu đồ, bạn có thể sử dụng các hình dạng và đường nối để tạo ra các hộp và kết nối chúng. PowerPoint cung cấp cho bạn nhiều loại hình dạng khác nhau để tạo ra các hộp, bao gồm hình vuông, hình chữ nhật, hình tròn và nhiều hình dạng khác. Ngoài ra, bạn cũng có thể tạo ra các đường nối để kết nối các hộp lại với nhau, tạo thành một lưu đồ hoàn chỉnh.
Bước 4: Thêm nội dung và tùy chỉnh màu sắc, kích thước và kiểu chữ cho các hộp.
Bước 5: Khi hoàn thành, lưu tài liệu và sử dụng nó cho bài thuyết trình của bạn.
Sau khi đã hoàn tất việc tạo lưu đồ, bạn cần lưu tài liệu và sử dụng nó cho bài thuyết trình của mình. Bạn có thể xuất ra file PowerPoint, in ra giấy hoặc chuyển đổi sang định dạng PDF để dễ dàng chia sẻ cho khán giả của mình.
Hy vọng những hướng dẫn cách tạo lưu đồ trong PowerPoint sau sẽ giúp bạn trong công việc một cách hiệu quả. Nếu bạn muốn biết thêm về cách chèn số liệu vào biểu đồ trong PowerPoint thì bài viết này dành cho bạn.
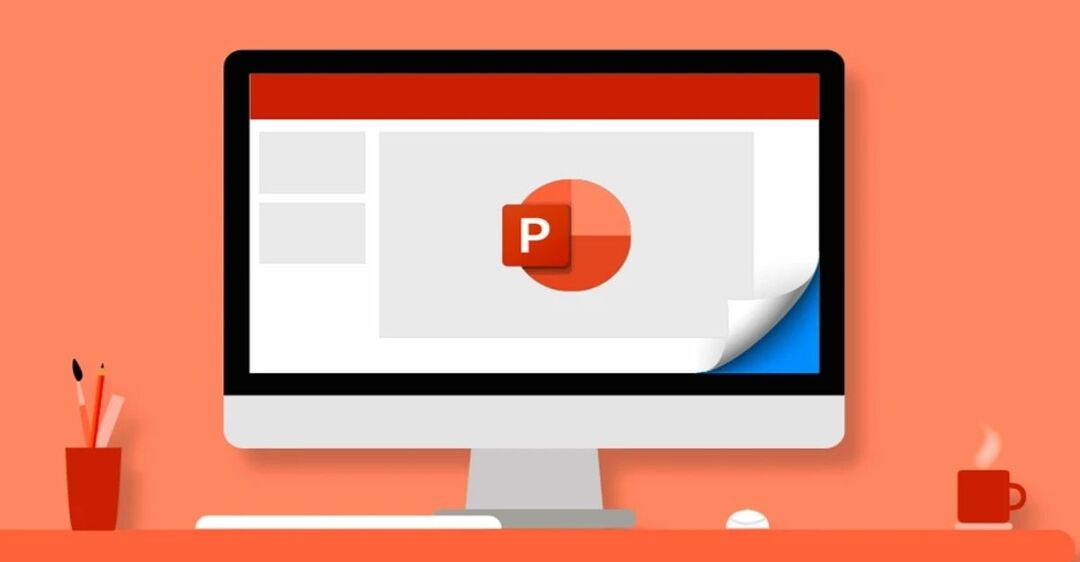
2. Chọn mẫu lưu đồ phù hợp trong PowerPoint
Khi tạo lưu đồ trong PowerPoint, việc chọn mẫu phù hợp là rất quan trọng để tạo ra một lưu đồ chuyên nghiệp và dễ hiểu. Có nhiều loại mẫu lưu đồ khác nhau trong PowerPoint, từ các mẫu đơn giản đến các mẫu phức tạp hơn. Dưới đây là một số loại mẫu lưu đồ thường được sử dụng:
- Lưu đồ cơ bản: Đây là một mẫu lưu đồ đơn giản nhất, chỉ có các hộp vuông và đường nối. Nó thường được sử dụng để trình bày các quá trình hoặc luồng công việc cơ bản.
- Lưu đồ chức năng: Mẫu này được sử dụng để trình bày các chức năng và mối quan hệ giữa các chức năng trong một tổ chức hoặc doanh nghiệp.
- Lưu đồ quy trình: Mẫu này được sử dụng để trình bày các bước trong một quy trình, từ đầu đến cuối. Nó thường được sử dụng để trình bày các quy trình sản xuất hoặc kinh doanh.
- Lưu đồ tư duy: Mẫu này được sử dụng để trình bày các ý tưởng và quan hệ giữa chúng. Nó thường được sử dụng để trình bày các ý tưởng kinh doanh hoặc các chiến lược.
- Lưu đồ sơ đồ: Mẫu này được sử dụng để trình bày các mối quan hệ giữa các yếu tố khác nhau. Nó thường được sử dụng để trình bày các bản đồ tư duy hoặc bản đồ khái niệm.
Khi chọn mẫu lưu đồ trong PowerPoint, bạn nên chọn mẫu phù hợp với nội dung của mình và đảm bảo rằng nó dễ dàng để hiểu và trực quan cho người xem. Nếu bạn muốn tạo ra một lưu đồ đặc biệt hoặc phức tạp hơn, bạn có thể tạo lưu đồ tùy chỉnh bằng cách sử dụng các hình dạng và đường nối của PowerPoint.
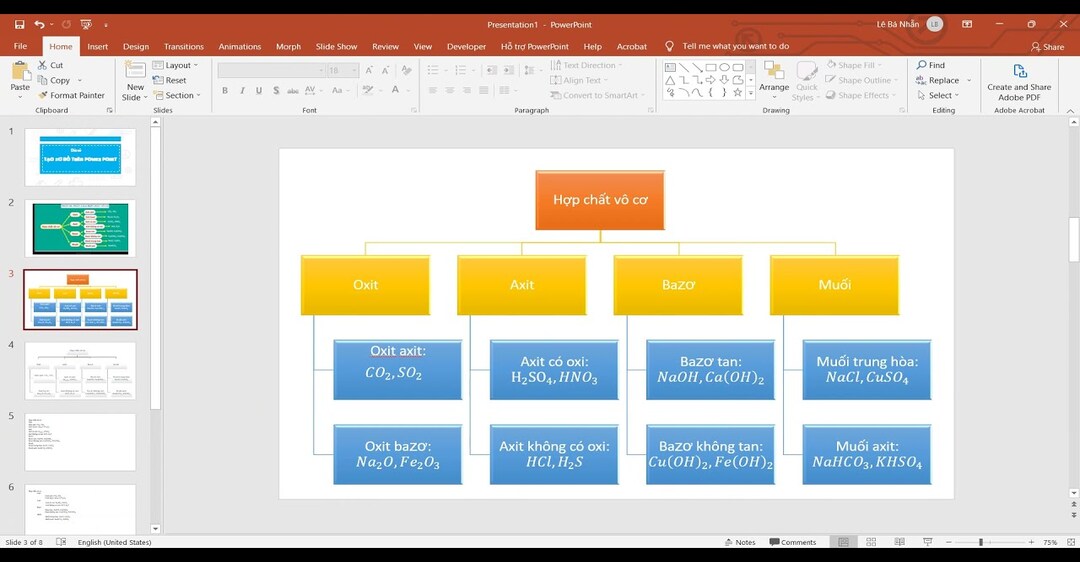
3. Tùy chỉnh và tạo lưu đồ trong PowerPoint
Sau khi đã chọn mẫu lưu đồ phù hợp với nội dung của bạn, bạn có thể biết cách tạo flowchart trong PowerPoint bằng cách sử dụng các tính năng và công cụ có sẵn. Dưới đây là một số cách để bạn tùy chỉnh và tạo lưu đồ trong PowerPoint:
Thêm và sửa đổi hình dạng và đường nối: PowerPoint cung cấp nhiều loại hình dạng và đường nối để tạo lưu đồ. Bạn có thể sử dụng các công cụ này để thêm các hộp mới, thay đổi kích thước và hình dạng của các hộp và đường nối, và tạo các kết nối giữa các hộp.
Tùy chỉnh màu sắc và kiểu chữ: PowerPoint cho phép bạn tùy chỉnh màu sắc và kiểu chữ của các hộp và đường nối. Bạn có thể chọn màu sắc và kiểu chữ phù hợp với nội dung của bạn, giúp lưu đồ trông chuyên nghiệp và thu hút sự chú ý của người xem.
Thêm hiệu ứng và chuyển động: Bạn có thể thêm hiệu ứng và chuyển động để làm nổi bật lưu đồ của mình. PowerPoint cung cấp nhiều loại hiệu ứng và chuyển động để bạn có thể thêm vào các hộp và đường nối, giúp lưu đồ của bạn trông sinh động và thu hút sự chú ý của khán giả.
Sắp xếp các hộp và kiểu chữ: Bạn có thể sắp xếp các hộp và kiểu chữ trong lưu đồ để giúp nội dung trở nên dễ đọc và dễ hiểu hơn. PowerPoint cung cấp nhiều công cụ để bạn có thể sắp xếp các hộp và kiểu chữ sao cho phù hợp với nội dung của mình.
Tạo lưu đồ tùy chỉnh: Nếu bạn muốn biết cách cách vẽ flowchat trong PowerPoint hoặc phức tạp hơn, bạn có thể tạo lưu đồ tùy chỉnh bằng cách sử dụng các hình dạng và đường nối của PowerPoint. Bạn có thể tạo ra các hình dạng và đường nối độc đáo để tạo ra một lưu đồ phù hợp với nội dung của bạn.
4. Lưu và chia sẻ lưu đồ trong PowerPoint
Sau khi biết cách vẽ flowchat trong PowerPoint , bạn cần lưu và chia sẻ nó để sử dụng cho bài thuyết trình của mình hoặc chia sẻ với người khác. Dưới đây là một số cách để lưu và chia sẻ lưu đồ trong PowerPoint:
- Lưu tài liệu: Bạn có thể lưu tài liệu lưu đồ của mình bằng cách sử dụng tính năng Lưu trong PowerPoint. Bạn nên đặt tên tài liệu một cách rõ ràng để dễ dàng tìm kiếm và truy cập lại sau này.
- Xuất ra file: Nếu bạn muốn chia sẻ lưu đồ của mình với người khác, bạn có thể xuất ra file PowerPoint hoặc đổi định dạng file sang PDF. Điều này giúp cho người nhận có thể xem lưu đồ của bạn mà không cần phải sử dụng PowerPoint.
- In ra giấy: Nếu bạn muốn sử dụng lưu đồ của mình để làm tài liệu cho bài thuyết trình hoặc tài liệu giáo dục, bạn có thể in ra lưu đồ của mình và sử dụng nó như một bản in trên giấy.
- Chia sẻ qua email: Bạn có thể chia sẻ lưu đồ của mình với người khác bằng cách gửi nó qua email. Điều này đặc biệt hữu ích khi bạn cần chia sẻ lưu đồ với một nhóm người dùng hoặc khi bạn muốn gửi lưu đồ của mình đến một người khác để nhận được sự đánh giá hoặc phản hồi.
- Chia sẻ qua các dịch vụ lưu trữ đám mây: Nếu bạn muốn lưu trữ lưu đồ của mình một cách an toàn và có thể truy cập từ mọi nơi, bạn có thể sử dụng các dịch vụ lưu trữ đám mây như Dropbox, Google Drive hoặc Microsoft OneDrive để lưu trữ và chia sẻ lưu đồ của mình.
5. Cách chèn số liệu vào biểu đồ trong PowerPoint
Để biết cách cách thay đổi số liệu trong biểu đồ PowerPoint, bạn có thể làm theo các bước sau:
- Mở tài liệu PowerPoint và chọn trang mà bạn muốn chèn biểu đồ.
- Chọn một loại biểu đồ từ tab “Insert” trên thanh công cụ. PowerPoint cung cấp nhiều loại biểu đồ khác nhau, bao gồm cột, đường, tròn, v.v.
- Sau khi bạn chọn loại biểu đồ, một bảng tính Excel sẽ xuất hiện, cho phép bạn nhập số liệu của mình.
- Nhập số liệu của bạn vào bảng tính Excel. Bạn có thể gõ trực tiếp hoặc sao chép-dán từ nguồn khác.
- Sau khi nhập số liệu, đóng bảng tính Excel.
- Biểu đồ sẽ xuất hiện trên trang PowerPoint, cùng với các dữ liệu mà bạn đã nhập.
- Bạn có thể tùy chỉnh biểu đồ bằng cách chọn các tùy chọn trên thanh công cụ “Chart Design” hoặc bằng cách nhấp chuột phải vào biểu đồ và chọn các tùy chọn từ menu ngữ cảnh.
- Nếu bạn muốn biết cách thay đổi số liệu trong biểu đồ PowerPoint sau khi đã chèn biểu đồ, bạn có thể nhấp đúp vào biểu đồ để mở lại bảng tính Excel.
Điều này cho phép bạn cập nhật số liệu và biểu đồ sẽ tự động được cập nhật trong PowerPoint.
Tổng kết lại, hướng dẫn cách tạo lưu đồ trong PowerPoint là rất quan trọng và dễ dàng. Bằng cách sử dụng các tính năng và công cụ trong PowerPoint, bạn có thể tạo ra các lưu đồ chuyên nghiệp và dễ hiểu để trình bày ý tưởng của mình trong bài thuyết trình. Nếu bạn gặp khó khăn trong quá trình tạo lưu đồ, hãy liên hệ với chúng tôi tại Trung tâm sửa chữa điện lạnh – điện tử Limosa qua số HOTLINE 1900 2276 để được tư vấn và hỗ trợ.

 Thời Gian Làm Việc: Thứ 2 - Chủ nhật : 8h - 20h
Thời Gian Làm Việc: Thứ 2 - Chủ nhật : 8h - 20h Hotline: 1900 2276
Hotline: 1900 2276




