Bài viết được tư vấn chuyên môn bởi ông Võ Văn Hiếu – Giám đốc kỹ thuật của Trung tâm sửa chữa điện lạnh – điện tử Limosa
Sẻ khó khăn cho thuyết trình khi bạn không biết đến cách chuyển slide trong Powerpoint, bạn không thể làm gì được dù bạn thuyết trình hay đến đâu thì màn hình máy chiếu vẫn không thay đổi. Bạn thấy thật thất bại, đừng nản lòng hãy cùng Trung tâm sửa chữa điện lạnh – điện tử Limosa tìm hiểu bài viết hướng dẫn cách chuyển Slide trong Powerpoint dưới đây nhé.

MỤC LỤC
1. Chuyển slide trong Powerpoint là gì
Chuyển slide hay còn gọi chuyển trang là sử dụng hiệu ứng để chuyển từ trang slide này sang trang slide khác tự động theo ý muốn của mình. Có thể chuyển sau một khoản thời gian mình đặt ra, hay bằng một cú nhấp chuột,…
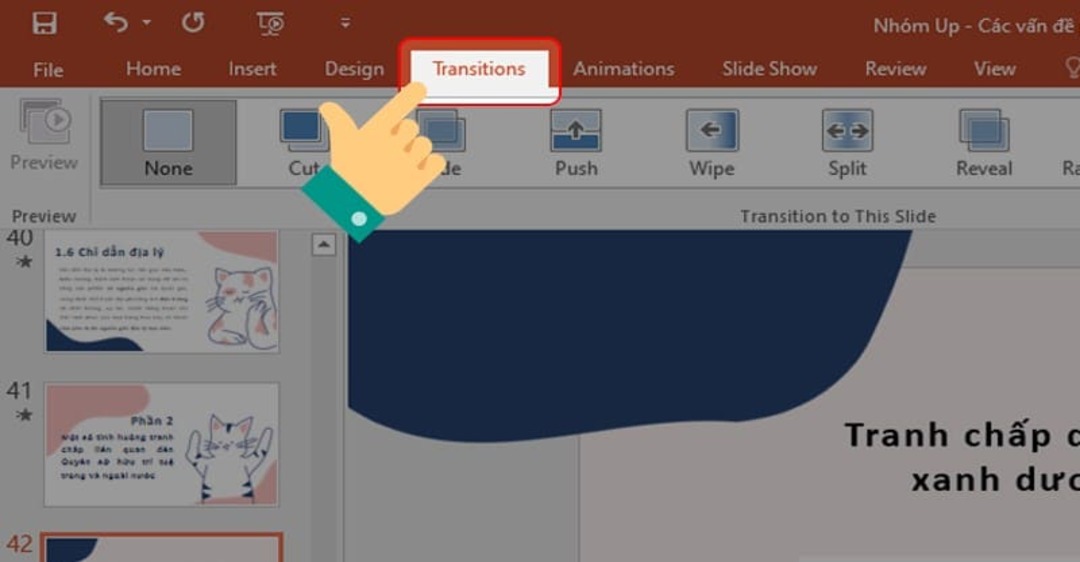
2. Lợi ích khi chuyển slide trong Powerpoint
Sẻ rất nhàm chán và không thú vị nếu trong bài thuyết trình bằng Powerpoint của bạn không có hiệu ứng chuyển slide. Vì thế lợi ích của việc chuyển slide trong Powerpoint là làm tăng thêm tính sinh động, hấp dẫn, thu hút người nghe cuốn theo bài thuyết trình của mình. Vì thế hãy xem ngay hướng dẫn cách chuyển Slide trong Powerpoint để biết thêm kiến thức nhé.
3. Hướng dẫn cách chuyển Slide trong Powerpoint
3.1. Cách tùy chỉnh hiệu ứng chuyển slide trong Powerpoint trên trang
Hướng dẫn cách chuyển slide trong Powerpoint trên 1 trang bất kỳ không khó các bạn chỉ cần làm theo các bước sau.
Bước 1: Mở bài Powerpoint đã tạo để chuẩn bị thuyết trình ra.
Bước 2: Click chuột vào slide bạn muốn đặt hiệu ứng.
Bước 3: Chọn thẻ transitions trên thanh công cụ của Powerpoint.
Bước 4: Lúc này tab công cụ transitions sẻ mở ra các tác vụ sau. Theo thứ tự từ trái qua phải.
- Preview: dùng để xem lại hiệu ứng đã chọn cho slide. Chỉ hiện lên khi đã chọn hiệu ứng cho slide bằng không ô Preview sẽ tối không click chuột vào được
- Khung hiệu ứng: là khung hình chữ chứa các ô vuông hiệu ứng như None (không dùng), Push (trang slide được kéo từ dưới lên), Wipe (dãy màu che slide chạy từ phải qua trái làm hiện ra nội dung từ phải qua trái),…Còn nhiều hiệu ứng khác bạn có thể xem thêm. Khi bấm mũi tên mở rộng khung hiệu ứng ra bạn sẽ thấy bên trong có 3 nhóm hiệu ứng chính gồm:
- Subtle: Hiệu ứng nhẹ nhàng, đơn giản.
- Exciting: Nhóm hiệu ứng dài và phức tạp.
- Dynamic content: Hiệu ứng này dùng cho nội dung trên trang slide chứ không dùng cho nên.
- Effect options: Sau khi đã chọn xong hiệu ứng bạn có thể dùng effect options để điều chỉnh hướng chuyển động của hiệu ứng.
- Sound, Duration, Apply to all: Bạn sẽ nhìn thấy 1 hàng dọc các tác vụ này, bạn có thể dùng Sound để chèn âm thanh khi chuyển động, Duration quyết định quá trình chuyển động của hiệu ứng đó kéo dài trong bao lâu và Apply to all dùng để áp dụng hiệu ứng cho tất cả các trang còn lại.
- Advance slide: Để chọn các chuyển hiệu ứng, On Mouse Click ( hiệu ứng sẽ chuyển sau khi click chuột), After (hiệu ứng sẻ chuyển sau 1 khoản thời gian do bạn tuỳ chỉnh).
Bước 5: Bạn chỉ cần chọn cách thiết lập chuyển slide tự động trong Powerpoint theo mong muốn của mình. Sau khi đã thiết lập xong hãy bấm Preview để xem lại đã đúng như mong muốn của mình chưa.
Lưu ý: Cách xóa hiệu ứng chuyển slide trong Powerpoint bạn cũng làm các bước như trên nhưng trong phần khung hiệu ứng thay vì bạn chọn hiệu ứng chuyển động thì hãy chọn hiệu ứng None (không có) là được nhé.
3.2. Cách tùy chỉnh hiệu ứng chuyển slide trong Powerpoint trên các thành phần trong trang
Trong một trang slide sẽ có các thành phần và các thành phần ấy cũng có thể chuyển động nếu chúng ta thiết lập hiệu ứng cho nó. Chúng ta có thể thực hiện thiết lập hiệu ứng cho văn bản, hiệu ứng cho hình ảnh và hiệu ứng cho đồ thị. Để thực hiện ta làm như sau:
Bước 1: Bôi đen nội dung bạn cần tạo hiệu ứng, hoặc chọn cả tab nội dung ấy.
Bước 2: Chọn thẻ tab Animation, sau đó chọn hiệu ứng bạn muốn trong khung hiệu ứng.
Bước 3: Tùy chỉnh các bước chuyển slide trong Powerpoint và thời gian chuyển slide. Trong animation có 3 loại hiệu ứng sau:
- Entrance: Hiệu ứng xuất hiện có màu xanh lá cây.
- Emphasis: Hiệu ứng nhấn mạnh có màu vàng.
- Exit: Hiệu ứng biến mất có màu đỏ.
- Motion Paths: Hiệu ứng chuyển động theo đường vẽ.
Bước 4: Bật Preview xem lại hiệu ứng chuyển động đã đạt yêu cầu chưa.
Lưu ý: Cách xóa hiệu ứng chuyển slide trong Powerpoint cũng tương tự như transitions ở trên, chỉ cần chọn vào hiệu ứng None (không có) là được.
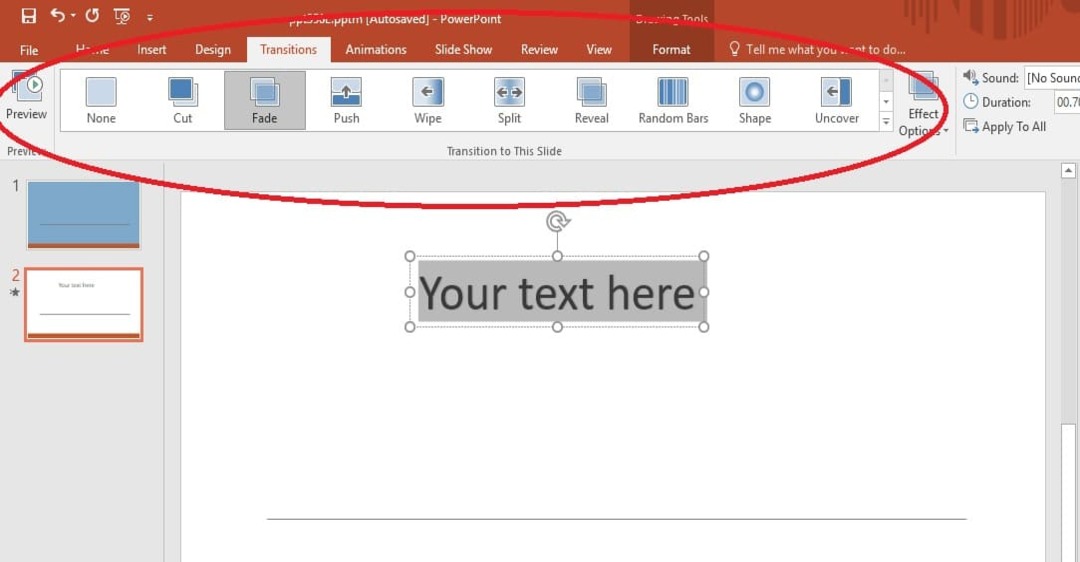
Trên đây là những hướng dẫn cách chuyển Slide trong Powerpoint bạn có thể tham khảo và thực hiện. Chúc bạn thành công!
Vừa rồi Trung tâm sửa chữa điện lạnh – điện tử Limosa đã gửi đến bạn hướng dẫn cách chuyển Slide trong Powerpoint bạn có thấy hữu ích không? Hãy để lại phản hồi, ý kiến đóng cho chúng tôi qua số HOTLINE 1900 2276 để chúng tôi tạo ra nhiều nội dung giá trị phục vụ cho bạn.

 Thời Gian Làm Việc: Thứ 2 - Chủ nhật : 8h - 20h
Thời Gian Làm Việc: Thứ 2 - Chủ nhật : 8h - 20h Hotline: 1900 2276
Hotline: 1900 2276




