Bài viết được tư vấn chuyên môn bởi ông Võ Văn Hiếu – Giám đốc kỹ thuật của Limosa.
Khi mua RAM thì bạn có thể để ý phần nhãn ghi thông số kỹ thuật có thông số xung nhịp của RAM và từ đó có thể biết được tốc độ của nó. Vậy độ trễ của RAM là gì và làm thế nào để kiểm tra. Hãy tham khảo chia sẻ của Limosa ngay dưới đây hoặc liên hệ HOTLINE 1900 2276 để được hỗ trợ tư vấn kịp thời.

MỤC LỤC
1. Độ trễ của RAM là gì?
Độ trễ của RAM là số chu kỳ xung nhịp RAM cần để truy cập được vào tập dữ liệu cụ thể ở một trong những cột của nó và sẽ cung cấp dữ liệu trên các chân ra của nó.
Một bộ RAM sẽ có CAS là 16 cần 16 chu kỳ xung nhịp RAM để có thể hoàn thành tác vụ này. Độ trễ của CAS càng thấp thì sẽ cần ít RAM. Bên cạnh đó thì bạn cần lưu ý về độ trễ CAS có thể được mô ta qua 1 số cách. Theo đó thì bộ RAM có độ trễ CAS là 16 thì có thể viết là CAS 16 hoặc là CL16.

2. Hướng dẫn kiểm tra độ trễ CAS của RAM
Bạn hãy thử một phương pháp trong số 4 phương pháp được liệt kê dưới đây để tìm được độ trễ CAS của RAM
Phương pháp 1: Tìm độ trễ của RAM thông qua CPU-Z
Cho đến hiện nay thì có một phương pháp đơn giản nhất chính là cài đặt một phần mềm miễn phí có tên là CPU-Z. Các bước để biết được Độ trễ CAS của RAM:
Bước 1. Lấy các trình của CAS để cài đặt cho phần mềm CPU-Z và cài đặt nó sau khi mà quá trình tải xuống đã được hoàn tất. Bạn cũng có thể tham khảo trong trang CPU-Z chính thức để có thể cài đặt chúng.
Bước 2. Sau khi các bạn đã cài đặt được xong, khởi chạy phần mềm CPU-Z và điều hướng đến kỷ niệm chuyển hướng.
Bước 3. Độ trễ CAS của RAM vẫn luôn được đề cập ở bên trong của hộp thời gian cùng với các thông tin thời gian khác. Những số đó phải tính theo chu kỳ đồng hồ.
Bước 4. Tiếp theo đó thì các bạn cũng có thể chuyển đến phần tab SPD hoặc Particular Presence để chuyển đổi giữa các bộ nhớ đã cài đặt trên máy tính của bạn. Bạn cũng có thể xem thêm các thông tin thời gian bằng cách chọn vào một bộ nhớ cụ thể từ danh sách thả xuống.
Bạn cũng có thể lấy thêm được các tần số xung nhịp của RAM từ kỉ niệm chuyển hướng. Bạn vẫn muốn biết về tần số xung nhịp của tất cả các mô-đun đã cài đặt của mình, hãy chuyển đến phần SPD và xem qua từng mô-đun.
Phương pháp 2: Kiểm tra độ trễ của Ram thông qua Piriform Speccy
Piriform Speccy cũng chính là một trong những một công cụ của phần mềm miễn phí rất tuyệt vời khác cung cấp thông tin và chi tiết về phần cứng máy tính của bạn. Để các bạn có thể biết thêm được về Độ trễ CAS của các mô-đun bộ nhớ trên máy tính của bạn, hãy làm theo các bước được đề cập ở bên dưới:
Bước 1. Tải xuống ứng dụng phần mềm Piriform Speccy từ trong trang net chính thức của nó. Bạn cũng có thể mà tải xuống nó theo phiên bản miễn phí cho mục đích này.
Bước 2. Khởi chạy phần mềm Piriform Speccy.
Bước 3. Chuyển đến phần RAM đã được có ở trên giao diện người dùng của ứng dụng.
Bước 4. Bạn cũng nhất định sẽ có thể tìm thấy được độ trễ CAS của RAM trong phần này. Nó thường sẽ được hiển thị trong đồng hồ.
Bước 5. Piriform Speccy luôn có các chức năng của SPD hoặc Particular Presence Detect bằng cách sử dụng các chức năng này bạn có thể duyệt qua các thông số kỹ thuật của tất cả các loai mô-đun và bộ nhớ đã cài đặt của mình. Chỉ cần có thể mở rộng được tiểu mục có tên SPD.
Bước 6. JEDEC # 7 ở bên trong bảng Thời gian là chỉ số cho biết Độ trễ CAS tối đa.
Phương pháp 3: Kiểm tra độ trễ của RAM thông qua Command Immediate
Nếu bạn không muốn phải cài đặt thêm các ứng dụng của bên thứ ba để biết Độ trễ CAS, thì bạn cũng có thể sử dụng các công cụ có sẵn ở trong Home windows. Bạn cũng có thể tìm hiểu thêm về số của các bộ phận mô-đun bộ nhớ và sau đó sử dụng nó để tìm kiếm thông số kỹ thuật trực tuyến hoặc là ở trên các trang net của nhà sản xuất. Làm theo như các bước ở dưới đây để kiểm tra số bộ phận bằng cách sử dụng dấu nhắc lệnh:
Bước 1. Bắt đầu từ nhắc lệnh menu bắt đầu và chọn chạy với tư cách Quản trị viên.
Bước 2. Ở Trong dấu để nhắc lệnh, bạn có thể nhập lệnh sau: wmic memorychip lấy devicelocator, partnumber và nhấn Enter.
Bước 3. Bạn sẽ được cung cấp toàn bộ danh sách các mô-đun bộ nhớ đã được cài đặt cùng với số bộ phận của chúng. Sử dụng thêm các số của bộ phận bắt buộc và tìm kiếm nó trên google để hiển thị thông số Độ trễ CAS.
Phương pháp 4: Kiểm tra độ trễ của RAM thông qua kiểm tra vật lý Mô-đun RAM
Số những bộ phận của mô-đun bộ nhớ thường được in trên thân của nó. Bạn cũng có thể tìm kiếm được số bộ phận này để biết thêm về Độ trễ CAS của RAM này. Ngoài ra thì đôi khi trong thời gian của RAM cũng có thể được in. Nó cũng có thể được trông giống như thế này – CL15-18-18-36. Các số theo sau của các chữ cái ‘CL’ chính là Độ trễ CAS được đo bằng đồng hồ.
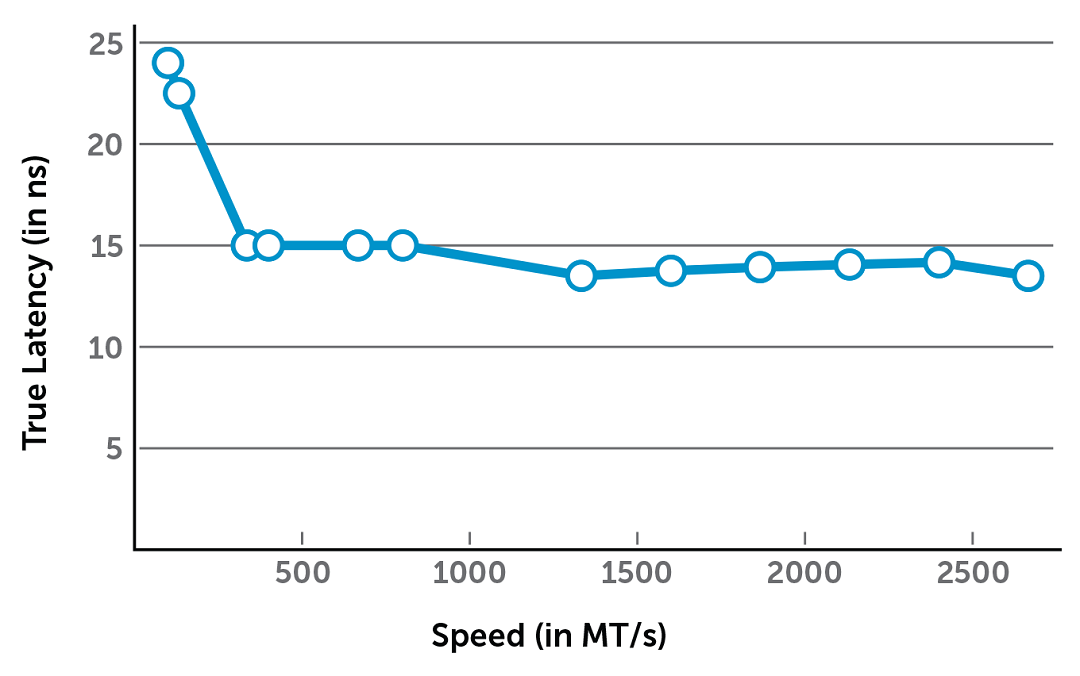
3. Độ trễ CAS cao hơn hay thấp hơn là tốt hơn?
Độ trễ CAS chắc chắn nó sẽ ảnh hưởng đến với hiệu suất. Con số thực hiện mà nó càng thấp, độ trễ càng thấp và do đó, hiệu suất càng tốt. RAM cũng có số Độ trễ CAS thấp hơn sẽ hoạt động tốt hơn. Tất nhiên thì điều này cũng được người ta được giả định rằng tất cả các thông số khác vẫn giữ nguyên bao gồm cả tần số xung nhịp.
Số Độ trễ CAS của RAM cũng chỉ đơn thuần là những số có chu kỳ đồng hồ cần để nó phục vụ dữ liệu sau khi yêu cầu được thực hiện. Con số này cũng cần được các nhân với một khoảng thời gian của một chu kỳ đồng hồ để có độ trễ tính bằng đơn vị giây.
Trên đây là bài viết chia sẻ của Limosa về độ trễ của RAM và các thông tin liên quan. Nếu bạn vẫn còn thắc mắc gì, hãy comment vào bên dưới hoặc liên hệ HOTLINE 1900 2276 để được chúng tôi tư vấn vào giúp đỡ kịp thời nhất nhé!

 Thời Gian Làm Việc: Thứ 2 - Chủ nhật : 8h - 20h
Thời Gian Làm Việc: Thứ 2 - Chủ nhật : 8h - 20h Hotline: 1900 2276
Hotline: 1900 2276




