SpeedFan là phần mềm được sử dụng để thực hiện chức năng giám sát phần cứng có thể thay đổi tốc độ của quạt theo đúng nhiệt độ ở trong hệ thống. Bài viết dưới đây Limosa sẽ chỉ ra cho bạn cách điều chỉnh tốc độ bằng Speedfan trên máy tính nhanh chóng nhé.

MỤC LỤC
1. Speedfan là gì?
SpeedFan là một chương trình dùng để đo nhiệt độ của CPU và từ đó có thể đọc được nhiệt độ, điện áp và tốc độ quạt của các bộ phận máy tính. Ngoài ra chương trình điều chỉnh tốc độ quạt bằng SpeedFan còn có thể thực hiện thay đổi tốc độ quạt máy tính tùy theo nhiệt độ của các thành phần khác nhau.
2. Hướng dẫn cách tải và cài đặt chương trình Speedfan
2.1 Hướng dẫn nhanh
Tải chương trình theo đường link http://www.almico.com/sfdownload.php
Nhấn vào chọn phiên bản SpeedFan 4.52
Chọn file để lưu trữ sau đó nhấn Save
Nhấn vào file .exe
Chọn I Agree → Next → Chọn Install.
2.2 Hướng dẫn chi tiết
Bước 1: Nhấn vào đường link để tải phiên bản SpeedFan 4.52 :http://www.almico.com/sfdownload.php
Bước 2: Màn hình máy tính sẽ hiển thị nơi để bạn lưu file cài đặt điều chỉnh tốc độ quạt bằng Speedfan, hãy chọn đường dẫn mà bạn muốn cài đặt rồi sau đó nhấn Save.
Bước 3: Sau khi đã tải thành công chương trình bạn nhấn vào file .exe ở phía góc trái màn hình để thực hiện mở và thực hiện cài đặt phần mềm.
Bước 4: Tại màn hình chính sẽ xuất hiện thông báo các điều khoản sử dụng, nhấn vào nút I Agree để đồng ý với các điều khoản
Bước 5: Nhấn Next.
Bước 6: Tại màn hình sẽ hiển thị nơi bạn cần lưu phần mềm. Bạn có thể tùy chọn lưu chương trình ở bất cứ ổ nào để thuận tiện cho việc cài đặt.
Bước 7: Nhấn Install để cài đặt, quá trình cài Speedfan sẽ được thực hiện trong khoảng 1 phút.
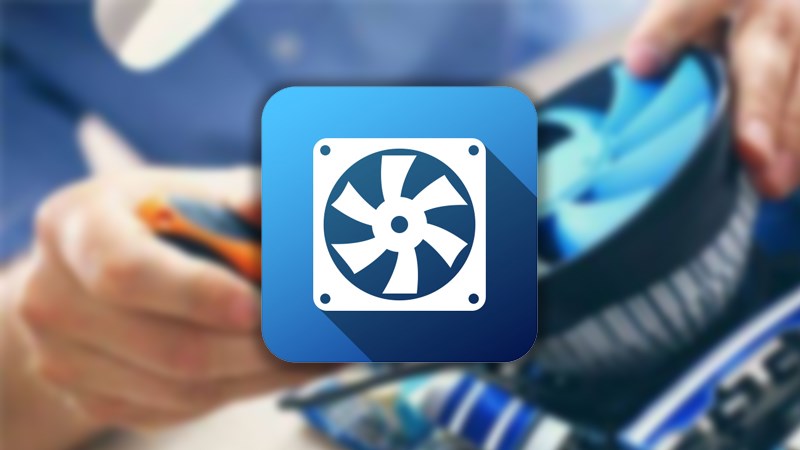
3. Cách điều chỉnh tốc độ quạt bằng Speedfan
3.1 Hướng dẫn nhanh
Nhấn vào Configure → thực hiện chọn tăng hoặc giảm tốc độ của quạt tại tab Temperatures → nhấn vào dấu + trên màn hình → chọn Core 5 để thực hiện điều chỉnh mức nhiệt độ lên của máy lên mức cao nhất → Đánh dấu vào ô CPU Fan → Trên tab Speeds hãy lựa chọn quạt mà bạn muốn thực hiện điều chỉnh tốc độ (có hai giá trị bạn có thể dùng để điều chỉnh là “Minimum Value” và “Maximum Value” ) → Tích chọn vào ô Automatically Variated → Sau đó Nhấn chọn OK → Tích chọn vào ô Automatic Fan Speed.
3.2 Hướng dẫn chi tiết cách điều chỉnh tốc độ quạt bằng Speedfan
Bước 1: Tại màn hình chính của chương trình SpeedFan nhấn vào chọn Configure để thực hiện xem chi tiết các thông số của dòng máy tính bạn đang sử dụng
Bước 2: Tại tab Temperatures, nhấn vào nút dấu + ở bên cạnh bộ phận của máy tính mà người dùng đang có nhu cầu muốn điều chỉnh. Nếu như bạn muốn thực hiện điều chỉnh ở mức nhiệt độ cao nhất hãy lựa chọn Core 5 và tích chọn ô CPU Fan.
Bước 3: Khi chọn bộ phận máy tính là Core 5 người dùng có thể thấy một vài tùy chọn ở phía dưới của cửa sổ là: “Desired” và “Warning”.
Đối với tùy chọn Desired nhiệt độ của quạt sẽ bắt đầu được phản ứng
Đối với tùy chọn Warning nhiệt độ tối đa của quạt sẽ cảnh báo (xuất hiện biểu tượng đốm lửa ở bên cạnh hình nhiệt độ), và quạt của máy tính sẽ hoạt động tối đa 100% công suất.
Bước 4: Trên tab điều chỉnh tốc độ quạt bằng Speedfan, người dùng thực hiện lựa chọn quạt mà bạn muốn điều chỉnh theo hai giá trị là “Minimum Value” và “Maximum Value”.
Minimum Value: tốc độ quạt chạy khi nhiệt độ thấp hơn so với thông số của Desired mà bạn đã đặt.
Maximum Value: tốc độ quạt tối đa khi nhiệt độ nằm trong vùng giữa Desired và Maximum. Nếu nhiệt độ máy tính của bạn đạt đến mức tối đa thì quạt sẽ được chạy hết công suất.
Tích vào ô Automatically Variated và tiếp tục lặp lại các bước trên nếu như bạn muốn thực hiện ở những bộ phận khác của máy tính. Nhấn OK để thực hiện
Bước 5: Tích chọn vào ô Automatic Fan Speed để kết thúc quá trình điều chỉnh tốc độ quạt máy tính bằng Speedfan

4. Cách dùng Speedfan để kiểm tra nhiệt độ
Bước 1: Tại giao diện chính của tab Readings thông số cơ bản về nhiệt độ trên máy tính sẽ được hiển thị. Nhấn vào nút Automatic fan speed → sau đó nhấn Configure để hiển thị chi tiết thông tin.
Bước 2: Chọn tab Clock để chỉnh sửa bus máy tính, người dùng phải lưu ý nếu như việc thay đổi bus máy tính bị thực hiện sai cách sẽ giảm tốc độ của máy.
Bước 3: Tiếp theo tại Tab Info cung cấp thông tin của chipset mà máy tính đang dùng
Bước 4: Tab Exotics cung cấp các thông tin rõ hơn về mức nhiệt độ của máy để tự động điều chỉnh tốc độ quạt phù hợp với nhiệt độ của máy tính
Bước 5: Ở tab S.M.A.R.T thực hiện điều chỉnh và xem hiện trạng ổ cứng hiện tại của bạn.
Bước 6: Ở tab Charts bạn có thể biết được chi tiết nhiệt độ của các khu vực khác nhau ở trên máy tính và điều chỉnh nhiệt độ xung quanh các khu vực máy đang hoạt động quá tải.
5. Một số câu hỏi khi điều chỉnh tốc độ quạt bằng speedfan thường gặp
Có nên sử dụng chỉnh tốc độ quạt bằng speedfan hay không?
Có. Phần mềm được tích hợp trên máy tính hoàn toàn miễn phí nhằm theo dõi, điều chỉnh tốc độ quạt, nhiệt độ máy tính về thích hợp.
Speedfan là gì?
Speedfan là một chương trình đo và thay đổi nhiệt độ, tốc độ quạt của thiết bị máy tính
Tải phần mềm Speedfan có trả phí hay không?
Phần mềm được tải hoàn toàn miễn phí
Trên đây là chi tiết chia sẻ của Limosa về cách điều chỉnh tốc độ quạt bằng speedfan. Nếu bạn đọc cần tư vấn thêm thông tin vui lòng gọi cho Limosa theo số Hotline: 1900 2276 nhé.
(*) Xem thêm các bài viết liên quan:
– Cách khắc phục lỗi không tắt được máy tính
– Cách quay màn hình máy tính HP
– Cách xử lý khi máy tính không nhận ổ cứng thứ 2
– Nên mua màn hình máy tính hãng nào?

 Thời Gian Làm Việc: Thứ 2 - Chủ nhật : 8h - 20h
Thời Gian Làm Việc: Thứ 2 - Chủ nhật : 8h - 20h Hotline: 1900 2276
Hotline: 1900 2276




