Máy tính sau một thời gian sử dụng sẽ không thể tránh khỏi những trục trặc, điển hình như lỗi máy tính không nhận ổ cứng thứ 2. Vậy làm cách nào để khắc phục được tình trạng này. Hãy theo dõi bài viết dưới đây của Limosa để có câu trả lời nhé!

MỤC LỤC
- 1. Những nguyên nhân khiến máy tính không nhận ổ cứng thứ 2
- 2. Những cách khắc phục lỗi máy tính không nhận ổ cứng thứ 2
- 2.1. Khắc phục lỗi máy tính không nhận ổ cứng thứ 2 bằng cách cập nhật driver
- 2.2. Khắc phục lỗi máy tính không nhận ổ cứng thứ 2 bằng cách kiểm tra BIOS
- 2.3. Khắc phục lỗi máy tính không nhận ổ cứng thứ 2 bằng cách thay đổi ký tự và đường dẫn
- 2.4. Khắc phục lỗi máy tính không nhận ổ cứng thứ 2 bằng cách kiểm tra dây cáp ổ cứng
- 2.5. Khắc phục lỗi máy tính không nhận ổ cứng thứ 2 bằng cách kiểm tra ổ cứng
- 3. Một số câu hỏi khi máy tính không nhận ổ cứng thứ 2
1. Những nguyên nhân khiến máy tính không nhận ổ cứng thứ 2
Dưới đây là một nguyên nhân chủ yếu dẫn đến tình trạng máy tính không nhận ổ cứng thứ 2:
– Cáp trong bo mạch chủ của máy tính gặp trục trặc.
– Ổ cứng không quay nên máy tính không thể nhận ổ cứng.
– Do tắt máy tính đột ngột, không đúng cách.
– Do máy tính bị nhiễm virus, bị nóng.
– Ổ cứng đã bị vô hiệu hóa trong phần cài đặt của máy tính.
– Máy tính của bạn không thể nhận ổ cứng ngoài.
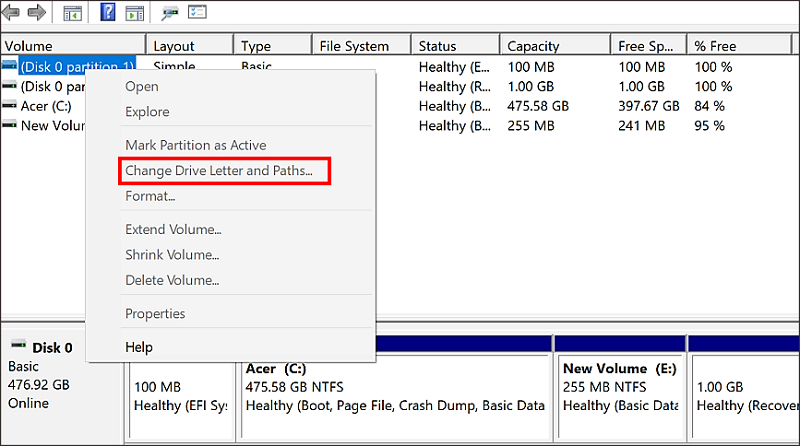
2. Những cách khắc phục lỗi máy tính không nhận ổ cứng thứ 2
2.1. Khắc phục lỗi máy tính không nhận ổ cứng thứ 2 bằng cách cập nhật driver
Việc cập nhật lại driver cho ổ cứng sẽ giúp cho Windows 10 có thể nhận diện trở lại, quy trình thực hiện gồm các bước dưới đây:
– Bước 1: Bạn hãy mở “Device Manager” ra bằng cách nhấn tổ hợp phím “Windows + X” trên bàn phím, sau đó chọn Device Manager.
– Bước 2: Bạn hãy nhấn vào mục “Disk drives” → bấm chuột phải vào ổ cứng thứ 2 → nhấn chọn mục “Update Driver Software…” như ảnh minh họa phía dưới.
Trong trường hợp Windows 10 phát hiện được cập nhật nào, máy sẽ tự động cài đặt luôn cho bạn. Bạn có thể cập nhật driver bằng cách tải sẵn driver phù hợp với ổ cứng thứ 2.
Nếu bạn không biết cách cập nhật driver thủ công thì bạn có thể cài đặt một chương trình chuyên cập nhật driver tự động.
2.2. Khắc phục lỗi máy tính không nhận ổ cứng thứ 2 bằng cách kiểm tra BIOS
Nếu bạn không thể tìm thấy HDD, ổ cứng máy tính thì rất có thể ổ cứng bị vô hiệu hóa trong “System Setup”.
Để truy cập BIOS trên Windows 10 và kích hoạt ổ cứng, bạn hãy thực hiện theo các bước Limosa hướng dẫn dưới đây:
– Bước 1: Tại mục “Start Menu”, bạn hãy tìm kiếm và nhấn chọn “Settings” (biểu tượng hình răng cưa).
– Bước 2: Trên cửa sổ Settings, bạn hãy tìm và nhấn chọn mục “Update and Security”.
– Bước 3: Bạn hãy cuộn xuống mục Recovery ở khung bên trái màn hình.
– Bước 4: Bạn hãy click chuột trái chọn “Restart” tại mục “Advanced startup”, thao tác này sẽ khởi động máy tính của – bạn vào phần menu đặc biệt.
– Bước 5: Bạn hãy nhấn chọn “Troubleshoot”.
– Bước 6: Bạn tiến hành cuộn xuống mục “Advanced options”.
– Bước 7: Bạn hãy chọn mục “UEFI Firmware settings” sau đó chọn “Restart”.
Như vậy là bạn đã có thể khắc phục lỗi máy tính không thể nhận ổ cứng thứ 2 thành công.

2.3. Khắc phục lỗi máy tính không nhận ổ cứng thứ 2 bằng cách thay đổi ký tự và đường dẫn
Đối với cách làm này, bạn hãy thực hiện theo các bước dưới đây:
– Bước 1: Bạn hãy nhấn tổ hợp phím “Windows + X” trên bàn phím sau đó nhấn chọn “Disk Management”.
– Bước 2: Bạn hãy nhấn chuột phải vào ổ cứng thứ 2 rồi bấm chọn dòng “Change Drive Letter and Paths…” như hình ảnh bên dưới.
– Bước 3: Để máy tính không nhận ổ cứng thứ 2, bạn hãy chọn một ký tự khác (có thể chọn bất cứ ký tự nào) ở dòng “Assign the following drive letter”.
– Bước 4: Sau khi hoàn thành việc chọn ký tự cho ổ cứng thứ 2, bạn hãy nhấn chọn “OK”, sau đó đóng hết các cửa sổ và tiến hành khởi động lại máy tính để thay đổi có hiệu lực.
2.4. Khắc phục lỗi máy tính không nhận ổ cứng thứ 2 bằng cách kiểm tra dây cáp ổ cứng
Một trong những nguyên nhân phổ biến khiến máy tính không nhận ổ cứng thứ 2 là do dây cáp trong bo mạch chủ bị lỗi. Bạn hãy tiến hành kiểm tra ổ cứng kết nối với máy tính và bo mạch chủ xem các chân cắm có bị cong, vênh hoặc lỏng không để tiến hành cắm lại.
2.5. Khắc phục lỗi máy tính không nhận ổ cứng thứ 2 bằng cách kiểm tra ổ cứng
Đối với phương pháp kiểm tra ổ cứng bạn có thể thực hiện theo 2 cách sau:
Cách 1:
Bạn có thể sử dụng đĩa “Hiren BootCD” để quét ổ cứng xem phân vùng cài đặt Windows có bị hỏng bad sectorhay không và kiểm tra xem máy tính của bạn có nhận ổ cứng từ DOS không.
Trong trường hợp ổ cứng của bạn không gặp trục trặc gì thì bạn hãy tiến hành quét virus cho toàn bộ ổ cứng với các chương trình diệt virus có sẵn trong đĩa boot, sau đó bỏ đĩa boot ra, khởi động lại máy tính xem máy có nhận ổ cứng và có thể vào Windows được hay không.
Cách 2:
Nếu máy tính của bạn vẫn nhận ổ cứng trong BIOS bình thường nhưng khi vào trong boot thì không thấy xuất hiện thì bạn hãy tiến hành kiểm tra lại chế độ SATA trong cài đặt BIOS, nếu đang ở chế độ AHDI thì bạn hãy chọn về chế độ IDE.
Còn nếu BIOS không nhận ổ cứng thì có thể do mainboard chưa nhận ổ cứng. Với trường hợp này, bạn hãy thay dây cáp tín hiệu xử lý khác và đổi cổng cáp nguồn mới cho ổ cứng.
Thông tin về một số dịch vụ sửa chữa, vệ sinh máy tính tại Limosa:
3. Một số câu hỏi khi máy tính không nhận ổ cứng thứ 2
Vì sao máy tính không nhận ổ cứng thứ 2 vào máy?
Nguyên nhân có thể là do lỗi bo mạch chủ, lỗi ổ cứng, máy tính bị nhiễm virus.
Cách xử lý khi máy tính không nhận ổ cứng thứ 2?
Có thể khắc phục tình trạng trên bằng cách cài lại phần driver, kiểm tra BIOS hoặc thay đổi đường dẫn.
Limosa có báo giá chi tiết trước khi sửa chữa máy tính hay không?
Có, trước khi tiến hành sửa chữa máy tính đội ngũ kỹ thuật viên sẽ gửi báo giá chi tiết, minh bạch đến quý khách hàng.
Trên đây là những thông tin mà Limosa muốn chia sẻ với bạn về những cách khắc phục tình trạng máy tính không nhận ổ cứng thứ 2 cực kỳ nhanh chóng và hiệu quả. Để biết thêm nhiều thông tin hay ho khác, bạn hãy truy cập vào website limosa.vn hoặc Hotline: 1900 2276 để được chúng mình hỗ trợ nhé!
(*) Xem thêm các bài viết liên quan:
– Cách khắc phục lỗi không tắt được máy tính
– Cách quay màn hình máy tính HP
– Cách điều chỉnh tốc độ quạt bằng speedfan

 Thời Gian Làm Việc: Thứ 2 - Chủ nhật : 8h - 20h
Thời Gian Làm Việc: Thứ 2 - Chủ nhật : 8h - 20h Hotline: 1900 2276
Hotline: 1900 2276




