Bài viết được tư vấn chuyên môn bởi ông Võ Văn Hiếu – Giám đốc kỹ thuật của Trung tâm sửa chữa điện lạnh – điện tử Limosa
Để đạt hiệu quả in ấn cao nhất khi sử dụng dòng máy in HP, bạn có thể tham khảo ngay cách chỉnh tốc độ in của máy in HP mà Trung tâm sửa chữa điện lạnh – điện tử Limosa cung cấp dưới đây.

MỤC LỤC
1. Nguyên nhân bạn cần điều chỉnh tốc độ in của máy in HP
- Tiết kiệm thời gian: Nếu bạn cần in một số lượng lớn tài liệu, giảm tốc độ in có thể giúp bạn tiết kiệm thời gian. Điều này đặc biệt hữu ích khi bạn không cần in với tốc độ cực nhanh và muốn máy in hoạt động ổn định hơn.
- Kiểm soát chất lượng in: Một tốc độ in quá nhanh có thể làm giảm chất lượng in, đặc biệt đối với các văn bản hoặc hình ảnh chi tiết. Bằng cách giảm tốc độ in, bạn có thể đảm bảo rằng máy in đạt được chất lượng in tốt hơn và tránh các vấn đề như chữ bị mờ hoặc hình ảnh không rõ nét.
- Giảm tiếng ồn: Một tốc độ in cao có thể tạo ra tiếng ồn lớn từ máy in. Nếu bạn làm việc trong một môi trường yêu cầu yên tĩnh hoặc muốn giảm tiếng ồn trong văn phòng, giảm tốc độ in có thể giúp giảm thiểu tiếng ồn gây ra bởi máy in.
- Tiết kiệm mực in: In với tốc độ cao có thể tiêu tốn mực in nhanh chóng. Bằng cách giảm tốc độ in, bạn có thể tiết kiệm mực in và giảm chi phí in ấn.
- Đảm bảo ổn định và tránh cản trở: Đôi khi, máy in hoạt động không ổn định ở tốc độ cao, có thể gây ra các lỗi hoặc cản trở trong quá trình in. Giảm tốc độ in có thể giúp máy in hoạt động một cách ổn định hơn và giảm nguy cơ xảy ra sự cố.

2. Cách chỉnh tốc độ in của máy in HP
Để chỉnh tốc độ in của máy in HP, bạn có thể làm theo các bước sau:
Bước 1: Truy cập vào trình điều khiển máy in
- Trên máy tính của bạn, điều hướng đến “Control Panel” hoặc “Settings”.
- Tìm và chọn “Devices” hoặc “Printers & Scanners”.
- Tìm máy in HP trong danh sách các thiết bị và nhấp chuột phải vào biểu tượng của nó.
- Chọn “Properties” hoặc “Printer Properties” từ menu hiện ra.
Bước 2: Cấu hình tốc độ in
- Trong cửa sổ thuộc tính máy in, tìm và chọn tab “Advanced” hoặc “Device Settings”.
- Tìm mục liên quan đến tốc độ in, có thể có tên là “Print Speed” hoặc tương tự.
- Thay đổi giá trị tốc độ in theo sở thích của bạn. Một số máy in HP cho phép bạn chọn từ một danh sách các tốc độ in khác nhau, trong khi các máy in khác có thể cho phép bạn nhập giá trị tùy chỉnh.
- Lưu các thay đổi và đóng cửa sổ cài đặt.
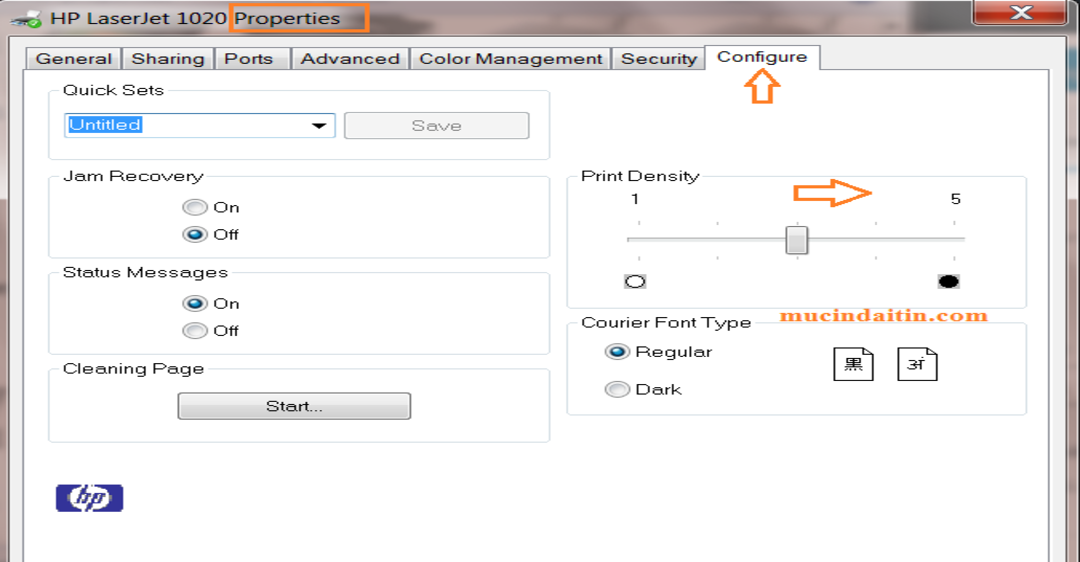
Nếu trong quá trình sử dụng, máy in của bạn bị hết mực hay hỏng hóc gì thì hãy liên hệ với Trung tâm sửa chữa điện lạnh – điện tử Limosa , đội ngũ kỹ thuật của chúng tôi sẽ có mặt hỗ trợ bạn đổ mực máy in và sửa máy in một cách nhanh chóng nhất.
3. Một số cách tăng tốc độ in của máy in HP
- Khởi động lại máy in: Máy in sau thời giản dài sử dụng có thể bị nóng làm giảm hiệu suất làm việc. Bạn hãy thử khời động lại máy để điều chỉnh tốc độ in của máy in HP nhé
- Chế độ in nháp (Draft mode): Chọn chế độ in nháp để giảm độ phân giải và sử dụng ít mực in hơn. Chế độ in nháp thường in nhanh hơn so với chế độ in chất lượng cao. Tuy nhiên, lưu ý rằng chất lượng in sẽ giảm xuống và có thể không phù hợp cho các văn bản hoặc hình ảnh đòi hỏi chất lượng cao.
- Giảm độ phân giải: Trên máy tính của bạn, trong cài đặt máy in, bạn có thể giảm độ phân giải in. Điều này sẽ giảm số lượng điểm ảnh cần in, từ đó giảm thời gian in. Tuy nhiên, hãy lưu ý rằng việc giảm độ phân giải cũng sẽ làm giảm chất lượng in.
- Tắt các tính năng không cần thiết: Trên trang cấu hình máy in, tìm và tắt các tính năng không cần thiết như in hai mặt tự động (duplex), in nhiều bản sao (multiple copies), in trình tự (collate), hoặc in màu (nếu bạn chỉ cần in đen trắng). Bằng cách tắt các tính năng này, bạn có thể giảm thời gian và tài nguyên máy in được sử dụng.
- Sử dụng bộ nhớ mở rộng: Nếu máy in HP của bạn hỗ trợ, bạn có thể nâng cấp bộ nhớ máy in. Việc có bộ nhớ mở rộng có thể giúp máy in xử lý nhanh hơn và giảm thời gian chờ khi in tệp tin lớn.
- Cập nhật phiên bản driver: Đảm bảo rằng bạn đã cài đặt phiên bản driver máy in mới nhất từ trang web hỗ trợ của HP. Cập nhật driver có thể cải thiện hiệu suất và tốc độ in của máy in.
- Kết nối qua cổng USB 3.0: Nếu máy in HP hỗ trợ cổng USB 3.0, kết nối máy in với máy tính qua cổng USB 3.0 có thể cung cấp tốc độ truyền dữ liệu nhanh hơn so với cổng USB 2.0, từ đó làm tăng tốc độ in.
Trên đây là hướng dẫn chi tiết cách điều chỉnh tốc độ in của máy in HP. Nếu bạn có bất cứ thắc mắc nào hoặc cần sự hỗ trợ hay gọi ngay cho Trung tâm sửa chữa điện lạnh – điện tử Limosa qua HOTLINE 1900 2276 để được chúng tôi hỗ trợ nhanh nhất.

 Thời Gian Làm Việc: Thứ 2 - Chủ nhật : 8h - 20h
Thời Gian Làm Việc: Thứ 2 - Chủ nhật : 8h - 20h Hotline: 1900 2276
Hotline: 1900 2276




