Được phát hành từ năm 1989, trải qua bao nhiêu lần cập nhật với rất nhiều phiên bản khác nhau, Word đã trở thành một phần mềm vô cùng quen thuộc đối với mọi người, bởi những tính năng vượt trội mà nó đem lại. Qua bài viết này, Limosa.vn sẽ hướng dẫn cho bạn một số cách xoay chữ trong Word đơn giản, nhanh chóng nhất nhé!

MỤC LỤC
- 1, Hướng dẫn xoay ngang chữ trong word bằng textbox
- 2, Hướng dẫn xoay ngang chữ trong word bằng công cụ Shape
- 3, Hướng dẫn xoay ngang chữ trong bảng
- 4, Hướng dẫn xoay ngang chữ bằng công cụ wordart
- 5, Hướng dẫn cách tạo chữ nghệ thuật trong word 2010, 2013
- 6, Hướng dẫn cách tạo chữ nghệ thuật trong word 2003
- 7, Hướng dẫn cách tạo chữ nghệ thuật trong word 2007
1, Hướng dẫn xoay ngang chữ trong word bằng textbox
Đây là phương pháp xoay chữ ngang trong word thuận tiện và đơn giản nhất. Hãy thực hiện theo các bước sau đây để có thể kích hoạt chế độ này.
- Bước 1: Trước tiên, bạn vào thư mục Microsoft Office Word, chọn thẻ Insert trên thanh công cụ.
- Bước 2: Sau đó, nhấn chọn mục “Text Box” và lựa chọn kiểu Textbox mà bạn muốn sử dụng.
- Bước 3: Để xoay chữ, bạn click chọn biểu tượng xoay tròn trên hộp text.
- Bước 4: Bạn có thể vào thẻ công cụ “Shape Format”. Sau đó, chọn mục “Text Direction” và lựa chọn chiều xoay theo ý muốn.
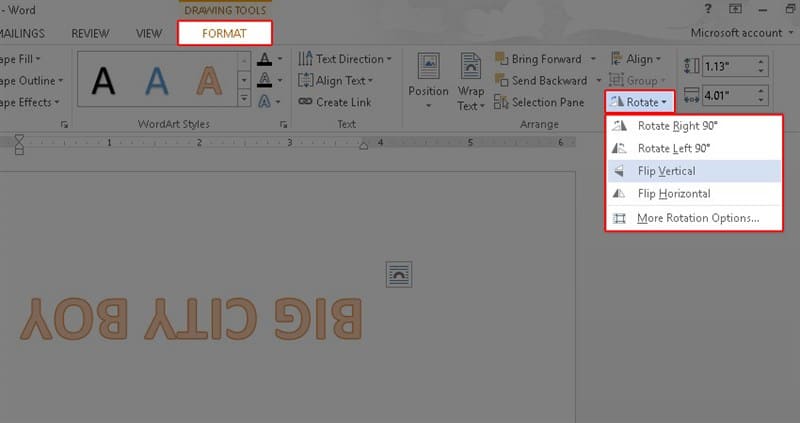
2, Hướng dẫn xoay ngang chữ trong word bằng công cụ Shape
Sử dụng công cụ Shape cũng là cách xoay ngang chữ trong word vô cùng thuận tiện và đơn giản. Các bước thực hiện chi tiết như sau:
- Bước 1: Mở ứng dụng Microsoft Office Word, chọn thẻ insert trên thanh công cụ.
- Bước 2: Nhấn chọn vào công cụ Shape và lựa chọn hình dáng mà bạn thích.
- Bước 3: Sau đó, chọn biểu tượng xoay và thực hiện thao tác xoay theo ý muốn của bạn.
- Bước 4: Bạn có thể nhấn chọn Text Direction và chọn chiều xoay theo yêu cầu.
- Bước 5: Sau khi thực hiện xong các thao tác trên, dòng chữ của bạn sẽ được xoay theo ý muốn của bạn.
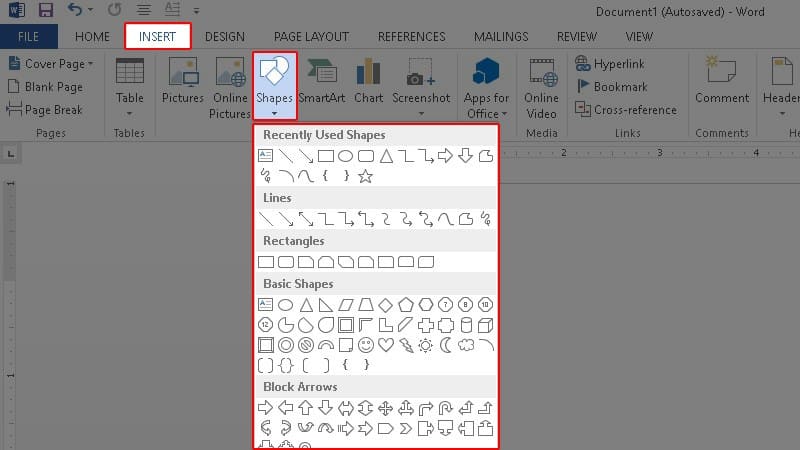
3, Hướng dẫn xoay ngang chữ trong bảng
Nếu bạn không thể sử dụng được những phương pháp trên, hãy thử cách xoay ngang chữ trong bảng sau đây:
- Bước 1: Mở ứng dụng Microsoft Office Word, chọn thẻ Layout trên thanh công cụ.
- Bước 2: Sau đó, bôi đen dòng chữ bạn bằng cách kéo thả chuột trái hoặc dùng tổ hợp phím Ctrl + A muốn xoay, nhấn chọn mục “Text Direction” để lựa chọn chiều xoay bạn mong muốn.
- Bước 3: Sau khi thực hiện xong các thao tác trên, bạn sẽ xoay được dòng chữ theo ý muốn của bạn.
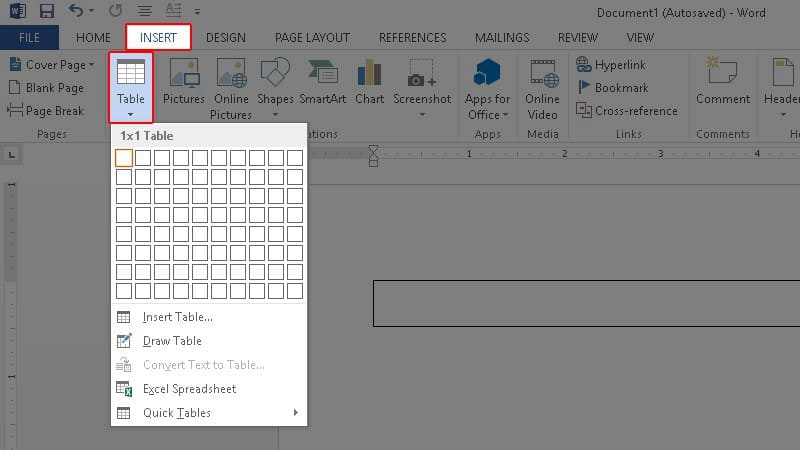
4, Hướng dẫn xoay ngang chữ bằng công cụ wordart
Sử dụng wordart cũng là cách xoay ngang chữ trong word vô cùng thuận tiện và đơn giản. Các bước thực hiện chi tiết của phương pháp này cũng tương tự như Text box.
- Bước 1: Mở ứng dụng Microsoft Office Word, chọn thẻ Insert trên thanh công cụ trên màn hình.
- Bước 2: Trên màn hình hiện lên rất nhiều options, bạn sẽ lựa chọn mục wordart ở góc trên cùng giao diện.
- Bước 3: Để xoay chữ, bạn click chọn biểu tượng xoay tròn ở trên đầu box chữ.
- Bước 4: Bạn có thể vào thẻ công cụ “Shape Format”. Sau đó, chọn mục “Text Direction” và lựa chọn chiều xoay theo ý muốn.
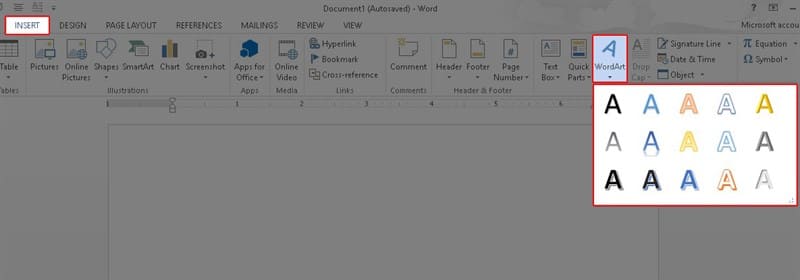
5, Hướng dẫn cách tạo chữ nghệ thuật trong word 2010, 2013
Cùng với xoay chữ, hiệu ứng chữ nghệ thuật sẽ giúp cho bản thảo của bạn tăng tính thẩm mỹ và sinh động hơn rất nhiều. Các bước thực hiện chi tiết của phương pháp này như sau:
- Bước 1: Mở phần mềm Microsoft Office Word.
- Bước 2: Trên thanh công cụ ở trên cùng màn hình, chọn thẻ Insert.
- Bước 3: Chọn mục Wordart và chọn mẫu mà bạn thích ở trong bảng option.
- Bước 4: Sau khi nhấn chọn mẫu chữ trong wordart, sẽ xuất hiện ô chữ nhật “You text here” để bạn gõ chữ vào.
- Bước 5: Để cho dòng chữ thêm phần mềm mại và nghệ thuật, click chọn biểu tượng Text effect.
- Bước 6: Di chuyển chuột xuống dòng chữ Transform sau đó chọn kiểu chữ nghiêng ngả theo ý muốn.
- Bước 7: Nhập nội dung vào ô Your text here. Kết quả sẽ như ý muốn.
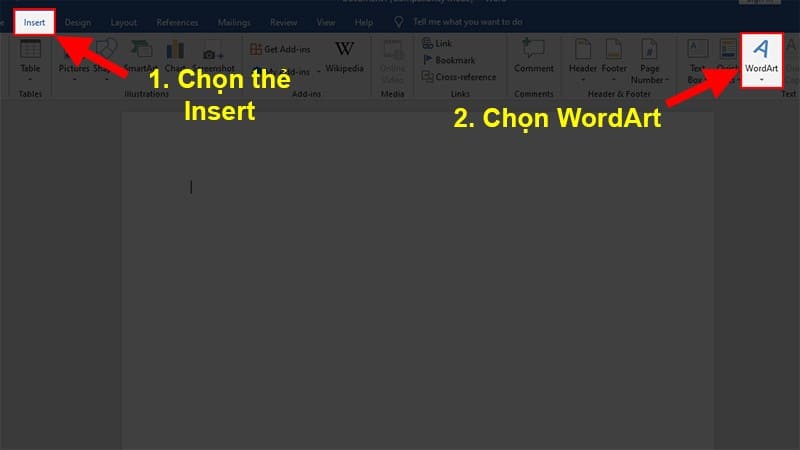
6, Hướng dẫn cách tạo chữ nghệ thuật trong word 2003
Các bước thực hiện thao tác tạo chữ nghệ thuật trong word 2003 như sau:
- Bước 1: Mở ứng dụng word, chọn thẻ insert trên góc màn hình.
- Bước 2: Nhấn chọn mục Picture, chọn chức năng Wordart.
- Bước 3: Lúc này, giao diện màn hình sẽ hiện lên hộp thoại WordArt Gallery.
- Bước 4: Có rất nhiều các loại chữ nghệ thuật khác nhau, chọn kiểu phù hợp và nhấn nút Ok.
- Bước 5: Màn hình sẽ hiển thị ra hộp thoại mới Edit WordArt Text, lúc này bạn sẽ đánh chữ vào ô này.
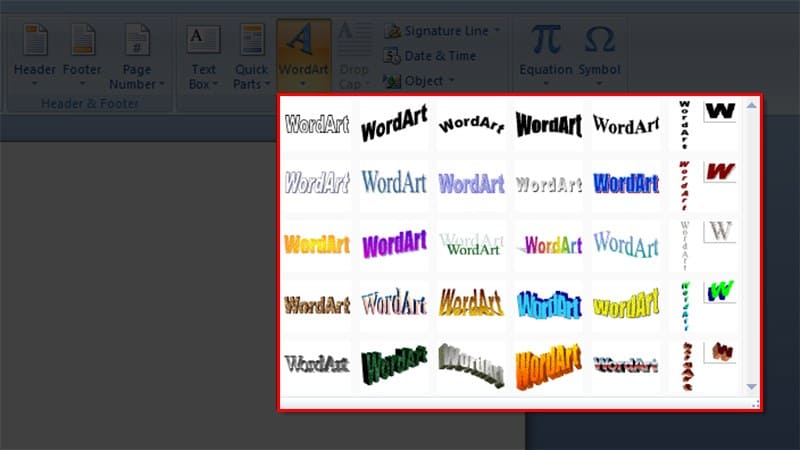
7, Hướng dẫn cách tạo chữ nghệ thuật trong word 2007
Các bước thực hiện thao tác tạo chữ nghệ thuật trong word 2003 như sau:
- Bước 1: Mở ứng dụng word, chọn thẻ insert trên góc màn hình, sau đó nhấn chọn mục Picture, chọn chức năng Wordart.
- Bước 2: Sau đó, màn hình hiển thị ra hộp thoại Edit WordArt Text bạn chỉ cần đánh chữ vào ô này
- Bước 3: Bạn có thể tạo thêm hiệu ứng cho chữ nghệ thuật bằng cách chọn Format trong mục wordArt styles ta chọn hiệu ứng
- Bước 4: Sau khi thực hiện xong các thao tác trên, bạn sẽ có được hiệu ứng theo ý muốn của bạn.
Trên đây là bài chia sẻ cách xoay chữ trong word của Limosa, mời quý bạn đọc cùng tham khảo. Cảm ơn bạn đã đọc hết bài viết, đừng quên để lại ý kiến đóng góp dưới phần bình luận. Xin chào và hẹn gặp lại bạn ở những bài chia sẻ lần sau trên website Limosa.vn nhé!

 Thời Gian Làm Việc: Thứ 2 - Chủ nhật : 8h - 20h
Thời Gian Làm Việc: Thứ 2 - Chủ nhật : 8h - 20h Hotline: 1900 2276
Hotline: 1900 2276




