Bài viết được tư vấn chuyên môn bởi ông Võ Văn Hiếu – Giám đốc kỹ thuật của Trung tâm sửa chữa điện lạnh – điện tử Limosa.
Bạn đã sử dụng Microsoft Word rất nhiều lần nhưng vẫn chưa biết được chính xác cách xóa số trang ở trang bất kỳ trong Word ra sao. Hôm nay, Trung tâm sửa chữa điện lạnh – điện tử Limosa sẽ giới thiệu cho bạn một cách chi tiết về vấn đề này. Hãy gọi cho chúng tôi nếu bạn có thêm bất kỳ thắc mắc nào nhé.

MỤC LỤC
1. Đánh số trang trong Word như thế nào?
Bước 1: Mở file bạn muốn đánh số trang lên.
Bước 2: Nhấn vào tab Insert trên thanh menu trên cùng của Word.
Bước 3: Tìm kiếm và chọn mục Page Number.
Bước 4: Chọn vị trí bạn muốn đặt số trang (trên đầu trang, dưới chân trang, …).
Bước 5: Chọn một kiểu số trang trong danh sách các kiểu số trang mẫu, hoặc tùy chỉnh kiểu số trang của riêng bạn bằng cách nhấn vào Format Page Numbers.
Bước 6: Nhấn OK để đặt số trang cho tài liệu của bạn.
Nếu bạn muốn thay đổi kiểu số trang hoặc vị trí số trang sau khi đã đặt, bạn có thể truy cập lại mục Page Number và thực hiện các thay đổi tương ứng.
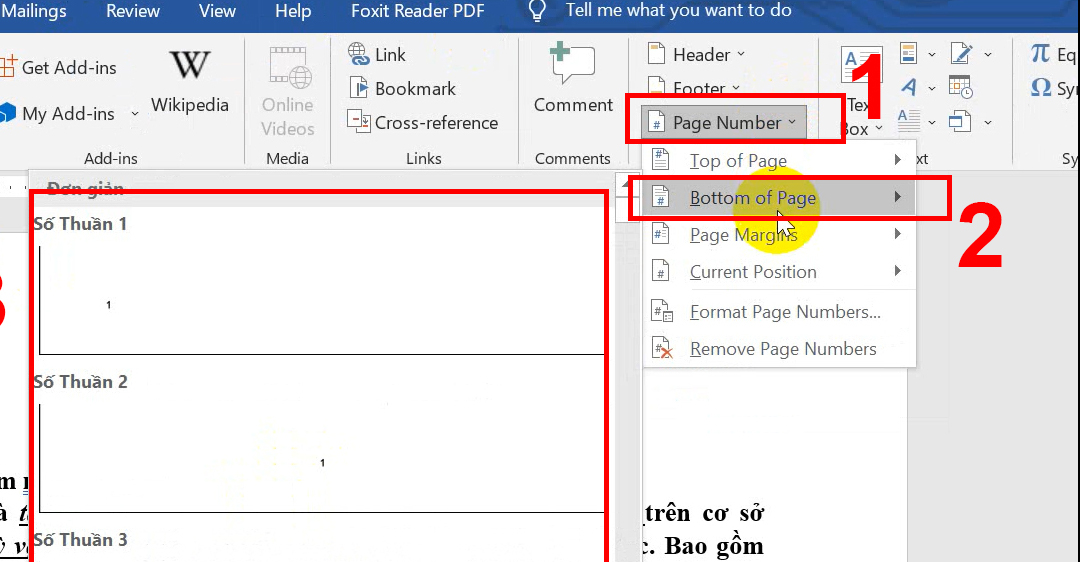
2. Cách xóa số trang bìa
Khi tạo tài liệu trong Word, số trang bìa thường được đánh số riêng và không tính vào số trang chính của tài liệu. Tuy nhiên, nếu bạn không muốn hiển thị số trang bìa trong tài liệu của mình, bạn có thể xóa nó bằng các bước sau:
Bước 1: Mở tài liệu Word chứa số trang bìa.
Bước 2: Nhấn vào tab Insert trên thanh menu trên cùng của Word.
Bước 3: Chọn mục Page Number và chọn kiểu số trang mà bạn đang sử dụng.
Bước 4: Chọn Edit Page Numbers.
Bước 5: Trong hộp thoại Page Number Format, chọn Start at và nhập số 0 vào ô.
Bước 6: Nhấn OK để lưu lại và đóng hộp thoại Page Number Format.
Sau khi hoàn thành các bước này, số trang bìa sẽ không còn hiển thị trong tài liệu của bạn.
Nếu bạn muốn thay đổi số trang bìa hoặc thực hiện các thay đổi khác liên quan đến số trang trong tài liệu của mình, bạn có thể truy cập lại mục Page Number và thực hiện các thay đổi tương ứng.
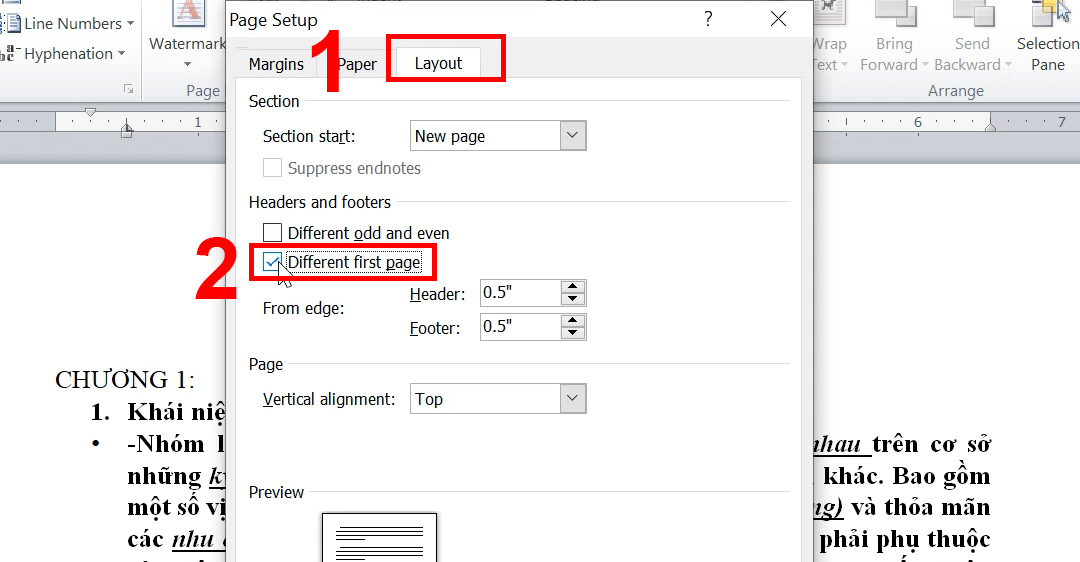
3. Hướng dẫn cách xóa số trang ở trang bất kỳ trong Word
Khi tạo tài liệu trong Word, có thể bạn muốn xóa số trang ở một trang bất kỳ, ví dụ như trang đầu tiên hoặc trang cuối cùng. Dưới đây là cách xóa số trang ở trang bất kỳ trong Word:
Bước 1: Mở tài liệu Word và chọn trang mà bạn muốn xóa số trang.
Bước 2: Nhấn vào tab Insert trên thanh menu trên cùng của Word.
Bước 3: Chọn mục Page Number và chọn kiểu số trang mà bạn đang sử dụng.
Bước 4: Chọn Format Page Numbers.
Bước 5: Trong hộp thoại Page Number Format, chọn kiểu số trang mà bạn đang sử dụng (ví dụ như số La Mã hoặc số thập phân).
Bước 6: Nhập số 1 vào ô Start at và nhấn OK.
Bước 7: Trở lại trang mà bạn muốn xóa số trang, chọn số trang và xóa nó.
Sau khi hoàn thành các bước này, số trang ở trang mà bạn đã chọn sẽ không còn hiển thị trong tài liệu của bạn. Nếu bạn muốn thay đổi số trang ở trang bất kỳ khác hoặc thực hiện các thay đổi khác liên quan đến số trang trong tài liệu của mình, bạn có thể truy cập lại mục Page Number và thực hiện các thay đổi tương ứng.
Đây là cách xóa số trang ở trang bất kỳ trong Word khá đơn giản và hữu ích. Nếu bạn cần hỗ trợ thêm, hãy tham khảo tài liệu trợ giúp của Microsoft Word hoặc tìm kiếm trên các diễn đàn hỗ trợ Word trực tuyến để biết thêm thông tin.
4. Các lưu ý khi xóa số trang trong Word
Khi xóa số trang ở một trang bất kỳ trong Word, bạn cần lưu ý một số điều để tránh gây ra các vấn đề không mong muốn trong tài liệu của mình. Ngoài việc nắm rõ các cách xóa số trang ở trang bất kỳ trong Word thì dưới đây là một số lưu ý quan trọng:
- Xóa số trang ở đúng trang bạn muốn: Khi xóa số trang, bạn nên chắc chắn rằng bạn đang xóa số trang ở đúng trang mà bạn muốn. Nếu bạn xóa số trang ở trang sai, tài liệu của bạn sẽ không còn đúng đắn.
- Kiểm tra lại tài liệu của bạn sau khi xóa số trang: Sau khi xóa số trang, bạn nên kiểm tra lại tài liệu của mình để đảm bảo rằng không có bất kỳ sai sót nào xuất hiện trong tài liệu.
- Cập nhật lại bố cục và định dạng: Nếu bạn xóa số trang ở một trang bất kỳ, bạn nên cập nhật lại bố cục và định dạng của tài liệu để đảm bảo rằng nó vẫn được trình bày một cách đúng đắn.
- Lưu tài liệu của bạn thường xuyên: Trong quá trình làm việc với tài liệu, bạn nên lưu tài liệu của mình thường xuyên để tránh mất dữ liệu khi máy tính gặp sự cố.
- Tìm kiếm trợ giúp nếu cần: Nếu bạn gặp vấn đề khi xóa số trang trong Word, bạn có thể tìm kiếm trợ giúp từ các tài liệu trợ giúp của Microsoft Word hoặc các diễn đàn hỗ trợ Word trực tuyến.
Trên đây là các thông tin rất cụ thể về hướng dẫn cách xóa số trang ở trang bất kỳ trong Word. Nếu bạn đang có bất cứ thắc mắc nào về hướng dẫn sử dụng Word cần được giải đáp, hãy ngay lập tức liên hệ với Trung tâm sửa chữa điện lạnh – điện tử Limosa thông qua số HOTLINE 1900 2276 để được giải đáp nhé.

 Thời Gian Làm Việc: Thứ 2 - Chủ nhật : 8h - 20h
Thời Gian Làm Việc: Thứ 2 - Chủ nhật : 8h - 20h Hotline: 1900 2276
Hotline: 1900 2276




