Bài viết được tư vấn chuyên môn bởi ông Võ Văn Hiếu – Giám đốc kỹ thuật của Trung tâm sửa chữa điện lạnh – điện tử Limosa.
PowerPoint với vai trò là một chương trình cho phép trình chiếu ngày càng trở nên phổ biến bên cạnh xu hướng mở rộng của máy tính văn phòng. Vậy bạn đã hiểu cách viết chữ trong PowerPoint chưa? Tìm hiểu thêm bằng cách đọc bài viết dưới đây của Trung tâm sửa chữa điện lạnh – điện tử Limosa.

MỤC LỤC
1. Tổng quan về PowerPoint trên máy tính
PowerPoint là một chương trình cho phép người dùng tạo và chỉnh sửa các trình chiếu nhằm dẫn dắt người truy cập đến thông điệp chính mà họ muốn truyền tải. Microsoft giờ đây không chỉ xây dựng các chương trình cho máy tính để bàn mà còn cho phép người dùng sửa đổi trình chiếu trên điện thoại và máy tính bảng của họ. Người dùng sẽ cảm thấy thoải mái hơn khi sử dụng và học tập trên 3 nền tảng phổ biến nhất hiện nay: Windows, Android và Mac. Ngày nay, PowerPoint là chương trình được sử dụng rộng rãi nhất, từ mọi người đến các tổ chức, công ty và cơ quan chính phủ.
Các khả năng thông minh khác nhau của phần mềm cho phép người giao tiếp thay đổi thông tin theo ý thích của mình. Bao gồm cả việc bổ sung ảnh, thông tin, hiệu ứng chuyển tiếp, v.v. Hơn nữa, chương trình cho phép người dùng tạo các hiệu ứng động, làm mờ phông nền, v.v. Hơn nữa, công cụ này hỗ trợ chia sẻ email trực tiếp cũng như tải lên trang PowerPoint trực tuyến. Ngày nay, PowerPoint là một công cụ thiết yếu trong hầu hết mọi khía cạnh của cuộc sống. Mời các bạn xem bài học cách viết chữ trong Powerpoint .
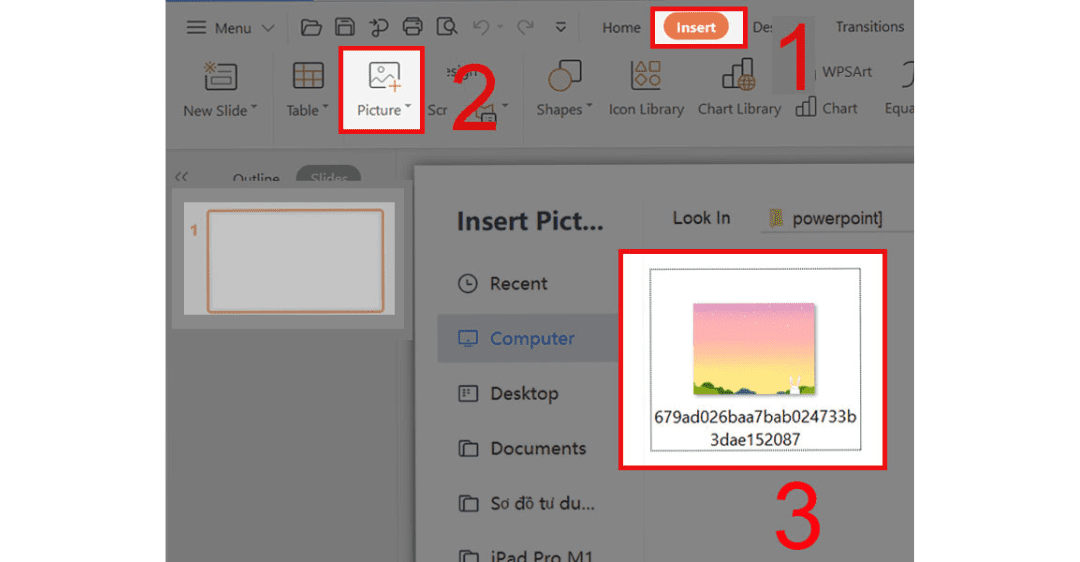
2. Hướng dẫn viết chữ trên Powerpoint chi tiết
2.1 Hướng dẫn viết chữ trên Powerpoint – Trực tiếp vào slide
Bước 1: Khởi chạy PowerPoint trên máy tính của bạn và điều hướng đến tab Chèn > Ảnh, như hình bên dưới.
Lưu ý: Người dùng có thể thêm ảnh vào PowerPoint theo ba cách: bằng cách chọn một hình ảnh hiện có trên máy tính, bằng cách cung cấp liên kết trong khu vực Ảnh trực tuyến hoặc bằng cách cắt xén ảnh chụp màn hình trong tùy chọn Ảnh chụp màn hình.
Bước 2: Chọn hình ảnh mà bạn muốn thêm văn bản và nhấp vào Chèn.
Bước 3: Chọn Hộp văn bản từ tab Chèn.
Lưu ý: PowerPoint cho phép người dùng thêm văn bản ở hai định dạng theo tùy chọn này: vertical (văn bản xuất hiện theo chiều dọc) và Horizontal (văn bản xuất hiện theo chiều ngang). Người dùng phải thận trọng khi thực hiện lựa chọn của họ.
Bước 4: Trong PowerPoint, nhấp vào nơi bạn muốn chèn văn bản vào hình ảnh.
Bước 5: Từ bàn phím hoặc khay nhớ tạm đã sao chép trước đó, dán văn bản bạn muốn thêm vào hình ảnh. Khi người dùng nhập xong, người dùng nên nhấp vào bên ngoài ranh giới để lưu các thay đổi hoặc nhấn ESC để hủy bỏ. Người dùng cũng có thể sửa đổi màu sắc và kích thước phông chữ trong tab Trang chủ > Màu văn bản để làm cho văn bản nổi bật hơn trên hình ảnh. Ngoài ra, hãy đi tới Chèn > Word Art.
2.2 Cách viết chữ trong Powerpoint – Text Box
Bước 1: Khởi chạy chương trình PowerPoint.
Bước 2: Nhấn Insert => Select Text Box trên thanh công cụ để tạo hộp văn bản. Sau đó, vui lòng nhập nội dung vào hộp mới được tạo. Và đây là phương pháp soạn thảo văn bản trong PowerPoint nhanh và đơn giản nhất.
2.3 Cách viết chữ trong Powerpoint – WordArt
Bước 1: Các bạn hãy bôi đen chữ muốn viết chữ nghệ thuật.
Bước 2: Nhấn vào tab Shape Format => Lựa chọn kiểu chữ ở mục WordArt Styles.
Trên đây Trung tâm sửa chữa điện lạnh – điện tử Limosa đã chia sẻ cho bạn một số cách viết chữ trong Powerpoint, chúng tôi mong rằng bạn có thể thực hiện nó một cách đơn giản.
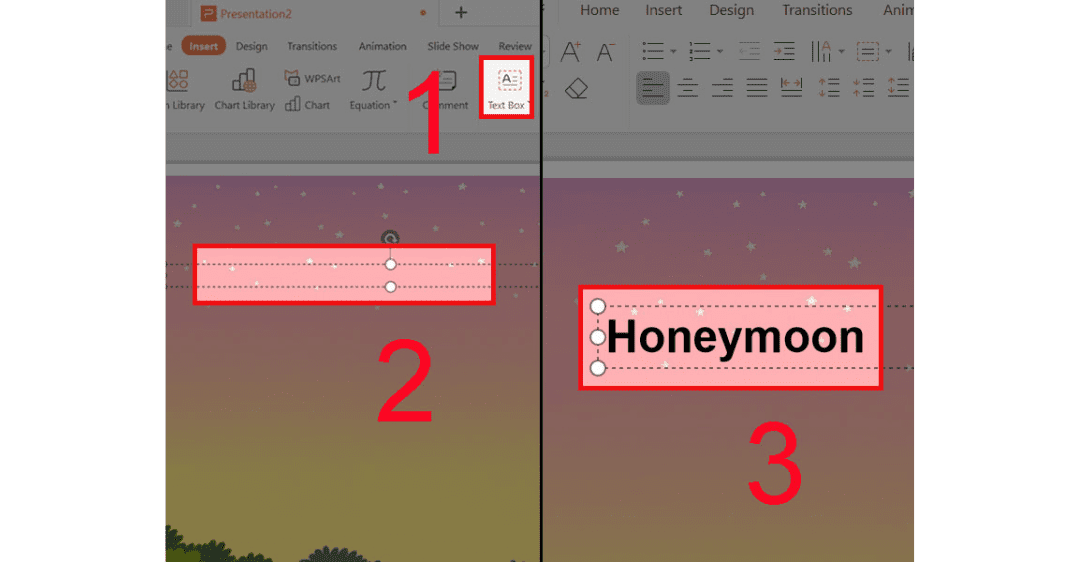
3. Một số lỗi khi viết chữ trong Powerpoint
3.1 Lỗi PowerPoint không thể chạy chữ quanh hình
Nhiều lần, định dạng văn bản xen kẽ của PowerPoint phức tạp hơn so với người anh em Word vì những lý do không rõ ràng. Nếu bạn phải làm điều này, hãy chọn thực hiện thủ công nhất có thể, đó là tạo khoảng cách giữa các chữ cái để đặt ảnh vào giữa.
Để thực hiện điều này, hãy đặt văn bản và hình ảnh trên cùng một trang chiếu, sửa đổi kích thước hình ảnh theo sở thích của bạn, nhấp chuột phải vào hình ảnh và chọn Gửi để quay lại. Sau đó, tăng khoảng cách giữa các từ che hình ảnh cho đến khi văn bản không còn che phủ hình ảnh nữa. Mặc dù đơn giản, quy trình thủ công này tốn thời gian và có nhược điểm đáng kể là phải hoàn thành bước này ở cuối, bởi vì chỉ cần thay đổi bất kỳ thành phần nào của văn bản sẽ yêu cầu bạn Chỉnh sửa khoảng cách giữa các từ để tạo khoảng trống cho hình ảnh.
3.2 Lỗi PowerPoint thay đổi Font chữ hàng loạt
Bạn có muốn thay đổi phông chữ trên slide thuyết trình hoàn chỉnh của mình mà không phải thực hiện trên từng trang không? Chỉ cần nhấp vào mũi tên nhỏ bên cạnh nút Replace trên tab Trang chủ, chọn Replace Fonts, sau đó chọn phông chữ bạn muốn sửa đổi.
Bài viết trên đây Trung tâm sửa chữa điện lạnh – điện tử Limosa đã gửi cho bạn các thông tin về Powerpoint cũng như về các cách viết chữ trong Powerpoint. Nếu bạn có thắc mắc thêm, vui lòng gọi đến HOTLINE 1900 2276.

 Thời Gian Làm Việc: Thứ 2 - Chủ nhật : 8h - 20h
Thời Gian Làm Việc: Thứ 2 - Chủ nhật : 8h - 20h Hotline: 1900 2276
Hotline: 1900 2276




