Đôi lúc bạn muốn điều chỉnh hiển thị biểu tượng ở trên desktop lớn hơn để nhìn rõ tập tin. Tuy nhiên cách thu nhỏ biểu tượng trên desktop Win 10 bạn lại chưa biết cách thao tác. Limosa trong ở bài viết dưới đây sẽ chia sẻ tới bạn cách nhỏ, điều chỉnh kích thước hiển thị biểu tượng, tập tin, text,… ở laptop Win 10 của mình.

MỤC LỤC
1. Chỉnh kích thước biểu tượng trên desktop Win 10
Tại desktop thì bạn hãy click chuột phải và lựa chọn View. Tại đây lúc này sẽ có 3 tùy chọn gồm:
- Large icons: kích thước lớn.
- Medium icons: kích thước trung bình.
- Small icons: kích thước nhỏ.
Mặc định của Win 10 sẽ là Medium icons. Theo đó thì cách thu nhỏ biểu tượng trên desktop Win 10, bạn hãy lựa chọn vào Small icons là được.

1.2. Sử dụng con lăn chuột
Để có thể sử dụng con lăn chuột để thay đổi kích thước của những biểu tượng ở trên desktop, thì bạn có thể thực hiện thao tác sau:
Tiến hành nhấn và giữ phím Ctrl và đồng thời lăn bánh xe ở trên chuột máy tính để những biểu tượng thay đổi lớn nhỏ theo ý muốn của mình nhé.
2. Chỉnh kích thước các biểu tượng ở thanh Taskbar
Bên cạnh hướng dẫn cách thu nhỏ biểu tượng trên desktop Win 10 thì Limosa còn hướng dẫn cho bạn điều chỉnh kích thước biểu tượng ở thanh Taskbar.
Theo đó những biểu tượng ở trên thanh taskbar phía dưới cùng màn hình sẽ rất nhỏ. Tuy nhiên thì nó cũng sẽ có 2 lựa chọn size để bạn có thể sử dụng.
Và để lựa chọn kích thước icon ở trên thanh taskbar, thì bạn thực hiện như sau:
Bước 1: Bạn nhấp chuột phải vào 1 khoảng trống ở trên thanh tác vụ và lựa chọn Taskbar Settings.
Bước 2: Ở trong cửa sổ Settings hiện ra, thì bạn sẽ tìm tới tùy chọn Use small taskbar buttons, bạn hãy di chuyển thanh trượt ở bên dưới sang bên trái nếu như bạn muốn sử dụng icon lớn, chuyển sang phải nếu như bạn muốn sử dụng icon nhỏ.
3. Chỉnh toàn bộ kích thước biểu tượng trên Win 10
Nếu như bạn muốn thực hiện điều chỉnh toàn bộ chứ không riêng cách thu nhỏ biểu tượng trên desktop Win 10 thì bạn có thể thực hiện theo các bước sau đây:
Bước 1: Bạn click chuột phải tại màn hình Desktop rồi lựa chọn Display Settings.
Bước 2: Ở trong cửa sổ hiện ra, thì bạn hãy cuộn xuống phần Scale and layout, tại mục Change the size of text, app, and other items bạn click chọn tỷ lệ phần trăm ở menu thả xuống để có thể thay đổi kích thước theo ý muốn.
Windows sẽ có thể yêu cầu bạn phải thực hiện đăng xuất và đăng nhập trở lại để có thể thay đổi được áp dụng. Thiết lập này sẽ không chỉ làm cho những biểu tượng ở trong thanh tác vụ lớn hơn, nhỏ hơn mà nó còn áp dụng cả cho những đoạn văn bản trong 1 số các ứng dụng như Microsoft Edge hoặc là Calendar, và tất nhiên thì những cửa sổ thông báo trên Win 10 cũng sẽ không ngoại lệ.
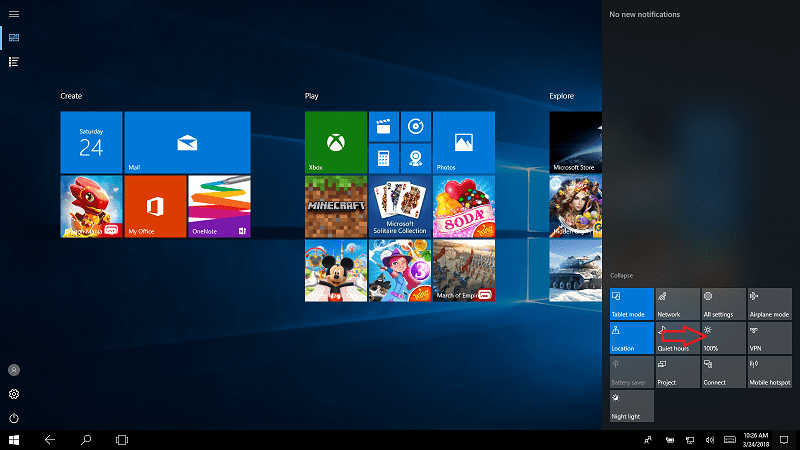
4. Hướng dẫn điều chỉnh kích thước biểu tượng trong file Explorer
Một quan tâm không kém cách thu nhỏ biểu tượng trên desktop Win 10 đó là thay đổi trên biểu tượng ở trong file Explorer. Bạn hãy thao tác theo 2 cách:
4.1. Sử dụng con lăn chuột
Bạn vào thư mục mà mình muốn thay đổi kích thước hiển thị, sau đó bấm giữ phím Ctrl rồi sử dụng thanh cuộn của chuột để có thể phóng to hoặc là thu kích thước hiển thị của tập tin, thư mục bên trong.
4.2. Sử dụng tab View
Bước 1: Tiến hành truy cập vào thư mục mà bạn muốn thay đổi kích thước biểu tượng.
Bước 2: Chuyển tới tab View và chọn mục trong trường Layout. Những tùy chọn sau đây bạn có thể lựa chọn là:
- Extra large icons: Biểu tượng rất lớn.
- Large icons: Biểu tượng lớn.
- Medium icons: Biểu tượng trung bình.
- Small icons: Biểu tượng nhỏ.
- List: Hiển thị dạng danh sách.
- Details: Hiển thị dạng danh sách chi tiết
- Tiles: Hiển thị tên file.
- Content: Hiển thị file chi tiết.
Bạn nhấp chuột phải vào khoảng trống ở trong thư mục mà mình muốn thay đổi kích thước icon và lựa chọn View.
Ở menu hiện ra, thì những tùy chọn sẽ tương tự như ở cách 2. Bạn hãy lựa chọn phương án theo ý muốn của mình là hoàn tất.
5. Chỉnh kích thước văn bản cho biểu tượng Win 10
Bạn có thể sử dụng “System Font Size Changer” của WinTools để thao tác, các bước như sau:
Bước 1. Nếu chưa có bạn hãy tải xuống phiên bản mới nhất của công cụ này từ WinTools.
Bước 2. Thực hiện chạy file changesize.exe mà bạn đã tải xuống.
Bước 3. Bạn nhấn vào Export để có thể xuất cài đặt kích thước của văn bản phông chữ hiện tại sang file .reg để khôi phục chúng dễ dàng nếu cần.
Bước 4. Thực hiện thao tác sau:
- Chọn Icon.
- Chọn hoặc bỏ chọn Bold nếu như bạn muốn văn bản in đậm hoặc là không.
- Điều chỉnh thanh trượt sao cho kích thước phông chữ bạn muốn.
- Khi hoàn tất, nhấn vào Apply.
Bước 5. Nhấn vào OK khi bạn sẵn sàng đăng xuất khỏi Win 10 để áp dụng thay đổi và đăng nhập lại.
Trên đây là cách thu nhỏ biểu tượng trên desktop Win 10 cùng với những cách điều chỉnh kích thước biểu tượng ở trên Win 10. Chúc bạn thành công và nếu còn thắc mắc cần giải đáp, truy cập website Limosa.vn để được hỗ trợ nhé.

 Thời Gian Làm Việc: Thứ 2 - Chủ nhật : 8h - 20h
Thời Gian Làm Việc: Thứ 2 - Chủ nhật : 8h - 20h Hotline: 1900 2276
Hotline: 1900 2276
