Bài viết được tư vấn chuyên môn bởi ông Võ Văn Hiếu – Giám đốc kỹ thuật của Trung tâm sửa chữa điện lạnh – điện tử Limosa
Canva là một công cụ mạnh mẽ giúp bạn thiết kế đồ họa và tạo nội dung sáng tạo một cách dễ dàng. Trong quá trình sử dụng Canva, bạn có thể thêm và xóa hàng cột để tùy chỉnh bố cục theo ý muốn. Trong bài viết này, Trung tâm sửa chữa điện lạnh – điện tử Limosa sẽ giúp bạn tìm hiểu về cách thêm và xóa hàng cột trên Canva.

MỤC LỤC
1. Canva là gì?
Canva là một nền tảng trực tuyến cho phép người dùng thiết kế đồ họa, tạo bản trình bày, và tạo nội dung sáng tạo một cách dễ dàng. Với Canva, người dùng không cần có kiến thức chuyên sâu về thiết kế, vẽ hay lập trình, mà vẫn có thể tạo ra các tác phẩm đẹp mắt và chuyên nghiệp.
Canva cung cấp một loạt các công cụ, mẫu thiết kế và tài liệu hướng dẫn giúp người dùng tạo ra các hình ảnh, poster, bản trình bày, thiệp, video và nhiều loại nội dung trực quan khác. Bạn có thể tạo từ những thiết kế cơ bản cho đến những tác phẩm sáng tạo phức tạp chỉ bằng vài cú click chuột và kéo thả.
Canva cũng hỗ trợ tính năng chia sẻ và làm việc nhóm, cho phép bạn mời thành viên khác vào dự án của mình và cùng nhau chỉnh sửa và cập nhật nội dung. Bạn cũng có thể lưu trữ và quản lý các tác phẩm của mình trên Canva để tiện lợi trong việc truy cập và sử dụng lại sau này.
Với giao diện thân thiện và dễ sử dụng, Canva đã trở thành một công cụ phổ biến cho cả những người mới bắt đầu và những người có kinh nghiệm trong lĩnh vực thiết kế và trình bày.
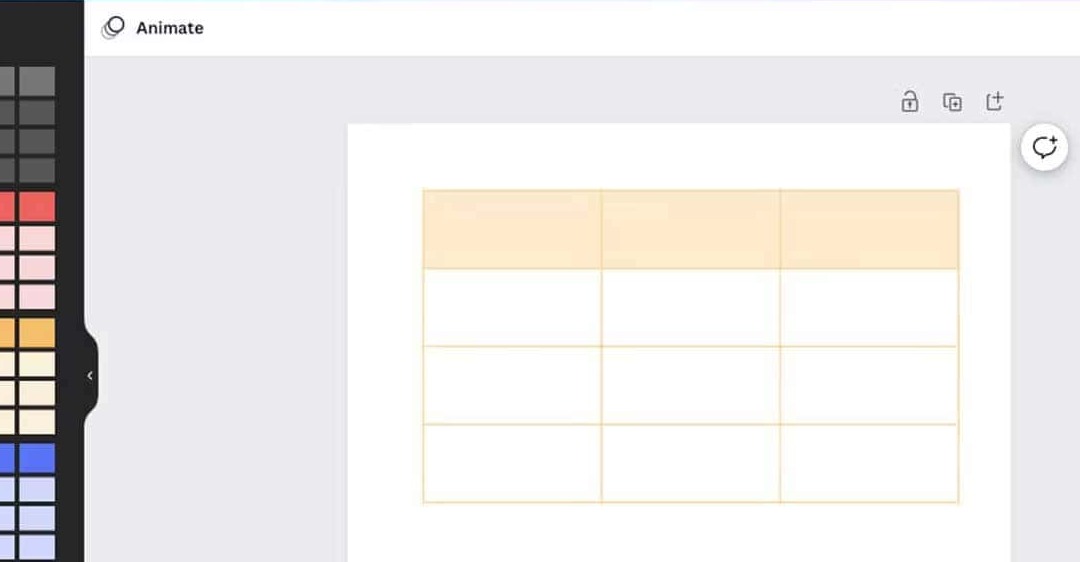
2. Cách tạo bảng trong Canva
Để tạo bảng trong Canva, bạn có thể tuân theo các bước sau đây:
Bước 1: Truy cập vào trang web Canva và đăng nhập vào tài khoản của bạn. Nếu bạn chưa có tài khoản, hãy tạo một tài khoản mới.
Bước 2: Sau khi đăng nhập thành công, bạn sẽ được chuyển đến giao diện chính của Canva. Ở đó, bạn có thể nhìn thấy nhiều mẫu thiết kế khác nhau.
Bước 3: Nhấp vào nút “Tạo thiết kế mới” ở góc trên bên phải của giao diện Canva. Một menu sẽ xuất hiện, chọn mục “Bảng” trong danh sách các mẫu.
Bước 4: Bạn sẽ được chọn một mẫu bảng có sẵn hoặc tạo bảng trống. Nếu bạn chọn một mẫu, Canva sẽ tải nó lên trình chỉnh sửa.
Nếu bạn chọn tạo bảng trống, một bảng mới sẽ hiển thị trong trình chỉnh sửa. Bạn có thể thấy một hàng và một cột mặc định trên bảng.
- Để tạo hàng mới, di chuột vào hàng cuối cùng của bảng và nhấp vào biểu tượng “Thêm hàng” (+) xuất hiện bên phải của hàng đó. Hàng mới sẽ được thêm vào dưới hàng cuối cùng.
- Để tạo cột mới, di chuột vào cột cuối cùng của bảng và nhấp vào biểu tượng “Thêm cột” (+) xuất hiện bên dưới của cột đó. Cột mới sẽ được thêm vào bên phải của cột cuối cùng.
- Bạn có thể điều chỉnh kích thước và định dạng các hàng và cột bằng cách kéo các biên của chúng hoặc sử dụng các công cụ và tùy chọn trong thanh công cụ Canva.
Bước 5: Để thêm nội dung vào bảng, nhấp vào ô cần chỉnh sửa và nhập văn bản hoặc chèn các phần tử hình ảnh, biểu đồ, hay các yếu tố khác từ thanh công cụ Canva.
Bước 6: Khi bạn hoàn thành việc tạo bảng, nhấp vào nút “Lưu” để lưu lại công việc của mình. Bạn có thể tải xuống bảng dưới dạng hình ảnh hoặc tệp PDF, và chia sẻ nó với người khác.
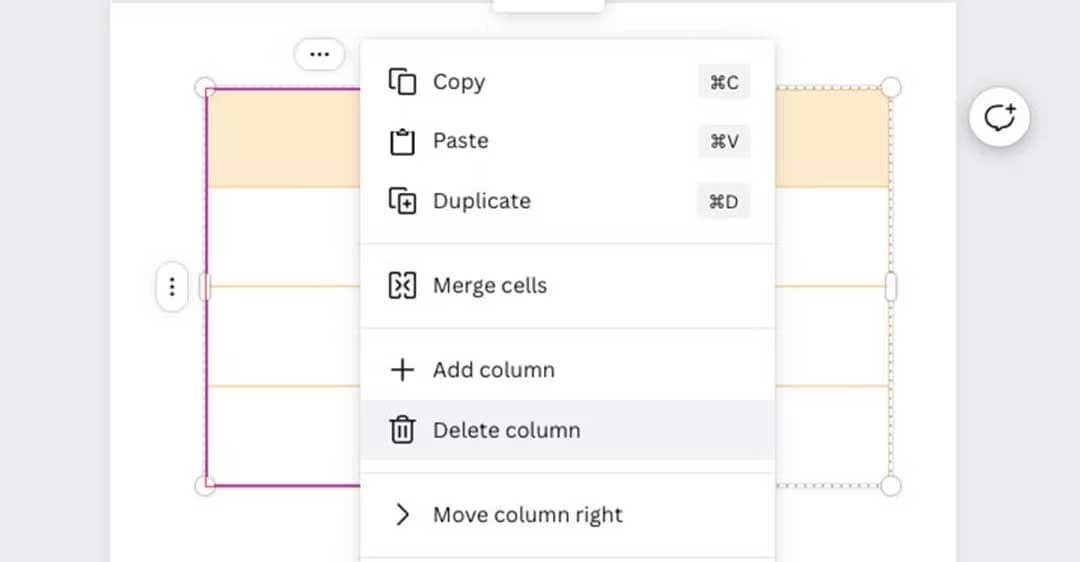
3. Cách thêm và xóa hàng cột trên Canva
Cách thêm và xóa hàng cột trên Canva, hãy tuân theo các bước sau đây:
- Thêm hàng:
Bước 1: Mở bảng Canva hoặc tạo bảng mới nếu bạn chưa có.
Bước 2: Chọn hàng mà bạn muốn thêm hàng mới vào.
Bước 3: Nhấp chuột phải vào hàng đã chọn. Một menu tùy chọn sẽ hiển thị.
Bước 4: Trong menu tùy chọn, chọn “Thêm hàng”. Một hàng mới sẽ được thêm vào bên dưới hàng đã chọn.
- Thêm cột:
Bước 1: Mở bảng Canva hoặc tạo bảng mới nếu bạn chưa có.
Bước 2: Chọn cột mà bạn muốn thêm cột mới vào.
Bước 3: Nhấp chuột phải vào cột đã chọn. Một menu tùy chọn sẽ hiển thị.
Bước 4: Trong menu tùy chọn, chọn “Thêm cột”. Một cột mới sẽ được thêm vào bên phải của cột đã chọn.
- Xóa hàng:
Bước 1: Mở bảng Canva đã có sẵn.
Bước 2: Chọn hàng mà bạn muốn xóa.
Bước 3: Nhấp chuột phải vào hàng đã chọn. Một menu tùy chọn sẽ hiển thị.
Bước 4: Trong menu tùy chọn, chọn “Xóa hàng”. Hàng đã chọn sẽ bị xóa khỏi bảng.
- Xóa cột:
Bước 1: Mở bảng Canva đã có sẵn.
Bước 2: Chọn cột mà bạn muốn xóa.
Bước 3: Nhấp chuột phải vào cột đã chọn. Một menu tùy chọn sẽ hiển thị.
Bước 4: Trong menu tùy chọn, chọn “Xóa cột”. Cột đã chọn sẽ bị xóa khỏi bảng.
4. Lưu ý khi tìm hiểu cách thêm và xóa hàng cột trên Canva
Khi tìm hiểu cách thêm và xóa hàng cột trên Canva, có một số lưu ý quan trọng để bạn lưu ý:
- Xác định chính xác hàng cột cần thêm và xóa: Trước khi thực hiện thao tác thêm và xóa hàng cột, hãy đảm bảo bạn đã chọn đúng hàng hoặc cột mà bạn muốn thực hiện thao tác trên. Kiểm tra và xác minh lại trước khi tiến hành để tránh làm thay đổi không đúng cấu trúc bảng của bạn.
- Sắp xếp lại nội dung: Khi thêm hoặc xóa hàng cột, Canva sẽ tự động điều chỉnh kích thước và cấu trúc của bảng. Điều này có thể làm thay đổi vị trí và bố cục của nội dung hiện có trong bảng. Vì vậy, sau khi thêm hoặc xóa hàng cột, hãy kiểm tra và điều chỉnh lại nội dung trong bảng nếu cần thiết.
- Lưu và sao lưu bảng: Trước khi thực hiện thay đổi bất kỳ trong bảng, hãy đảm bảo bạn đã lưu phiên bản gốc của bảng hoặc sao lưu dữ liệu. Điều này đảm bảo rằng bạn có thể phục hồi lại trạng thái trước đó nếu cần thiết.
- Thực hiện thay đổi cẩn thận: Hãy thực hiện thay đổi hàng cột một cách cẩn thận và có xác nhận. Điều này giúp tránh xóa hoặc thêm nhầm hàng cột và giữ cho bảng của bạn ở trạng thái chính xác và mô phỏng ý đồ của bạn.
Hy vọng bài viết này đã cung cấp cho bạn cái nhìn tổng quan về cách thêm và xóa hàng cột trên Canva. Bằng cách sử dụng các thao tác này, bạn có thể tùy chỉnh bố cục và cấu trúc của bảng theo ý muốn. Nếu muốn khám phá thêm về Canva, hãy liên hệ với Trung tâm sửa chữa điện lạnh – điện tử Limosa qua HOTLINE 1900 2276 để được hỗ trợ chi tiết hơn.

 Thời Gian Làm Việc: Thứ 2 - Chủ nhật : 8h - 20h
Thời Gian Làm Việc: Thứ 2 - Chủ nhật : 8h - 20h Hotline: 1900 2276
Hotline: 1900 2276




