Bài viết được tư vấn chuyên môn bởi ông Võ Văn Hiếu – Giám đốc kỹ thuật của Trung tâm sửa chữa điện lạnh – điện tử Limosa
Hiệu ứng chuyển cảnh là một điều không thể thiếu trong các video chỉnh sửa, giúp cho video của bạn trở nên sống động hơn. Tuy nhiên nhiều người vẫn chưa biết cách thêm hiệu ứng chuyển cảnh transition trong Premiere Pro? Hãy để Trung tâm sửa chữa điện lạnh – điện tử Limosa giới thiệu với bạn trong bài viết dưới đây nhé.

MỤC LỤC
1.Tìm hiểu về Adobe Premiere đầy đủ chi tiết nhất hiện nay
Đầu tiên, để hướng dẫn được cách tạo âm thanh 3D trên Adobe Premiere Trung tâm sửa chữa điện lạnh – điện tử Limosa tìm hiểu về Adobe Premiere nhé
Adobe Premiere là trình chỉnh sửa video toàn diện trên Windows hoặc MacOS, được nhà Adobe System cho ra mắt vào năm 1985. Đến năm 2003, Adobe Premiere Pro, một phiên bản nâng cấp của Premiere, ra đời và trở thành người đồng hành không thể thiếu trong việc tạo nên những thước phim hay video đẹp mắt với chất lượng cao.
Những ưu điểm của Premiere:
Công cụ xử lý mạnh mẽ
Cho dù bạn muốn tạo ra một video thông thường hay một bộ phim bom tấn, Adobe Premiere đều có thể giúp bạn tạo nên những câu chuyện của riêng mình bằng những công cụ mạnh mẽ và hiệu quả xử lý vượt trội.
Khả năng tương thích cao
Dù bạn đang sử dụng hệ điều hành MacOS hay Windows, bạn đều có thể trải nghiệm Adobe Premiere. Phần mềm hoạt động ổn định ở phiên bản macOS v10.15 (hoặc mới hơn) và phiên bản Microsoft Windows 10 (64-bit) version 1909 (hoặc mới hơn).
Kết nối được với nhiều phần mềm khác
Adobe Premiere có thể kế nối với nhiều phần mềm khác trong và ngoài “nhà” Adobe như After Effects, Premiere Rush, Photoshop, Illustrator, Adobe Story, OnLocation, Prelude và nhiều tiện ích mở rộng khác.
Hỗ trợ xuất video chất lượng cao với nhiều định dạng
Ngoài các video chất lượng cao với định dạng tệp được xuất bởi Adobe Media Encoder, Premiere còn có thể xuất trực tiếp một số định dạng tệp như: AAF (Advanced Authoring Format), BMP (Windows Bitmap; Windows only), EDL (edit decision list), JPEG, OMF (Open Media Format), PNG, ProRes, TGA (Targa), TIFF hay XML (Final Cut Pro XML).
Cộng đồng đông đảo
Với sự phổ biến của mình, Adobe Premiere có nhiều cộng đồng để người dùng có thể chia sẻ, học hỏi hay tìm kiếm tiện ích bổ sung thậm chí là những công việc phù hợp ở khắp nơi trên toàn thế giới.
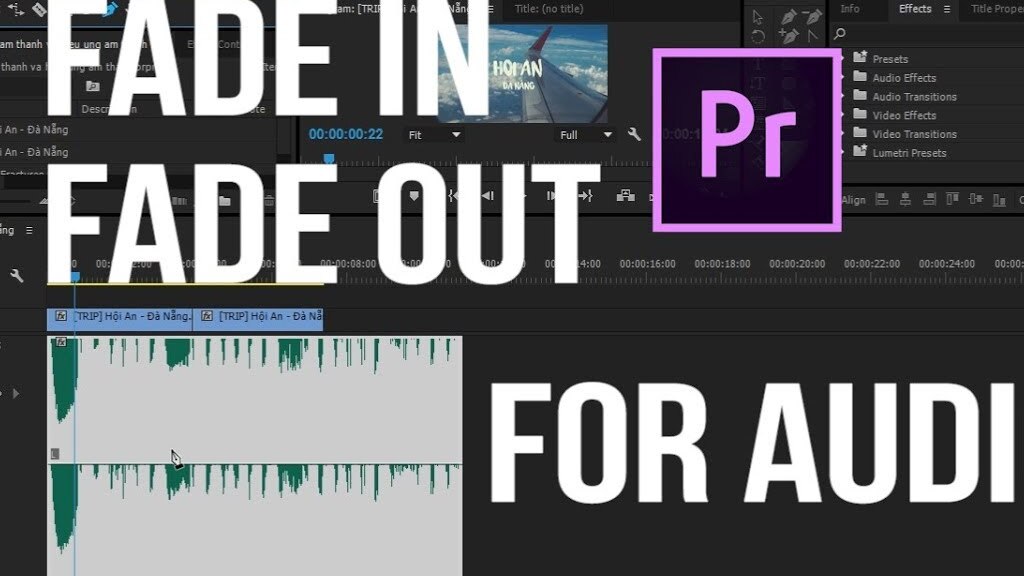
2.Hướng dẫn cách thêm hiệu ứng chuyển cảnh transition trong Premiere Pro
Trung tâm sửa chữa điện lạnh – điện tử Limosa sẽ hướng dẫn bạn cách thêm hiệu ứng chuyển cảnh transition trong Premiere Pro một cách đầy đủ nhất, giúp bạn tạo nên video sống động nhất.
- Bước 1: Thêm video cần làm hiệu ứng vào Premiere Pro.
Tạo một Project mới hoặc mở Project đã có. Sau khi Project mở ra bạn chọn một hoặc nhiều video muốn thêm chuyển cảnh và kéo thả vào thanh Timeline.
- Bước 2: Cắt video tại vị trí muốn làm hiệu ứng.
Sử dụng công cụ Razor Tool (phím tắt C) > Nhấn chuột vào vị trí muốn cắt.
- Bước 3: Lựa chọn hiệu ứng chuyển cảnh.
Di chuyển chuột đến phần giao diện làm việc: Project and Media > Nhấp vào dấu 2 mũi tên nhỏ và mở mục Effects.
Bạn mở rộng thư mục Video Transition, trong đó có các hiệu ứng chuyển cảnh được cài đặt sẵn hỗ trợ người dùng.
- Bước 4: Chèn hiệu ứng chuyển cảnh vào video.
Lựa chọn hiệu ứng thích hợp > Kéo thả hiệu ứng vào giữa 2 đoạn video.
- Bước 5: Xem lại kết quả.
Nhấn phím cách (Space) để xem lại đoạn chuyển cảnh vừa rồi.
Bên cạnh đó Trung tâm sửa chữa điện lạnh – điện tử Limosa còn đưa ra cách thêm hiệu ứng chuyển cảnh transition trong Premiere Pro nếu như bạn cảm thấy hiệu ứng chuyển cảnh được cung cấp sẵn khá nhàm chán, chưa đáp ứng được nhu cầu. Ngoài việc sử dụng chuyển cảnh có sẵn, bạn cũng có thể tải hiệu ứng từ bên ngoài và thêm và Premiere dễ dàng.
- Bước 1: Thêm video cần làm hiệu ứng vào Premiere.
Tạo một Project mới hoặc mở Project đã có. Sau khi Project mở ra bạn chọn một hoặc nhiều video muốn thêm chuyển cảnh và kéo thả vào thanh Timeline
- Bước 2: Import Preset để tải hiệu ứng lên Premiere.
Mở mục Effects > Tại thư mục Presets bạn nhấn chuột phải > Chọn Import Presets…
Sau khi chèn thêm hiệu ứng bên ngoài vào, cách làm hoàn toàn giống như cách làm hiệu ứng như mục 1 bên trên, bạn có thực hiện tương tự từ bước 2 nhé.
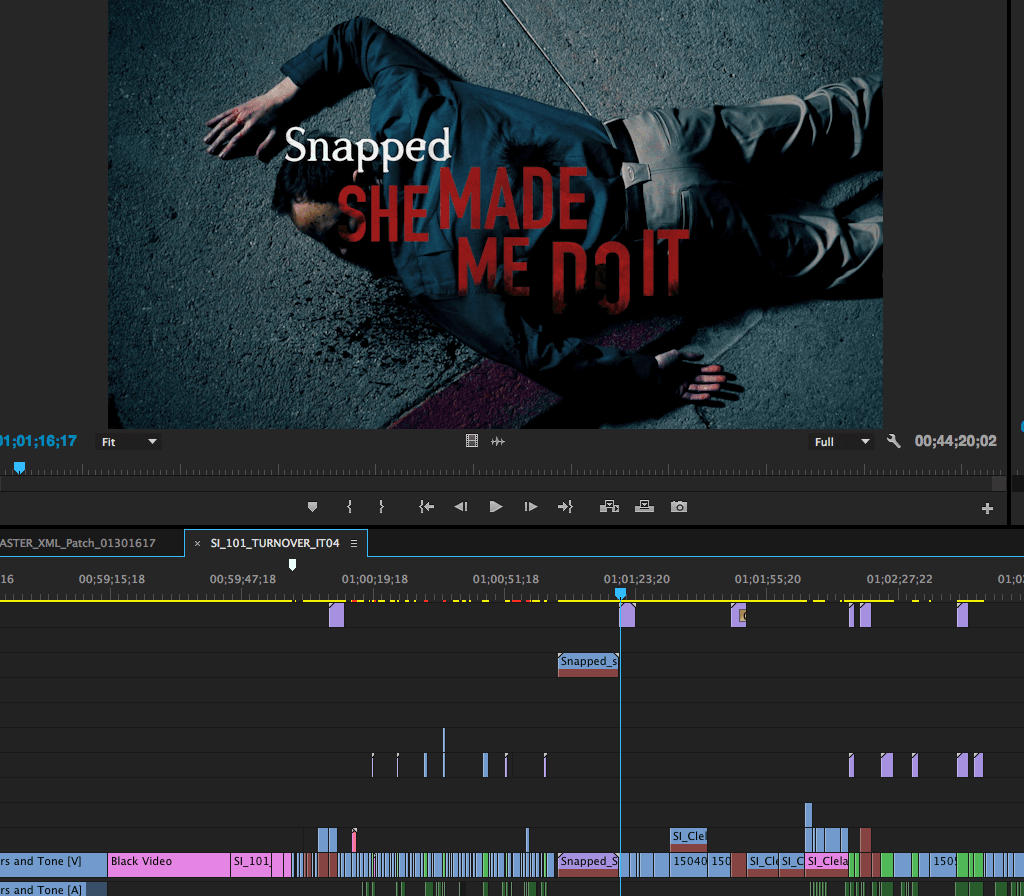
3.Một số lưu ý khi thực hiện cách thêm hiệu ứng chuyển cảnh transition trong Premiere Pro
Nguyên tắc để làm hiệu ứng chuyển cảnh là bạn sẽ kéo hiệu ứng chuyển tiếp từ bảng Effects vào điểm chỉnh sửa giữa hai clip trong một Timeline.
Bạn có thể điều chỉnh thời gian hoặc thời lượng của hiệu ứng chuyển tiếp trong bảng Timeline bằng cách mở rộng phần đầu và phần cuối của hiệu ứng, như cách bạn cắt một clip.
Để loại bỏ hiệu ứng chuyển tiếp, bạn chọn vào hiệu ứng trong bảng Timeline và nhấn Delete.
Bạn cũng có thể dễ dàng thay thế hiệu ứng chuyển tiếp bằng cách kéo hiệu ứng chuyển tiếp khác thay vào vị trí có hiệu ứng cần thay thế là được.
Hiệu ứng Zoom là một trong những hiệu ứng chuyển cảnh phổ biến có sẵn trong Premiere.
4. Các nhóm hiệu ứng chuyển cảnh đẹp trên Premiere Pro
Để có thể thực hiện được hướng dẫn cách thêm hiệu ứng chuyển cảnh transition trong Premiere Pro tốt nhất, Limosa đưa ra cho bạn những hiệu ứng chuyển cảnh đẹp nhất trên phần mềm Premiere Pro nhé bạn có thể áp dụng khi thêm hiệu ứng chuyển cách của video.
– Light Leaks
Light Leaks – Motion Array.
Hiệu ứng này cung cấp một vệt sáng rộng lớn, tuyệt đẹp phù hợp mở ra một khung cảnh mới.
Light Leaks Overlay – Vegasaur.
Hiệu ứng miễn phí này cung cấp nhiều lựa chọn vệt sáng truyền thống hơn, mang đến ánh sáng dịu nhẹ cho video của bạn.
Light Leaks Pack – Vinhson Nguyễn.
Hiệu ứng này mang màu sắc khoa học viễn tưởng.
– Overlays
Lens Flare – Rampant Design.
Hiệu ứng giả lập loá ống kính, thích hợp gợi lên một viễn cảnh cho hình ảnh của mình.
Organic Particles – Vegasaur.
Hiệu ứng những hạt bụi, lớp phủ bụi, tuyết lấp lánh.
Grain Overlay – Holygrain.
Hiệu ứng Grain mang lại phong cách điện ảnh thuở sơ khai sẽ tạo sự hồi tưởng, chiều sâu cho video của bạn.
Bokeh 4K – Rampant Design.
Hiệu ứng mờ nhoè ngoài tiêu cự sẽ làm cho video của bạn mang phong cách hiện đại hơn.
– Transition effects
Smooth Transition Preset 10 Pack – Orange83.
Gói hiệu ứng này có một tập hợp các tùy chọn chuyển tiếp bao gồm trượt trơn tru, quay, xoay tròn, trượt và thu phóng.
Error – Nhiễu sóng & biến dạng – Cinecom.
Gói hiệu ứng cung cấp hiệu ứng chuyển cảnh mạnh mẽ thường thấy trong các bộ phim khoa học viễn tưởng.
5 Swish Transitions – Motion Array.
Gói hiệu ứng chuyển cảnh vung hình ảnh ra khỏi màn hình.
7 Optical Transition – Cinecom.
Những chuyển cảnh ảo ảnh quang học này sẽ làm biến dạng và di chuyển hình ảnh của bạn trước khi dẫn vào cảnh tiếp theo.
5 Ink Transitions – Motion Array.
Chuyển cảnh hiệu ứng loang mực.
– Opener (Hiệu ứng mở)
Video Intro – Motion Array.
Hiệu ứng này hỗ trợ bật đèn flash ở những chỗ cần thiết cho video của bạn.
Inspired Edit – Motion Array.
Hiệu ứng này mang trong mình sự hiện đại, thời thượng, phù hợp cho những câu chuyện mới nhất, hiện đại nhất.
Trên đây là bài viết cách thêm hiệu ứng chuyển cảnh transition trong Premiere Pro mà Limosa đưa ra đầy đủ nhất, giúp cho bạn có thể sử dụng Premiere một cách dễ dàng nhất, tạo ra những video tuyệt vời. Nếu bạn có bất kỳ thắc mắc nào hãy liên hệ cho Trung tâm sữa chữa điện lạnh – điện tử Limosa qua HOTLINE 1900 2276

 Thời Gian Làm Việc: Thứ 2 - Chủ nhật : 8h - 20h
Thời Gian Làm Việc: Thứ 2 - Chủ nhật : 8h - 20h Hotline: 1900 2276
Hotline: 1900 2276




