Bài viết được tư vấn chuyên môn bởi ông Võ Văn Hiếu – Giám đốc kỹ thuật của Trung tâm sửa chữa điện lạnh – điện tử Limosa
Premiere là một phần mềm chỉnh sửa video chuyên nghiệp hiện nay, cho phép người dùng tạo ra những thước phim tuyệt đẹp. Phần mềm cung cấp rất nhiều tính năng nổi bật trong đó có tình năng tạo hình ảnh cho văn bản. Hãy cùng tìm hiểu cách tạo hình ảnh cho văn bản trên Premiere cùng Trung tâm sửa chữa điện lạnh – điện tử Limosa qua bài viết dưới đây nhé.

MỤC LỤC
1.Hướng dẫn cách tạo hình ảnh cho văn bản trên Premiere đầy đủ nhất hiện nay
Đầu tiên để hiểu được cách tạo hình ảnh cho văn bản trên Premiere chúng ta hãy cùng tìm hiểu Sub, subtitle hay phụ đề liên quan đến cách tạo hình ảnh cho văn bản nhé
Sub, subtitle hay phụ đề được sử dụng để hiển thị văn bản trong video. Phụ đề hiển thị lời thoại được nói ra của nhân vật trong một bộ phim, video nhằm giúp khán giả hiểu rõ hơn. Một số nội dung thường được thêm phụ đề như: Phim ảnh, MV nhạc,…
Hướng dẫn cách tạo hình ảnh cho văn bản trên Premiere nhanh nhất hiện nay:
- Bước 1: Thêm video cần chèn chữ vào Premiere.
Chọn video bạn muốn chèn sub > Kéo thả vào ô Timeline.
- Bước 2: Chọn vị trí bạn muốn chèn chữ vào video
- Bước 3: Chọn công cụ viết chữ (Type tool) hoặc sử dụng phím tắt “T”.
- Bước 4: Nhấp chuột vào vị trí bạn muốn chèn chữ trong khung preview > Tiến hành gõ chữ.
- Bước 5: Đặt lại vị trí của văn bản trong Premiere.
Sử dụng công cụ Selection Tool (phím tắt V) để di chuyển văn bản.
- Bước 6: Thiết lập kích thước, hiệu ứng và màu chữ cho text trong Premiere.
Chọn vào layer chữ trên thanh Timeline > Chọn Effect Controls.
Mở rộng mục Text > Bạn có thể thay đổi màu, font, kích thước chữ tại đây.
- Bước 7: Xuất video trong Premiere.
Chọn File > Export > Media hoặc sử dụng phím tắt Ctrl + M.
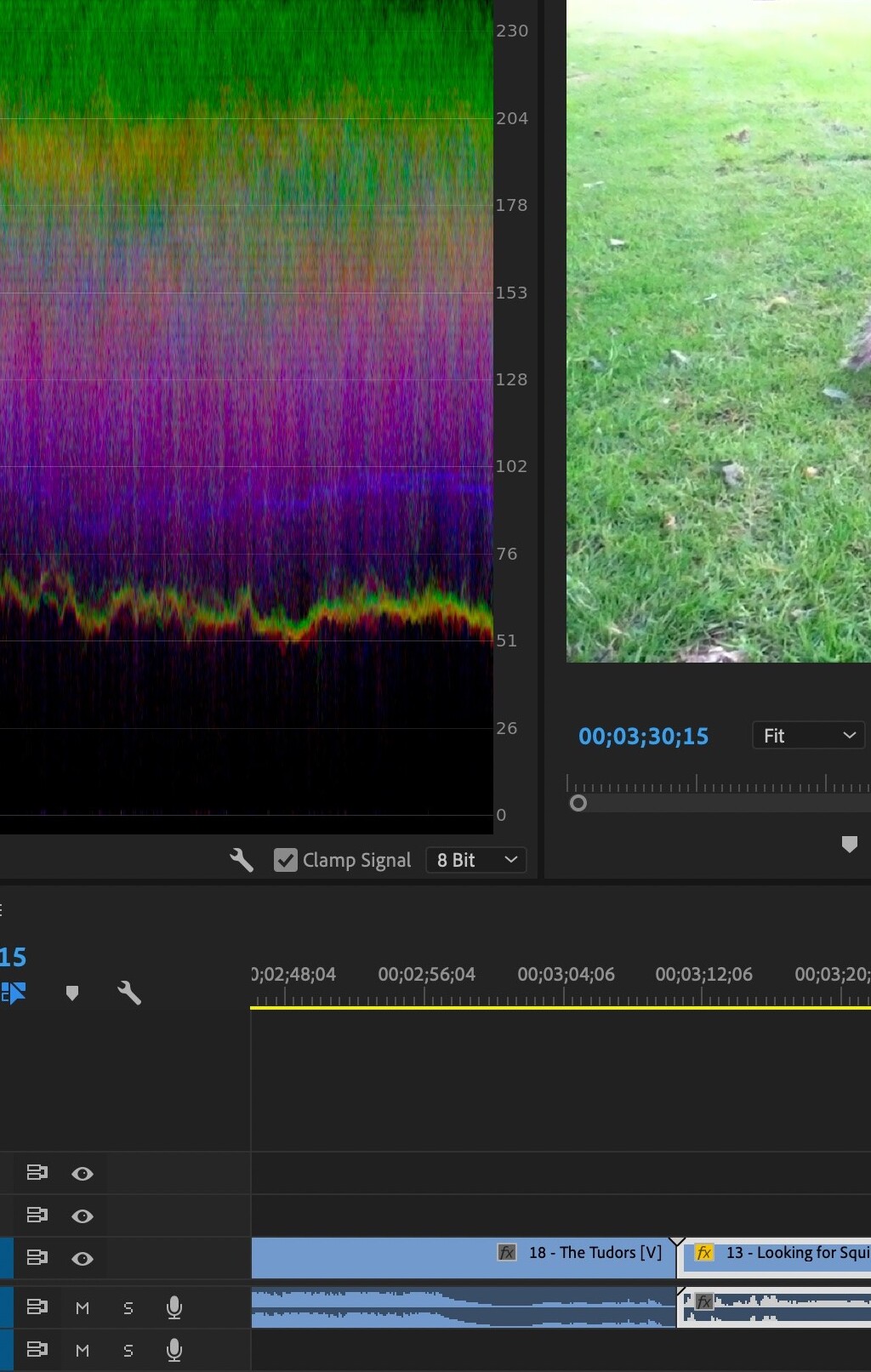
2.Hướng dẫn cách đặt lại workplace trong Premiere Pro
Sau khi đã tìm hiểu cách tạo hình ảnh cho văn bản trên Premiere hãy cùng Trung tâm sửa chữa điện lạnh – điện tử Limosa tìm hiểu cách cài đặt lại giao diện làm việc khi bạn lỡ có bấm nhầm chỉnh sửa nhé. Điều này vừa giúp cho bạn thực hiện cách tạo hình ảnh cho văn bản trên Premiere dễ dàng hơn cũng như các thao tác khác.
Đầu tiên chúng ta hãy cùng tìm hiểu workplace trong Premiere là gì?
Giao diện Premiere Pro được tạo thành từ các panel được sắp xếp thành một bố cục và được lưu trong menu Workspace.
Để tắt mở các panel này, bạn vào menu Window và chọn vào tên panel muốn ẩn/ hiện trên giao diện. Dấu tick đầu dòng chỉ ra rằng panel đó đang được hiện.
Premiere Pro đi kèm với 9 không gian làm việc mặc định gồm: Assembly, Editing, Color, Effects, Audio, Libraries, Graphics, All Panels, và Metalogging.
Điều quan trọng là phải hiểu hoạt động bên trong của không gian làm việc nếu bạn muốn làm việc nhanh hơn trong Premiere Pro.
Hướng dẫn chi tiết cách đặt lại workplace trong Premiere Pro:
Truy cập Window > Workspace và chọn:
Save as New Workspace: nếu muốn tạo một không gian làm việc mới với tên tùy chỉnh.
Save Changes to this Workspace: Nếu muốn lưu những thay đổi của bạn vào Workspace đang sử dụng. Ở đây của tôi là lưu đè vào Workspace Editing
Import Workspace from Projects giúp bạn lấy Workspace từ file dự án (Project) để nhập vào không gian làm việc hiện tại. Tuy nhiên, bạn phải bậc tùy chọn này trước khi mở Project thì nó mới hoạt động.
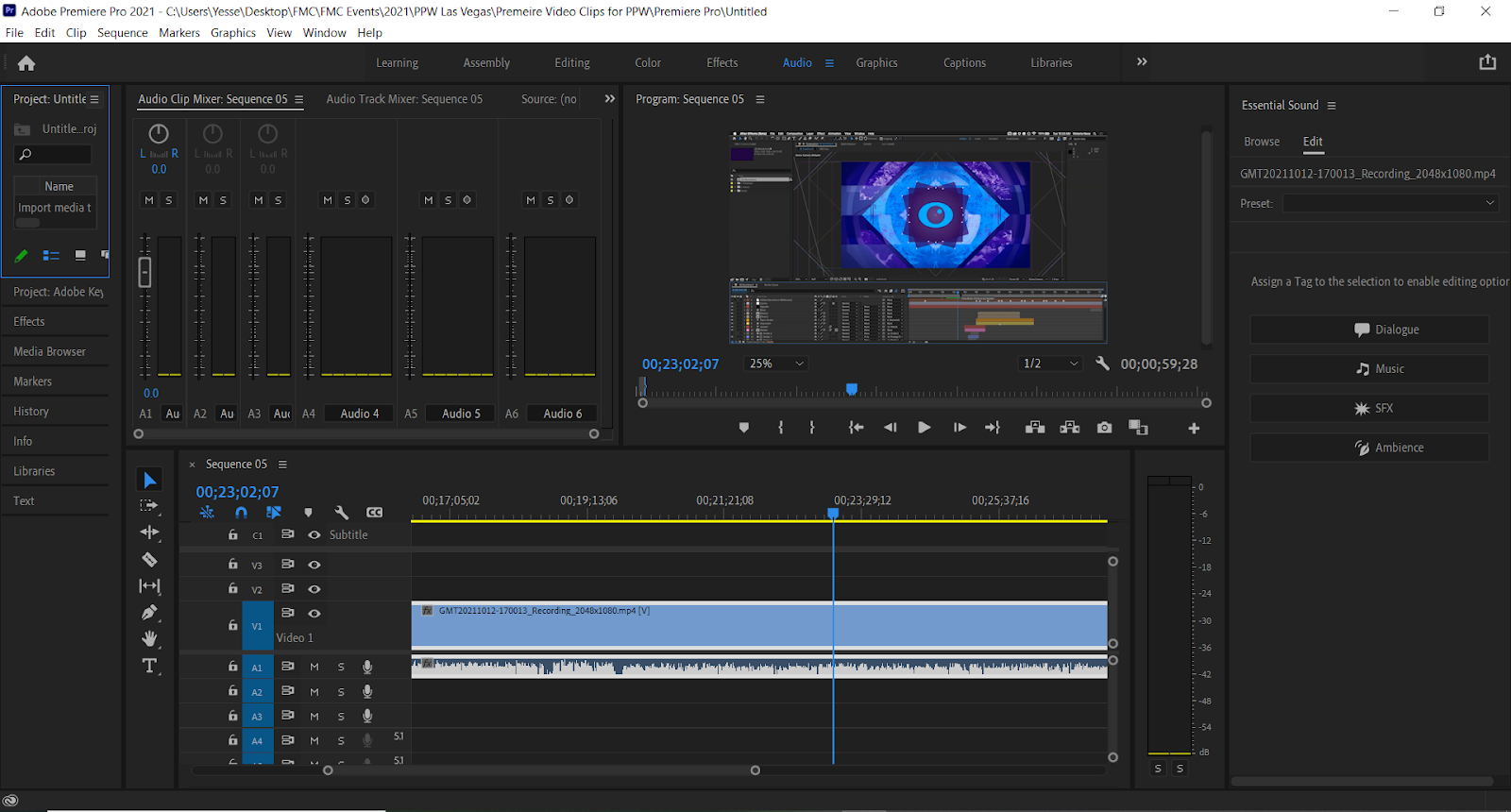
3. Hướng dẫn cách tạo phần giới thiệu Stomp Rhythmic trên Premiere
Sử dụng Opacity để tạo Intro:
Chúng ta có thể tận dụng ngay hiệu ứng có sẵn cho mọi video trong Premiere để làm INTRO. Đó là Opacity. Với vài bước Keyframe, chúng ta có thể tạo được INTRO cho video cực kỳ nhanh chóng.
Sử dụng hiệu ứng Dissolve trong Premiere:
Trong Tab Effects của Premiere cung cấp rất nhiều Effect có sẵn để chúng ta có thể sử dụng làm INTRO cho video. Một trong số đớ là Dissolve.
Sử dụng hiệu ứng Crop
Đây là một trong những hiệu ứng tạo INTRO cho video rất hiệu quả. Crop Effect có sẵn trong Premiere và chúng ta chỉ cần sử dụng một số bước KeyFrame để làm mở đầu video. Đây là một hiệu ứng cực kì phổ biến và được rất nhiều nhà làm phim sử dụng trong video.
4.Những ưu điểm vượt trội trong dịch vụ sửa chữa tại Trung tâm sửa chữa điện lạnh – điện tử Limosa
Để trở thành trung tâm được mọi nhà tin cậy khi cần Limosa đã cố gắng hoàn thiện hơn rất nhiều với những lý do sau đây để khách hàng tin tưởng lựa chọn nhé
Tại Trung tâm sửa chữa điện lạnh – điện tử Limosa có một đội ngũ kỹ thuật viên được đào tạo chuyên sâu, tay nghề cao và thái độ làm việc chuyên nghiệp
Đội ngũ nhân viên tư vẫn cũng luôn sẵn sàng 24/7 để giúp bạn giải đáp mọi thắc mắc về các dịch vụ sửa chữa hay đặt ngay lịch sửa chữa
Bảng giá luôn được Limosa cung cấp công khai ngay trên trang website là limosa.vn, điều này giúp bạn dễ dàng theo dõi các thông tin cũng như giá của dịch vụ
Phiếu bảo hành 12 tháng cho tất cả mọi dịch vụ sửa chữa, bạn có thể yên tâm sử dụng sau sửa chữa
Linh kiện sửa chữa đảm bảo hàng chất lượng 100% nhập khẩu, uy tín
Có hệ thống các cơ sở trải dài khắp Sài Gòn, bạn dễ dàng chọn ngay dịch vụ sửa chữa
Phương án sửa chữa và dây chuyền sửa chữa đều được áp dụng một cách hiện đại, tiếp kiệm rất nhiều chi phí sửa chữa và an toàn tuyệt đối
Luôn có các chương trình khuyến mãi lớn dành cho các khách hàng thân quen của Limosa khi chọn ngay dịch vụ tại trung tâm
Limosa đưa ra bài viết cách tạo hình ảnh cho văn bản trên Premiere đầy đủ chia tiết nhất để giúp bạn có thể tạo ra video trên Premiere một cách dễ dàng và tuyệt vời . Vì thế khi bạn có bất cứ thắc mắc nào hãy liên hệ ngay với Trung tâm sữa chữa điện lạnh – điện tử Limosa qua HOTLINE 1900 2276

 Thời Gian Làm Việc: Thứ 2 - Chủ nhật : 8h - 20h
Thời Gian Làm Việc: Thứ 2 - Chủ nhật : 8h - 20h Hotline: 1900 2276
Hotline: 1900 2276




