Nếu bạn sử dụng Word đã lâu nhưng chưa biết cách thêm dòng trong Word nhanh chóng. Vậy đừng bỏ lỡ bài viết dưới đây, hãy cùng Limosa khám phá các cách chèn thêm dòng dễ dàng, tiết kiệm thời gian nhất nhé!

MỤC LỤC
- 1. Hướng dẫn cách thêm một dòng trong Word đơn giản
- 2. Hướng dẫn cách thêm nhiều dòng cực dễ trong Word
- 3. Hướng dẫn cách thêm nhiều dòng nhanh trong Word
- 4. Hướng dẫn cách chèn thêm cột trong word 2007 trở đi
- 5. Hướng dẫn cách chèn hàng, cột trong Word 2003 cực đơn giản
- 6. Limosa hướng dẫn cách xóa cột và hàng trong Word
- 7. Hướng dẫn cách hợp nhất hàng, cột trong word
1. Hướng dẫn cách thêm một dòng trong Word đơn giản
Đối với cách làm này, bạn cần thực hiện theo các bước dưới đây:
- Bước 1: Bạn hãy nhấp chuột phải vào bảng đã tạo trước đó trong Word → bạn ấn vào “Insert” như ảnh minh họa bên dưới.
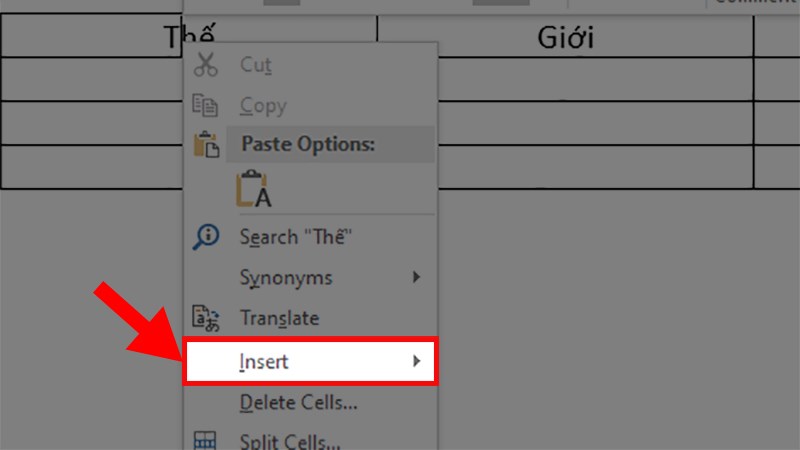
- Bước 2: Bạn hãy chọn các lựa chọn thêm dòng trong Word như:
- Insert Rows Above: cho phép bạn chèn một dòng lên trên.
- Insert Rows Below: cho phép bạn chèn một dòng xuống phía dưới.
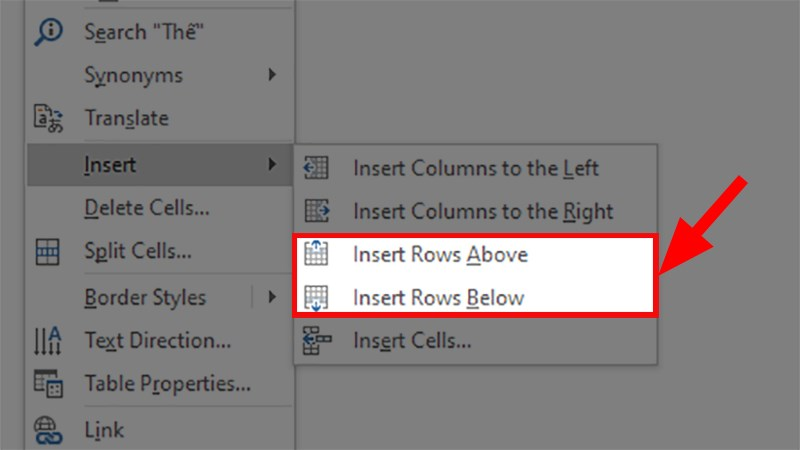
2. Hướng dẫn cách thêm nhiều dòng cực dễ trong Word
Để có thể thêm nhiều dòng cùng một lúc trong word, bạn cần phải thực hiện theo 3 bước dưới đây:
- Bước 1: Bạn hãy chọn các dòng trong bảng được kẻ ở vị trí bạn muốn thêm dòng như hình bên dưới.
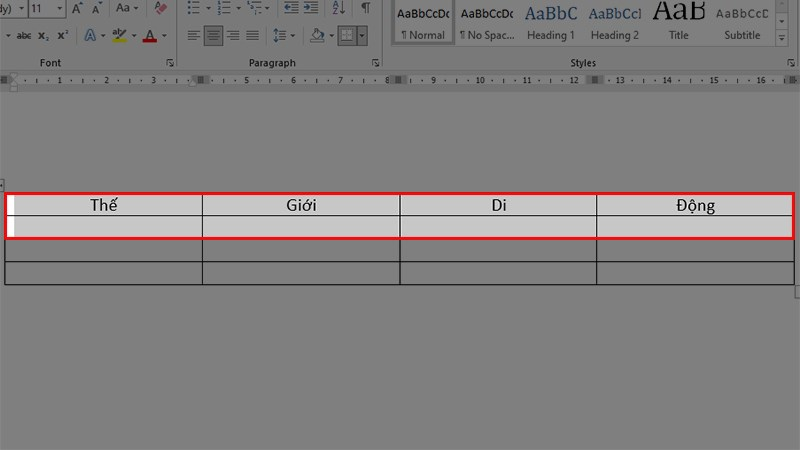
- Bước 2: Bạn hãy nhấn chuột phải chọn “Insert”.
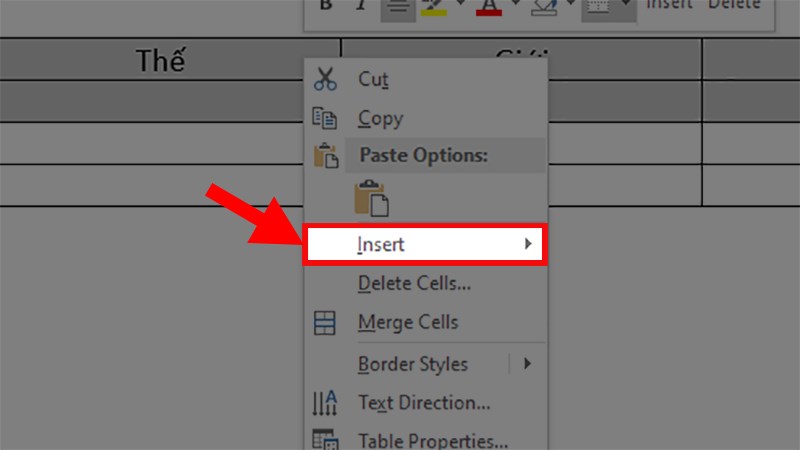
- Bước 3: Bạn tiến hành chọn các lựa chọn thêm dòng trong Word, trong đó:
- Insert Rows Above: cho phép bạn chèn dòng lên trên.
- Insert Rows Below: cho phép bạn chèn dòng xuống bên dưới.
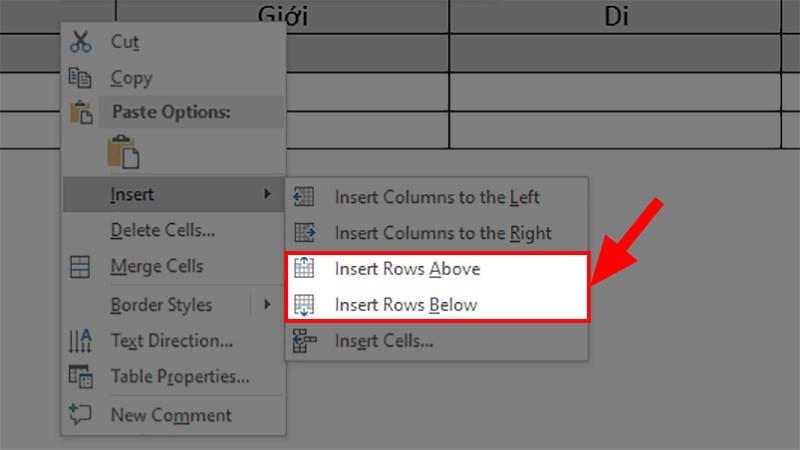
Như vậy, bạn đã thực hiện chèn nhiều dòng thành công.
3. Hướng dẫn cách thêm nhiều dòng nhanh trong Word
Đối với cách này, bạn chỉ có thể áp dụng với các phiên bản Word 2013, 2016 và 2019 trở đi.
Bạn hãy di chuyển chuột đến giữa các ô của bảng đã tạo trước đó đến khi xuất hiện dấu cộng → bạn nhấn vào dấu cộng để thêm dòng trong Word cực kỳ nhanh chóng.
4. Hướng dẫn cách chèn thêm cột trong word 2007 trở đi
Limosa sẽ hướng dẫn bạn cách thêm cột trong word với các bước thực hiện đơn giản dưới đây:
- Bước 1: Bạn hãy đặt con trỏ chuột tại vị trí cột bất kỳ mà bạn muốn thêm ngay sau hoặc ngay trước cột đó.
- Bước 2: Bạn click chuột chọn “Insert” → chọn “Insert Columns to the Right” (tức là thêm 1 cột vào bên phải cột hiện tại) hoặc chọn “Insert Columns to the Left” (tức là thêm 1 cột vào bên trái cột hiện tại).
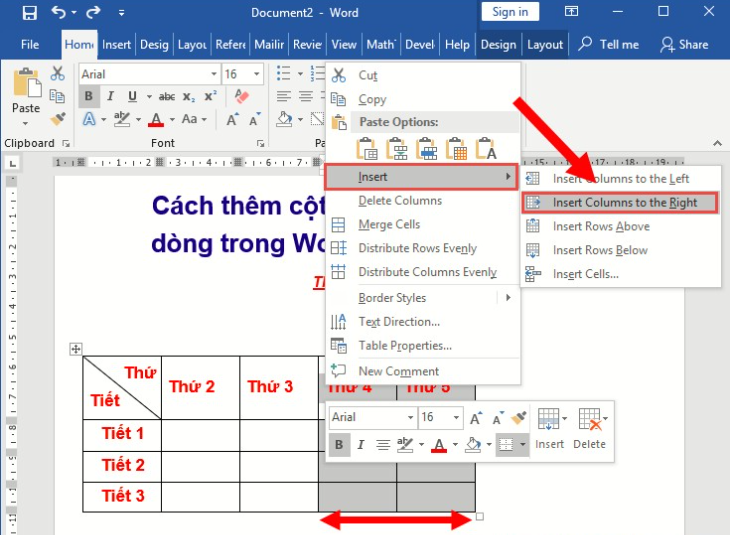
Trong trường hợp bạn muốn chèn nhiều cột cùng một lúc trong Word thì bạn chỉ cần lựa chọn số cột đúng bằng số cột cần chèn thêm và thực hiện thao tác tương tự như thao tác chèn một cột.
Ví dụ, nếu bạn muốn chèn thêm hai cột sang bên phải → bạn hãy bôi đen hai cột bên cạnh cột cần chèn → chọn “Insert” → chọn “Insert Columns to the Right” như hình minh họa phía dưới.
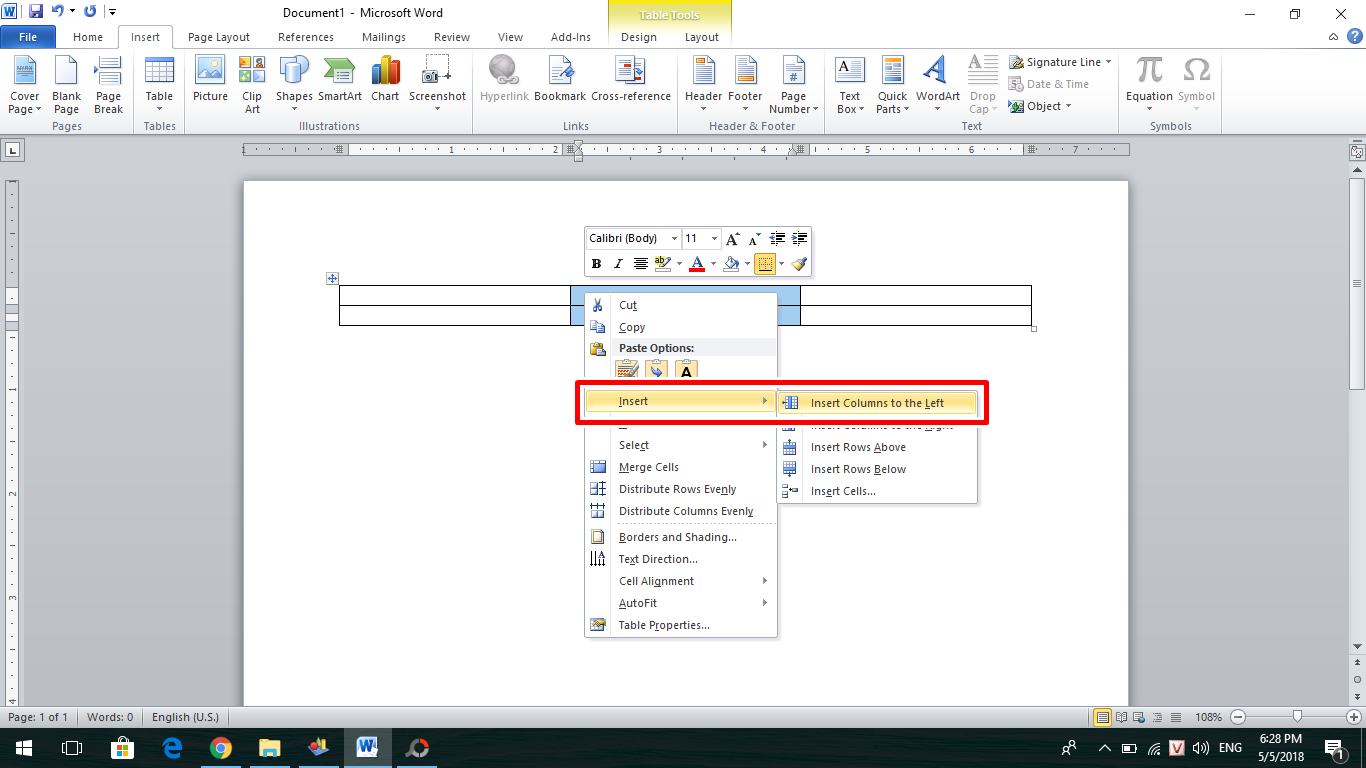
5. Hướng dẫn cách chèn hàng, cột trong Word 2003 cực đơn giản
- Cách 1:
Nếu bạn muốn chèn thêm cột vào bảng đã có trước đó thì bạn chỉ cần bôi đen cột ở gần vị trí cần chèn → nhấn chuột phải chọn “Insert Columns”. Lúc này, sẽ có một cột được chèn tự động vào bên trái cột được chọn.
Trong “Insert” sẽ có 4 lựa chọn cho bạn chọn theo mục đích chèn cột, hàng của mình:
- Insert Columns to Left: cho phép bạn chèn cột vào bên trái.
- Insert Columns to Right: cho phép bạn chèn cột vào bên phải.
- Insert Rows Above: cho phép chèn hàng vào bên trên.
- Insert Rows Below: cho phép chèn hàng vào bên dưới.
Bạn hãy nhấn chuột trái vào lựa chọn mà bạn cần để chèn cột hoặc hàng vào bảng soạn thảo.
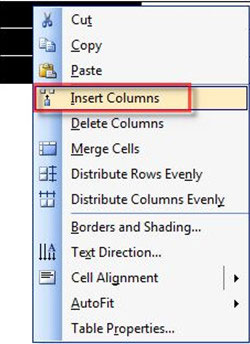
- Cách 2:
Bạn bôi đen cột cần thêm → bạn vào “Table” → bấm chọn “Insert” → chọn “Columns to the Left” (nếu muốn chèn cột ở bên trái) hoặc chọn “Columns to the Right” (nếu muốn chèn cột về bên phải cột đang chọn).
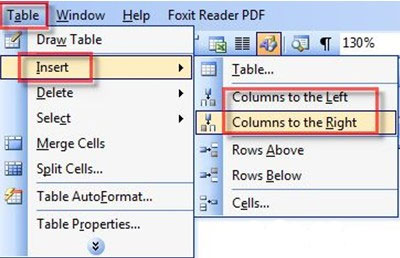
- Cách 3: Đây là cách thêm hàng trong word khá đơn giản bạn chỉ cần:
Bạn hãy bôi đen cột hoặc hàng cạnh vị trí bạn muốn chèn cột hoặc hàng → bạn thực hiện mở thẻ “ribbon Layout”. Trong mục “Rows & Columns” sẽ có 4 lựa chọn cho bạn:
- Insert Above: cho phép chèn thêm hàng lên trên.
- Insert Below: cho phép chèn thêm hàng xuống dưới.
- Insert Left: cho phép chèn thêm cột sang trái.
- Insert Right: cho phép chèn thêm cột sang phải.
6. Limosa hướng dẫn cách xóa cột và hàng trong Word
Cách 1:
Để xóa hàng hoặc cột mà bạn không cần dùng đến trong Word, bạn làm như sau:
Bạn hãy bôi đen cột hoặc hàng mà bạn cần xóa → nhấn chuột vào chỗ bôi đen đó, một bảng lựa chọn nhanh sẽ xuất hiện trên màn hình, bạn hãy nhấn vào biểu tượng “Delete” (xóa) ở phía ngoài cùng.
Bạn hãy chọn “Delete Columns” (nếu muốn xóa cột) hoặc chọn “Delete Rows” (nếu muốn xóa hàng).
Cách 2:
- Bước 1: Bạn thực hiện bôi đen cột hoặc hàng bạn cần xóa.
- Bước 2: Bạn hãy mở thẻ “ribbon Layout” → nhấn chuột vào biểu tượng hình tam giác ngược của “Delete” nằm ở mục “Rows & Columns”.
Lúc này, bạn hãy chọn “Delete Columns” (nếu muốn xóa cột) hoặc chọn “Delete Rows” (nếu muốn xóa hàng) như hình minh họa bên dưới.
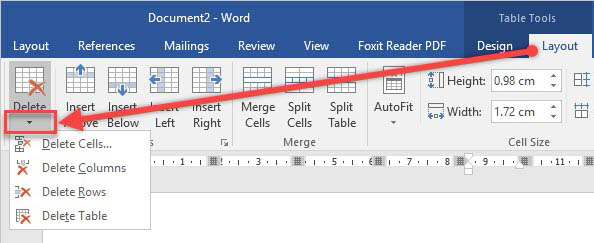
7. Hướng dẫn cách hợp nhất hàng, cột trong word
Đê có thể hợp nhất các hàng, cột với nhau trong word, bạn hãy bôi đen các hàng hoặc cột đó → nhấn chọn “Merge Cells” để hợp nhất. Lưu ý: các hàng hoặc cột mà bạn muốn hợp nhất phải thống nhất với nhau.

Trong bài viết này Limosa đã hướng dẫn cho bạn cách thêm dòng trong word. Đây đều là những cách làm đơn giản, nhanh chóng, ai cũng có thể thực hiện. Bạn hãy truy cập ngay vào trang web limosa.vn để biết thêm nhiều kiến thức và sử dụng word thành thạo nhé!

 Thời Gian Làm Việc: Thứ 2 - Chủ nhật : 8h - 20h
Thời Gian Làm Việc: Thứ 2 - Chủ nhật : 8h - 20h Hotline: 1900 2276
Hotline: 1900 2276




