Update windows 10 thường mang lại rất nhiều ưu điểm tốt, giúp khắc phục được một số lỗi phần mềm của bộ nhớ trong. Nhưng đôi khi, bản update thường đem lại rất nhiều lỗ hổng hoặc không tương thích với dòng máy của bạn, gây nên rất nhiều sự bất tiện. Vì vậy, hãy cùng Limosa.vn tìm hiểu Top 3 cách tắt update win 10 đơn giản, hiệu quả qua bài viết dưới đây nhé!

1, Windows update là gì? Có cần thiết phải tắt cập nhật win 10 hay không?
Windows update là bản cập nhật của Microsoft thuộc hệ điều hành windows, giúp máy tính của bạn có nhiều tính năng và hoạt động êm ái hơn. Trong quá trình cập nhật, nhà sản xuất sẽ ghi nhận các lỗi từ phiên bản cũ và sửa chữa, nâng cấp lên, góp phần tăng hiệu suất và khả năng hoạt động của máy tính bạn.
Tắt window update win 10 có những ưu và nhược điểm sau:
- Ưu điểm:
- Với những máy tính có cấu hình thấp, update win 10 giúp máy hạn chế tình trạng giật lag, hoạt động chậm chạp.
- Sau khi cập nhật, máy sẽ tránh được tình trạng bị đơ, hoạt động kém.
- Trong trường hợp máy bạn ở bản Windows crack, nếu tắt auto update win 10 sẽ ngăn chặn được virus, hacker xâm nhập và đánh cắp thông tin.
- Nhược điểm:
- Khi tắt update win 10 vĩnh viễn, máy tính của bạn sẽ không thể sử dụng trình duyệt bảo vệ virus có sẵn trên win 10.
- Vì tắt window update win 10, máy tính của bạn sẽ không được sử dụng những tính năng mới của Microsoft mà chỉ sử dụng bản cũ.
- Thiết bị của bạn dễ bị phần mềm độc hại và virus tấn công, ảnh hưởng nghiêm trọng đến quyền riêng tư.
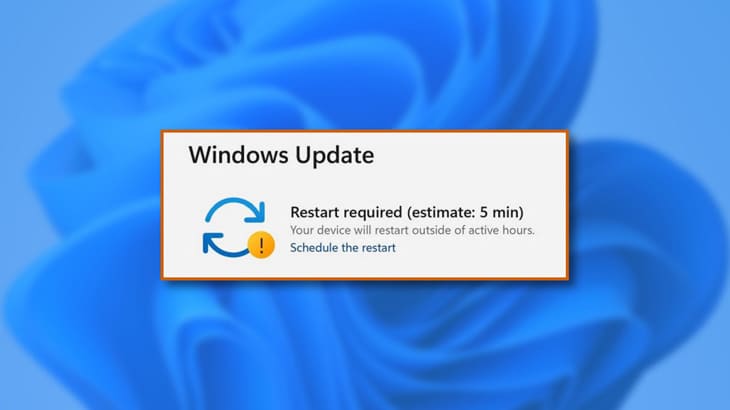
2, Top 3 cách tắt window update win 10 đơn giản, hiệu quả
Sau đây Limosa.vn xin giới thiệu top 3 cách tắt update win 10 vĩnh viễn, hiệu quả, mời bạn đọc tham khảo!
2.1, Tắt window update win 10 bằng Services.msc
Vô hiệu hóa bằng Services.msc là phương pháp tắt update win 10 thuận tiện và đơn giản nhất. Hãy thực hiện theo các bước sau đây để có thể kích hoạt chế độ này.
- Bước 1: Nhấn giữ tổ hợp phím Windows+ R để khởi động chương trình Run.
- Bước 2: Ở mục Open, nhập dòng chữ services.msc và click chuột và ô Ok
- Bước 3: Lúc này, giao diện màn hình xuất hiện cửa sổ services, tìm kiếm mục Windows Update.
- Bước 4: Nhấn chuột phải vào ô Windows Update và chọn mục Properties.
- Bước 5: Lúc này, bảng chọn Windows Update Properties hiện ra, tìm kiếm mục Startup type chọn phím Disable để tắt đi chức năng update window 10.
- Bước 6: Cuối cùng, nhấn chuột trái vào OK, và chọn mục Apply để hoàn thành.
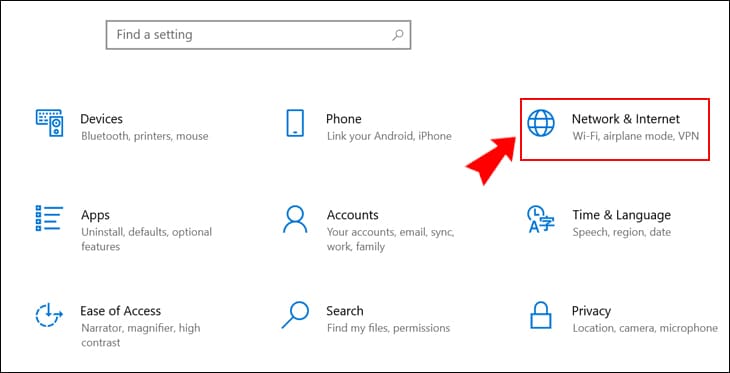
2.2, Tắt window update win 10 bằng Group Policy Editor
Với cách làm này, bạn cần làm mất khả năng hoạt động của Group Policy Editor để tắt cập nhật Windows 10 vĩnh viễn. Hãy thực hiện theo các bước sau đây để có thể kích hoạt chế độ này.
- Bước 1: Nhấn giữ tổ hợp phím Windows+ R để khởi động chương trình Run.
- Bước 2: : Chọn mục Open, nhập gpedit.msc ở mục tìm kiếm và click chuột và ô Ok
- Bước 3: Khi xuất hiện cửa sổ Local Group Policy Editor trên màn hình máy tính, nhấn chọn mục Computer Configuration.
- Bước 4: Tìm kiếm và click chuột vào mục Administrative Templates.
- Bước 5: Nhấn chuột trái vào mục Windows Component và chọn chức năng Windows Update ở mục Setting.
- Bước 6: Tìm kiếm và nhấn đúp chuột vào thư mục Configure Automatic Updates và chọn chức năng Disable.
- Bước 7: Để hoàn thành tắt cập nhật Windows 10 vĩnh viễn chọn mục Apply và nhấn OK.
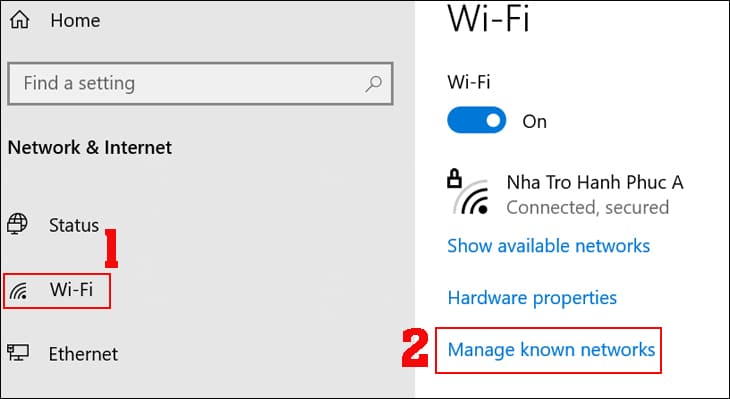
2.3, Tắt window update win 10 với Microsoft
Để phục vụ cho nhu cầu của một số người dùng, Microsoft cũng đã chỉ ra một cách tắt update Win 10 vĩnh viễn vô cùng đơn giản và nhanh chóng. Sau đây là các bước thực hiện:
- Bước 1: Nhấn giữ tổ hợp phím Windows+ R để khởi động chương trình Run.
- Bước 2: Chọn mục Open, nhập Regedit ở thanh tìm kiếm và click chuột và ô Ok.
- Bước 3: Sau khi mở cửa sổ Registry Editor, bạn hãy nhập hàng cú pháp sau: HKEY_LOCAL_MACHINE > Software > Policies > Microsoft > Windows > WindowsUpdate > AU.
- Bước 4: Sau khi thư mục AU được mở ra, hãy nhấn đúp chuột để chọn chế độ NoAutoUpdate.
- Bước 5: Khi bảng chọn Setting hiện ra, bấm phím 1 vào ô Value data.
- Bước 6: Bấm chọn mục OK để hoàn thành thao tác tắt update win 10 vĩnh viễn.
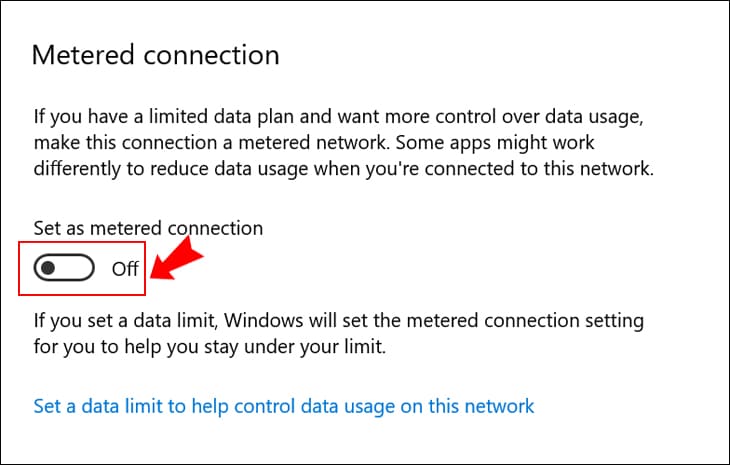
2.3, Tắt windows update win 10 bằng cách thiết lập kết nối wifi
Đây là phương pháp để trì hoãn quá trình cập nhật của hệ đề hành này cho đến khi bạn muốn cập nhật lại Windows 10. Các bước thực hiện chi tiết như sau:
- Bước 1: Chọn mục Start Menu và click chuột vào biểu tượng Settings trên màn hình hiển thị.
- Bước 2: Chọn mục Network & Internet ở trong cửa sổ Settings.
- Bước 3: Ở góc bên trái màn hình, nhấn chọn mục Wi-Fi. ngay sau đó, click chuột trái vào Manage known networks.
- Bước 4: Chọn tên Wifi mà bạn đang sử dụng và nháy đúp chuột trái vào tên Wifi và chọn chức năng Properties.
- Bước 5: Cuối cùng, tìm kiếm Set as metered connection và click chuột trái vào mục On để bật nó lên. Vậy là thao tác tắt update win 10 vĩnh viễn đã được hoàn thành.
*Lưu ý: Phương pháp trên chỉ áp dụng cho những máy tính kết nối Wifi, còn những loại máy kết nối có dây thì không được hỗ trợ.
Qua bài viết trên, Limosa hi vọng bạn có thể lựa chọn được cách tắt update win 10 phù hợp với máy tính của mình. Cảm ơn bạn đã đọc hết bài viết, xin chào và hẹn gặp lại bạn ở những bài chia sẻ lần sau trên website Limosa.vn!

 Thời Gian Làm Việc: Thứ 2 - Chủ nhật : 8h - 20h
Thời Gian Làm Việc: Thứ 2 - Chủ nhật : 8h - 20h Hotline: 1900 2276
Hotline: 1900 2276




