Bài viết được tư vấn chuyên môn bởi ông Võ Văn Hiếu – Giám đốc kỹ thuật của Trung tâm sửa chữa điện lạnh – điện tử Limosa.
Khi sử dụng chuột ngoài kết nối với laptop, touchpad trên laptop thường trở nên không cần thiết và có thể gây bất tiện nếu bạn chạm hoặc ấn nhầm và làm ảnh hưởng đến các thao tác. Bài viết này sẽ cung cấp cho bạn 5 cách tắt chuột cảm ứng trên laptop Dell. Hãy cùng Limosa theo dõi bài viết sau nhé!

1. Những cách tắt chuột cảm ứng trên laptop Dell:
Để tắt chuột cảm ứng trên laptop Dell, bạn có thể làm theo các bước sau:
- Nhấn tổ hợp phím “Windows” và “R” trên bàn phím để mở hộp thoại “Run”.
- Nhập “devmgmt.msc” vào ô trống và nhấn “OK”. Lúc này, hộp thoại “Device Manager” sẽ được mở ra.
- Tìm và mở rộng phần “Human Interface Devices” bằng cách nhấp vào biểu tượng tam giác bên cạnh nó.
- Tìm và chọn hai tên thiết bị có tên như “HID-compliant mouse”.
- Bấm chuột phải vào mỗi thiết bị và chọn “Disable device” (Tắt thiết bị).
- Xác nhận hộp thoại của việc tắt thiết bị và chuột cảm ứng sẽ được tắt.
Lưu ý: Nếu muốn bật lại chuột cảm ứng, bạn có thể quay lại Device Manager và chọn “Enable device”.
Cách 2:
Để tắt chuột cảm ứng trên laptop Dell là thông qua menu “Settings”.
- Nhấn phím “Windows” để mở menu Start, sau đó chọn “Settings” (Cài đặt).
- Ở trang “Settings”, chọn “Devices” (Thiết bị) và sau đó chọn “Touchpad” (Chuột cảm ứng) ở thanh bên trái.
- Tại mục “Touchpad”, bạn sẽ thấy một công tắc (toggle switch) để tắt hoặc bật chuột cảm ứng. Bạn chỉ cần bấm vào công tắc này để tắt chuột cảm ứng.
- Lưu ý: Nếu muốn bật lại chuột cảm ứng, bạn chỉ cần quay lại menu “Settings” như trên và bấm vào công tắc để bật lại chuột cảm ứng.
Đây là cách đơn giản và dễ dàng nhất để tắt chuột cảm ứng trên laptop Dell.
Cách 3:
Để tắt chuột cảm ứng trên laptop Dell là thông qua hỗ trợ của driver Synaptics.
- Truy cập trang web chính thức của Dell và tìm kiếm trình điều khiển (driver) Synaptics.
- Tải và cài đặt trình điều khiển (driver) Synaptics trên laptop của bạn.
- Sau khi cài đặt, mở trình điều khiển (driver) Synaptics lên và tìm kiếm mục “Device Settings”.
- Tại đây, bạn sẽ thấy danh sách các thiết bị nằm trong máy tính của bạn, bao gồm cả chuột cảm ứng. Chọn chuột cảm ứng và bấm “Disable” (Tắt).
Lưu ý: Nếu muốn bật lại chuột cảm ứng, bạn chỉ cần quay lại trình điều khiển (driver) Synaptics và chọn “Enable” (Bật) ở mục tương ứng.
Đây là cách tắt chuột cảm ứng trên laptop Dell thông qua hỗ trợ của driver Synaptics, nó tương đối phức tạp hơn hai cách trước, tuy nhiên đây là cách hiệu quả để tắt hoặc bật lại chuột cảm ứng.
Cách 4:
Để tắt chuột cảm ứng trên laptop Dell là thông qua ứng dụng Dell Pointing Devices.
- Tải và cài đặt ứng dụng Dell Pointing Devices trên laptop của bạn.
- Mở ứng dụng lên và tìm kiếm mục “Touchpad” (Chuột cảm ứng) trong danh sách các thiết bị.
- Bấm vào nút “Disable” (Tắt) để tắt chuột cảm ứng.
Lưu ý: Nếu muốn bật lại chuột cảm ứng, bạn chỉ cần quay lại ứng dụng Dell Pointing Devices và bấm vào nút “Enable” (Bật) để kích hoạt lại.
Đây là cách tắt chuột cảm ứng trên laptop Dell thông qua ứng dụng Dell Pointing Devices, nó tương đối đơn giản và dễ dàng, phù hợp với những người không muốn tìm kiếm và sử dụng những cách phức tạp hơn.
Cách 5:
Cách thứ 5 để tắt chuột cảm ứng trên laptop Dell là thông qua thiết lập BIOS. Cụ thể:
- Khởi động lại laptop của bạn và bấm nút “F2” để vào menu BIOS.
- Tìm kiếm mục “Advanced” (Nâng cao), sau đó chọn “Pointing Device” (Thiết bị chỉ định) trong danh sách menu.
- Chọn “Disable” (Tắt) để tắt chuột cảm ứng.
- Lưu lại các thiết lập mới và khởi động lại laptop của bạn.
Lưu ý: Nếu muốn bật lại chuột cảm ứng, bạn chỉ cần quay lại menu BIOS và chọn “Enable” (Bật) tại mục “Pointing Device”.
Đây là cách tắt chuột cảm ứng trên laptop Dell thông qua thiết lập BIOS. Tuy nhiên, phương pháp này phức tạp và cần một số kiến thức về BIOS nên bạn nên cân nhắc trước khi thực hiện.
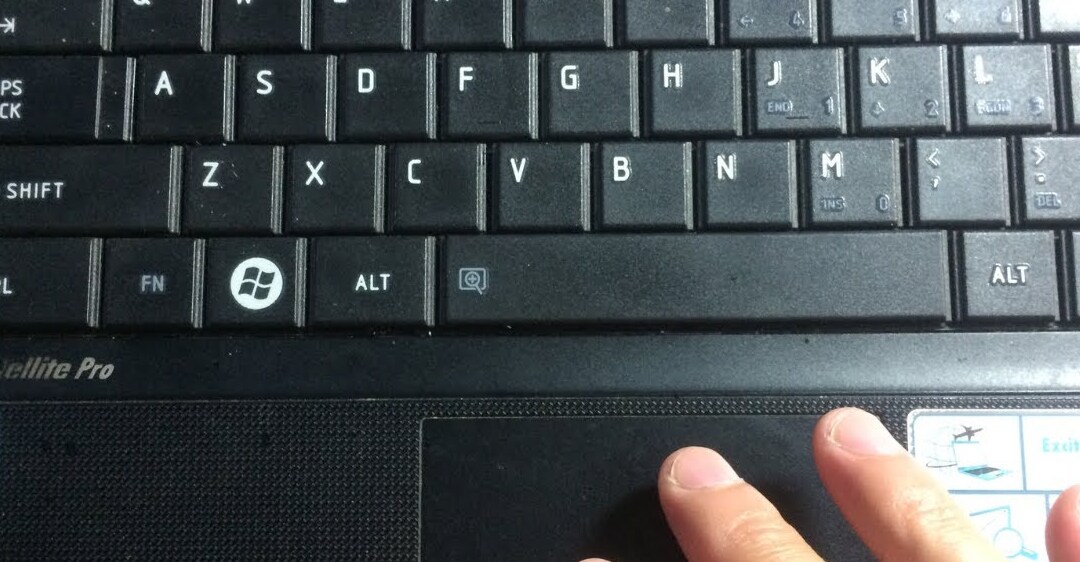
2. Lưu ý trong cách tắt chuột cảm ứng trên laptop Dell:
- Các cách tắt chuột cảm ứng trên laptop Dell có thể khác nhau tùy vào từng hệ điều hành hoặc model laptop, hãy đảm bảo rằng bạn đã đọc kỹ hướng dẫn hoặc tìm kiếm thông tin trên trang web chính thức của Dell.
- Nếu bạn sử dụng chuột bên ngoài, hãy đảm bảo rằng chuột bên ngoài đã được kết nối và hoạt động bình thường trước khi tắt chuột cảm ứng.
- Sau khi tắt chuột cảm ứng, bạn vẫn có thể sử dụng bàn phím cảm ứng để thực hiện các thao tác trên màn hình, ví dụ như cuộn trang hoặc thu phóng.
- Nếu bạn muốn bật lại chuột cảm ứng, hãy làm theo cùng một cách thức và chọn “Enable” (Bật) tại các thiết lập tương ứng.
- Nếu bạn gặp vấn đề về chuột cảm ứng, hãy thử xóa bụi và vết bẩn trên bề mặt chuột bằng một chút khăn ướt. Nếu vẫn không hoạt động, bạn nên liên hệ với trung tâm sửa chữa hoặc hỗ trợ của Dell để được giúp đỡ.
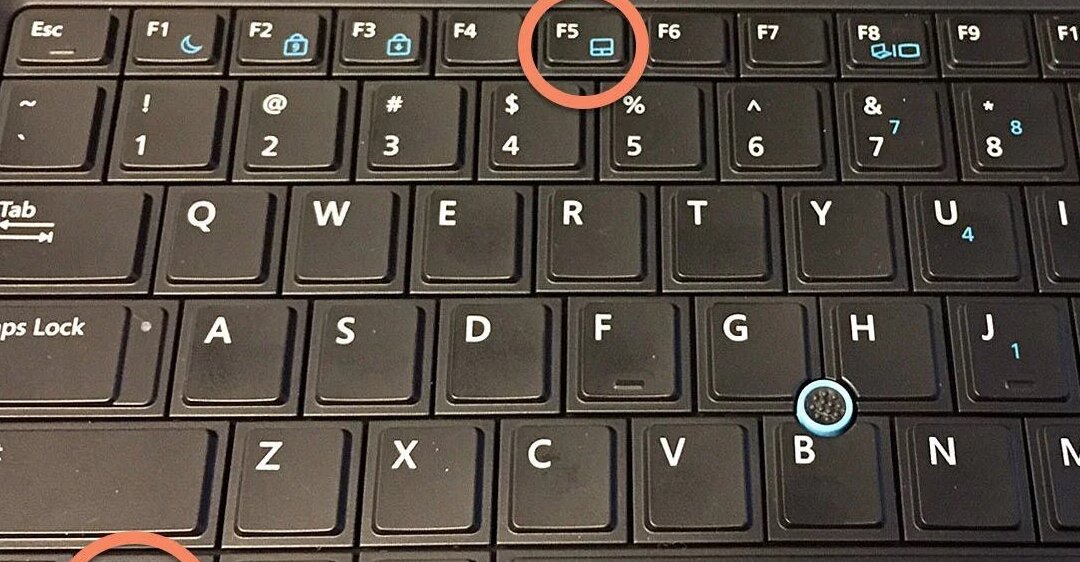
Như vậy, Trung tâm sửa chữa điện lạnh – điện tử Limosa đã hướng dẫn cách tắt chuột cảm ứng trên laptop Dell cực đơn giản và dễ làm tới bạn. Hi vọng những chia sẻ của chúng tôi sẽ mang đến thông tin hữu ích cho bạn. Nếu còn bất kỳ thắc mắc, hãy liên hệ với chúng tôi qua HOTLINE 1900 2276.

 Thời Gian Làm Việc: Thứ 2 - Chủ nhật : 8h - 20h
Thời Gian Làm Việc: Thứ 2 - Chủ nhật : 8h - 20h Hotline: 1900 2276
Hotline: 1900 2276




