Bài viết được tư vấn chuyên môn bởi ông Võ Văn Hiếu – Giám đốc kỹ thuật của Trung tâm sửa chữa điện lạnh – điện tử Limosa.
Các bạn hay sử dụng Word để định dạng văn bản và muốn chỉnh cho văn bản có thiết kế đẹp hơn có thể sử dụng chức năng viền trang có sẵn trong Word. Vậy làm sao để chỉnh được như vậy? Bài viết sau đây Trung tâm sửa chữa điện lạnh – điện tử Limosa sẽ hướng dẫn các bạn cách tạo viền trang cho Word rất hữu ích, hy vọng các bạn có thể áp dụng và làm theo nhanh chóng:

MỤC LỤC
1. Tầm quan trọng của cách tạo viền trang cho Word
Những bạn thường xuyên phải làm báo cáo, luận văn và dùng word để định dạng văn bản thì cách tạo viền trang cho Word sẽ giúp cho các bài báo cáo của các bạn trở nên đẹp, thu hút sự chú ý của người đọc và giúp cho cấu trúc của văn bản được sinh động hơn. Người đọc cũng sẽ đánh giá cao sự chuyên nghiệp của bạn trong việc sử dụng viền trang cho văn bản.
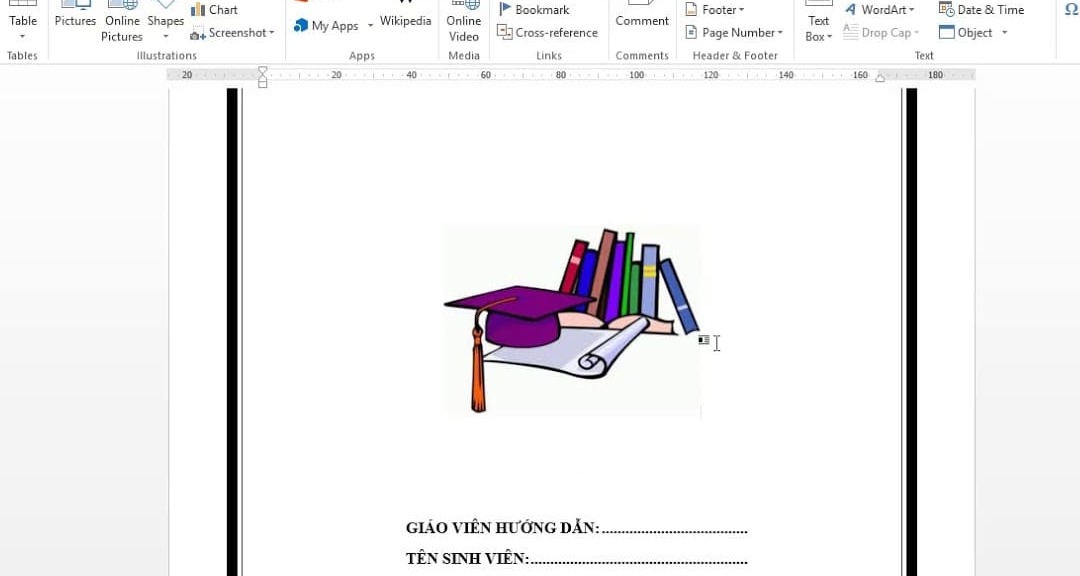
2. Cách tạo viền trang cho Word
Có rất nhiều mẫu viền cho trang bìa và văn bản trong Word mà bạn có thể sử dụng giúp văn bản của bạn đẹp hơn. Trước khi tạo khung viền cho trang bìa, bạn cần phải căn lề cho trang trước. Sau đây là cách tạo viền trang cho Word cụ thể qua các bước sau:
2.1 Căn lề cho văn bản
Khi văn bản chỉ được sử dụng để xem trực tiếp trên file mềm thì việc căn chỉnh không quá quan trọng. Nhưng nếu in ra để đóng cuốn như báo cáo, tiểu luận thì việc căn chỉnh lề cần phải được chỉnh sao cho thích hợp:
- Bước 1: Bạn vào Tab Layout trên cùng, chọn Margins, rồi chọn tiếp Custom Margins
- Bước 2: Tại Tab Margins, bạn sẽ thấy chỗ để điền thông số cho canh lề trên dưới trái phải. Bạn có thể điền theo thông số sau:
Top (lề trên): 2cm
Bottom (lề dưới): 2cm
Left (lề trái): 3cm.
Right (lề phải): 2cm
- Bước 3: Ở phần Apply to, bạn chọn “Whole to document” để phần căn chỉnh này áp dụng cho toàn văn bản. Bạn có thể chọn “Set as default” làm mặc định nếu không muốn chỉnh đi chỉnh lại nhiều lần.
- Bước 4: Bạn chọn OK để kết thúc điều chỉnh.
2.2 Tạo viền trang cho toàn văn bản
Sau khi đã chỉnh xong phần lề đảm bảo cho in ấn, bạn bắt đầu thiết lập để tạo khung viền:
- Bước 1: Bạn nhìn thanh công cụ trên cùng của file Word, ở tab Design, chọn Page Border
- Bước 2: Hộp thoại Borders and Shading xuất hiện, khi đó bạn chọn thẻ Page Borders.
- Bước 3: Ở thẻ Page Borders, bạn chú ý điều chỉnh các yếu tố sau:
Phần Settings: Bạn có thể lựa chọn kiểu viền đơn giản (box), viền có đổ bóng (Shadow), viền dạng khung ảnh (3D) hoặc tự thiết kế khung viền (Custom)
Phần Style: Bạn có thể chọn kiểu viền đơn, hoặc viền có 1 đường đậm 1 đường nhạt, tuỳ theo ý thích mà bạn có thể chọn kiểu viền khác nhau.
Phần Color: Tại đây bạn có thể chọn màu cho đường viền thích hợp với mục đích sử dụng của văn bản. Nếu không chọn, đường viền mặc định là màu đen. Phần Width: Bạn có thể điều chỉnh độ dày của khung viền dày, mỏng, nhạt, đậm khác nhau để làm nổi bật đường viền.
Phần Art: Ngoài ra, bạn cũng có thể trang trí cho đường viền có hoạ tiết trang trí khác nhau.
- Bước 4: Sau đó, tại phần Apply to chọn This section – First page only nếu bạn chỉ muốn áp dụng thiết kế đường viền cho trang bìa, còn không đường viền sẽ áp dụng cho toàn văn bản.
- Bước 5: Chọn tiếp phần Options. Ở mục Measure from, chuyển thành Text và bỏ hết tích ở các ô mục Options.
- Bước 6: Bạn chọn OK là xong thao tác và đã có đường viền cho văn bản. Trường hợp cần điều chỉnh lại khung viền, bạn vào lại thẻ Design, chọn Page Border, tại mục Page Borders thay đổi các điều chỉnh của khung viền.
2.3 Tạo viền trang cho một đoạn văn bản bất kỳ
Nếu bạn không muốn tạo viền trang cho toàn văn bản mà chỉ muốn tạo viền khung cho 1 đoạn văn bản thôi thì làm như sau:
- Bước 1: Bạn cần phải bôi đen đoạn văn bản tạo khung viền. Sau đó vào tab Design và chọn mục Page Borders.
- Bước 2: Bạn chọn tab Borders và một lần nữa, bạn có thể điều chỉnh style, setting, color và width cho đường viền theo ý muốn.
- Bước 3: Nếu bạn muốn chọn vị trí của đường viền thì chọn vào Options và sau đó chỉnh khoảng cách thích hợp và chọn OK.
- Bước 4: Bạn cũng có thể tạo màu nền cho đoạn văn bản bằng cách chọn tab Shading rồi chọn màu thích hợp trong mục Fill.
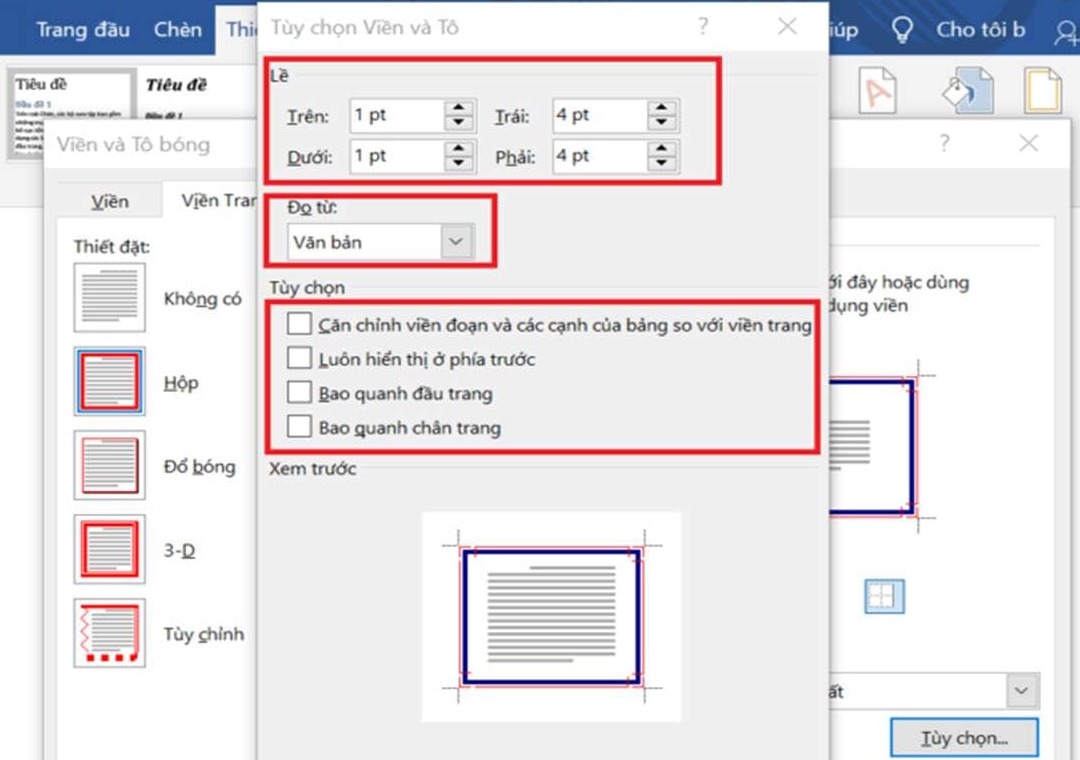
3. Cách xóa đường viền trang cho Word
Nếu bạn đã tạo xong đường viền trang cho Word nhưng đổi ý và muốn xoá đường viền thì có thể thực hiện theo các bước sau để xoá:
- Bước 1: Bạn vào lại tab Design
- Bước 2: Bạn chọn mục Page Border để mở hộp thoại Borders and Shading. Tại tab Page Borders, bạn chọn None trong phần Settings (bên tay trái) để xoá bỏ khung viền cho văn bản.
- Bước 3: Tại mục Apply to, bạn chọn lại Whole Document để bỏ khung viền cho toàn bộ văn bản
- Bước 4: Sau đó, bạn chọn OK là xong.
Hy vọng với những hướng dẫn kỹ lưỡng trên đây các bạn đã có thể biết cách tạo viền trang cho Word và giúp văn bản báo cáo của mình trở nên đẹp và thu hút hơn. Nếu không rõ cách thực hiện, các bạn có thể liên hệ Trung tâm sửa chữa điện lạnh – điện tử Limosa qua HOTLINE 1900 2276 để được hướng dẫn thêm.

 Thời Gian Làm Việc: Thứ 2 - Chủ nhật : 8h - 20h
Thời Gian Làm Việc: Thứ 2 - Chủ nhật : 8h - 20h Hotline: 1900 2276
Hotline: 1900 2276




