Bài viết được tư vấn chuyên môn bởi ông Võ Văn Hiếu – Giám đốc kỹ thuật của Trung tâm sửa chữa điện lạnh – điện tử Limosa
Bạn muốn tạo và đổi biểu tượng cho ứng dụng trên Macbook để thiết bị của mình thêm sinh động tuy nhiên bạn vẫn chưa biết cách. Vậy thì hãy cùng Trung tâm sửa chữa điện lạnh – điện tử Limosa tìm hiểu cách tạo và đổi biểu tượng cho ứng dụng trên Macbook trong bài viết dưới đây nhé.

MỤC LỤC
1. Mục đích của việc tạo và đổi biểu tượng cho ứng dụng trên Macbook
Trước khi đi vào hướng dẫn cách tạo và đổi biểu tượng cho ứng dụng trên Macbook hãy cùng Trung tâm sửa chữa điện lạnh – điện tử Limosa tìm hiểu mục đích của việc tạo biểu tượng cho ứng dụng trên Macbook
- Tạo dấu ấn cá nhân cho ứng dụng: Bạn có thể tạo biểu tượng riêng cho ứng dụng của mình để phân biệt với các ứng dụng khác và tạo nên dấu ấn cá nhân cho chính mình.
- Tăng tính thẩm mỹ cho ứng dụng: Biểu tượng ứng dụng được tạo ra với một hình ảnh độc đáo và bắt mắt có thể tạo ra sự hứng thú và thu hút người dùng sử dụng ứng dụng của bạn.
- Giúp người dùng tìm kiếm và nhận diện ứng dụng dễ dàng hơn: Biểu tượng là một phần quan trọng trong việc giúp người dùng tìm kiếm và nhận diện ứng dụng trên máy tính của họ, đặc biệt là khi họ có nhiều ứng dụng cùng loại.
- Tạo thương hiệu cho công ty hoặc sản phẩm: Nếu bạn là một công ty hoặc nhà phát triển sản phẩm, tạo biểu tượng cho ứng dụng của bạn có thể giúp xây dựng thương hiệu và tạo sự nhận diện với khách hàng của bạn.
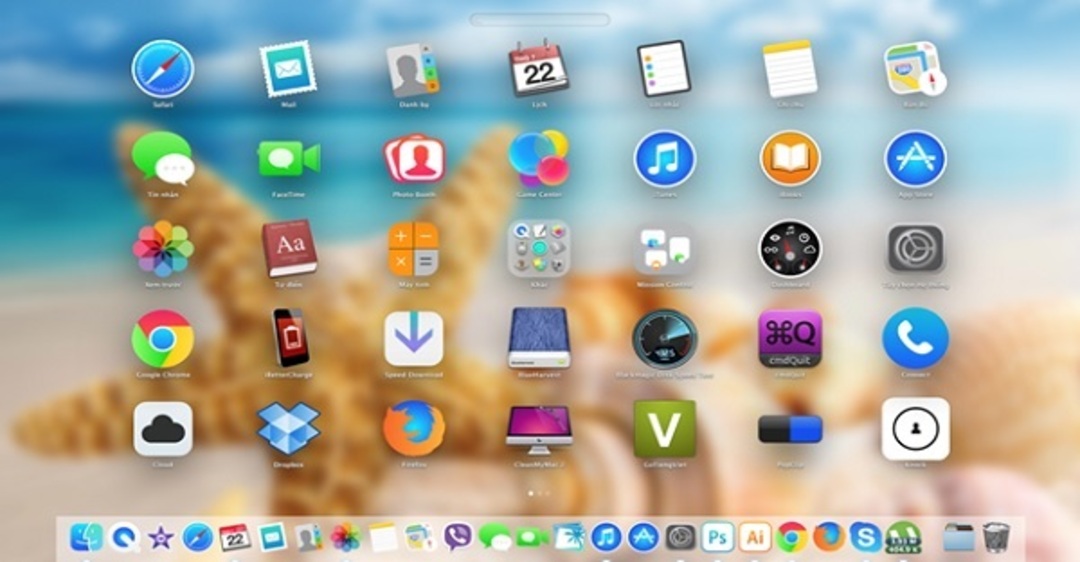
Trung tâm sửa chữa điện lạnh – điển tử Limosa cung cấp dịch vụ sửa máy tính tại Hà Nội, Hồ Chí Minh và các tỉnh thành trên cả nước với giá thành và chất lượng hợp lý. Gọi ngay cho Limosa nếu bạn cần hỗ trợ nhé
2. Cách tạo và đổi biểu tượng cho ứng dụng trên Macbook
Tiếp theo hãy cùng Limosa tìm hiểu cách tạo và đổi biểu tượng cho ứng dụng trên Macbook nhé:
2.1. Cách tạo biểu tượng cho ứng dụng trên Macbook
Đầu tiên, hãy chắc chắn rằng bạn đã chọn được hình ảnh bạn muốn sử dụng làm biểu tượng cho ứng dụng. Hình ảnh này nên có định dạng PNG hoặc JPEG và có độ phân giải cao. Sau đó tiến hành tạo biểu tượng cho ứng dụng trên Macbook với các bước sau đây
Bước 1: Mở ứng dụng “Xem trước” (Preview) trên Macbook.
Bước 2: Chọn “Tập tin” (File) và chọn “Mở” (Open).
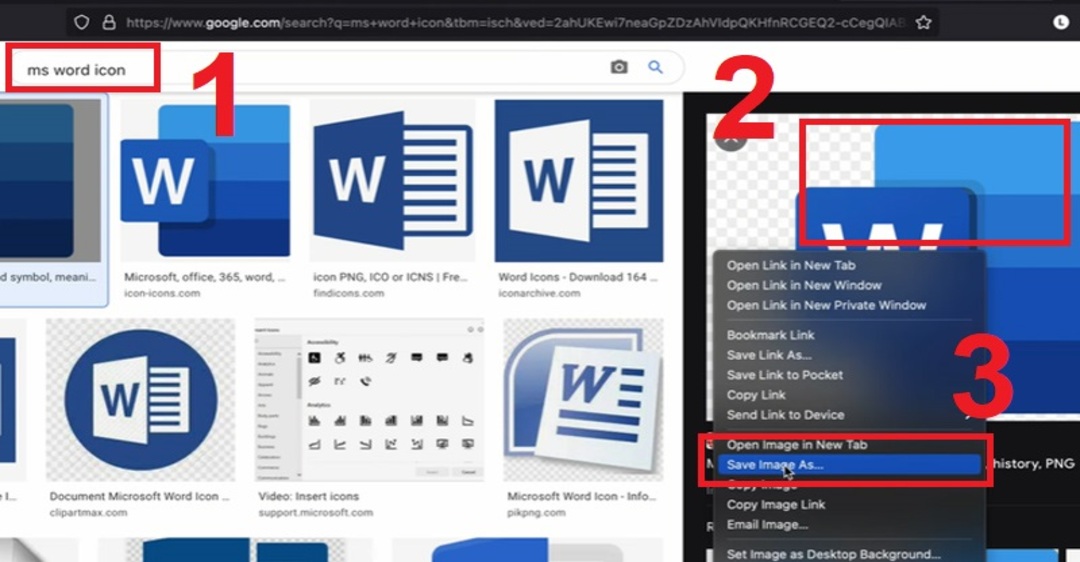
Bước 3: Tìm đến hình ảnh bạn muốn sử dụng và chọn “Mở” (Open).
Bước 4: Chọn “Tập tin” (File) và chọn “Xuất” (Export).
Bước 5: Chọn định dạng “PNG” và đặt tên cho hình ảnh mới.
Bước 6: Chọn vị trí lưu trữ và chọn “Lưu” (Save).
Bước 7: Nhấp chuột phải vào biểu tượng ứng dụng muốn thay đổi và chọn “Hiển thị thông tin” (Get Info).
Bước 8: Chọn biểu tượng hiện tại của ứng dụng để làm nổi bật nó.
Bước 9: Nhấn tổ hợp phím “Command + C” để sao chép biểu tượng.
Bước 10: Nhấp chuột vào biểu tượng mới vừa tạo ở bước 6, sau đó nhấn tổ hợp phím “Command + V” để dán biểu tượng mới vào đó.
Bước 11: Đóng cửa sổ “Hiển thị thông tin” (Get Info) và biểu tượng mới sẽ được hiển thị cho ứng dụng.
Lưu ý: Nếu bạn không muốn tạo biểu tượng mới mà chỉ muốn sử dụng biểu tượng có sẵn trong Macbook, bạn có thể nhấp chuột phải vào biểu tượng hiện tại của ứng dụng và chọn “Đổi tên” (Rename), sau đó đổi tên biểu tượng thành một tên khác để đảm bảo rằng bạn không làm mất biểu tượng ban đầu. Sau đó, sao chép biểu tượng mới (theo các bước 1-6 ở trên) và dán vào biểu tượng ứng dụng như đã mô tả ở bước 10-11.
2.2. Cách đổi biểu tượng cho ứng dụng trên Macbook
Bước 1: Mở Finder và chọn Applications
Bấm vào biểu tượng Finder ở Dock hoặc tìm kiếm Finder trong Spotlight Search (nhấn tổ hợp phím Command + Space để mở Spotlight)
Chọn Applications ở thanh bên trái của cửa sổ Finder. Đây là thư mục chứa tất cả các ứng dụng trên Macbook của bạn.
Bước 2: Mở Get Info cho ứng dụng muốn đổi biểu tượng
Tìm đến ứng dụng mà bạn muốn đổi biểu tượng trong thư mục Applications
Nhấn chuột phải vào biểu tượng của ứng dụng đó
Chọn Get Info trong menu hiện ra. Hoặc có thể sử dụng phím tắt là tổ hợp phím Command + i.
Bước 3: Chuẩn bị file biểu tượng mới
Tìm và tải một file biểu tượng mới về máy tính của bạn. File biểu tượng có định dạng .icns, .png hoặc .jpg. Bạn có thể tìm kiếm trên Google hoặc tạo biểu tượng của riêng mình bằng một phần mềm chỉnh sửa ảnh.
Bước 4: Kéo và thả biểu tượng mới vào Get Info của ứng dụng
Mở thư mục chứa file biểu tượng mới vừa tải về hoặc tạo ra
Kéo và thả file biểu tượng mới vào hình biểu tượng (Icon) hiện tại ở góc trên bên trái của cửa sổ Get Info.
Biểu tượng mới sẽ được hiển thị trong cửa sổ Get Info.
Bước 5: Lưu thay đổi
Nhấn nút Close để đóng cửa sổ Get Info.
Biểu tượng mới của ứng dụng sẽ được hiển thị trong Finder và Dock.
Lưu ý: Nếu biểu tượng mới không được hiển thị ngay sau khi bạn thực hiện các bước trên, hãy thử khởi động lại ứng dụng hoặc khởi động lại máy tính của bạn.
Vừa rồi là những hướng dẫn Trung tâm sửa chữa điện lạnh – điện tử Limosa về cách tạo và đổi biểu tượng cho ứng dụng trên Macbook cực đơn giản. Hy vọng bài viết này sẽ hữu ích với bạn. Nếu bạn có bất cứ thắc mắc nào hay liên hệ với chúng tôi qua HOTLINE 1900 2276 để được giải đáp.

 Thời Gian Làm Việc: Thứ 2 - Chủ nhật : 8h - 20h
Thời Gian Làm Việc: Thứ 2 - Chủ nhật : 8h - 20h Hotline: 1900 2276
Hotline: 1900 2276




