Bài viết được tư vấn chuyên môn bởi ông Võ Văn Hiếu – Giám đốc kỹ thuật của Trung tâm sửa chữa điện lạnh – điện tử Limosa
Nếu bạn muốn tạo và chỉnh video thì Canva là một ứng dụng bạn không thể bỏ qua vì tính tiện lợi và tối ưu của nó . Trong bài viết này Trung tâm sửa chữa điện lạnh – điện tử Limosa sẽ chia sẻ với bạn cách tạo và chỉnh video trên Canva hoàn toàn miễn phí. Hãy gọi cho chúng tôi nếu như bạn có bất cứ thắc mắc nào nhé!

MỤC LỤC
1. Lợi ích khi tạo video bằng Canva
- Dễ sử dụng: Canva cung cấp một giao diện người dùng thân thiện và dễ sử dụng. Bạn không cần phải là chuyên gia chỉnh sửa video để tạo ra những video chất lượng.
- Không cần kỹ năng đồ họa chuyên sâu: Với Canva, bạn có thể tạo ra video chuyên nghiệp mà không cần phải học các kỹ thuật đồ họa phức tạp. Canva cung cấp sẵn các mẫu video, hiệu ứng, hình ảnh và âm thanh để bạn có thể sáng tạo một cách dễ dàng.
- Các công cụ chỉnh sửa video đa dạng: Canva cung cấp một loạt các công cụ chỉnh sửa video, cho phép bạn thêm văn bản, hiệu ứng chuyển động, âm thanh, biểu tượng và hình ảnh động vào video của bạn. Bạn cũng có thể cắt, ghép và chỉnh sửa video một cách linh hoạt.
- Thư viện đa dạng: Canva cung cấp một thư viện ảnh, biểu tượng, video và âm thanh phong phú để bạn có thể tùy chỉnh video theo ý muốn. Bạn có thể tải lên tài nguyên của riêng mình hoặc sử dụng các tài liệu sẵn có trong Canva.
- Tiết kiệm thời gian và tiền bạc: Việc sử dụng Canva để chỉnh sửa video giúp tiết kiệm thời gian và tiền bạc so với việc thuê một chuyên gia hoặc sử dụng các phần mềm chỉnh sửa video đắt đỏ khác.
- Khả năng tương thích và chia sẻ: Canva cho phép bạn xuất video với định dạng phổ biến như MP4 và chia sẻ trực tiếp trên các nền tảng mạng xã hội hoặc nhúng vào trang web của bạn.
2. Cách tạo video trên Canva
Bước 1: Truy cập vào trang web của Canva và đăng nhập vào tài khoản của bạn. Nếu chưa có tài khoản, bạn có thể đăng ký miễn phí.
Bước 2: Khi bạn đã đăng nhập, trên trang chủ của Canva, bạn sẽ thấy một thanh công cụ ở phía trên. Nhấp vào nút “Create a design” (Tạo một thiết kế) và chọn “Custom dimensions” (Kích thước tùy chỉnh).
Bước 3: Trong cửa sổ mới xuất hiện, nhập các thông số kích thước cho video của bạn, chẳng hạn như chiều rộng và chiều cao. Bạn có thể chọn các kích thước chuẩn hoặc nhập kích thước tùy chỉnh.
Bước 4: Sau khi bạn đã nhập kích thước, nhấp vào nút “Create new design” (Tạo thiết kế mới). Canva sẽ tạo một bản vẽ trống với kích thước tương ứng. Vậy là bạn đã biết cách tạo và chỉnh video trên Canva ngay lập tức
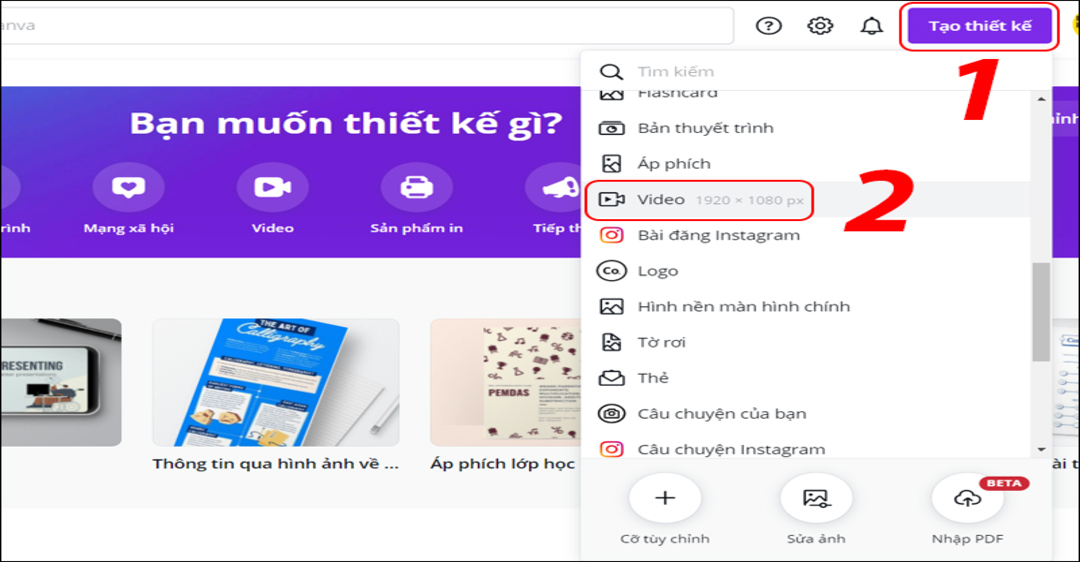
3. Cách tạo và chỉnh video trên Canva
Dưới đây là 7 cách tạo và chỉnh video trên Canva
3.1. Cách chèn video
Để chèn thêm video bạn nhấn “Dấu cộng (Add page)” sau đó kéo thả video vào cửa sổ mới
Hoặc bạn cũng có thể kéo thả chuột vào video bạn muốn sau đó thả vào Dấu cộng (Add page)
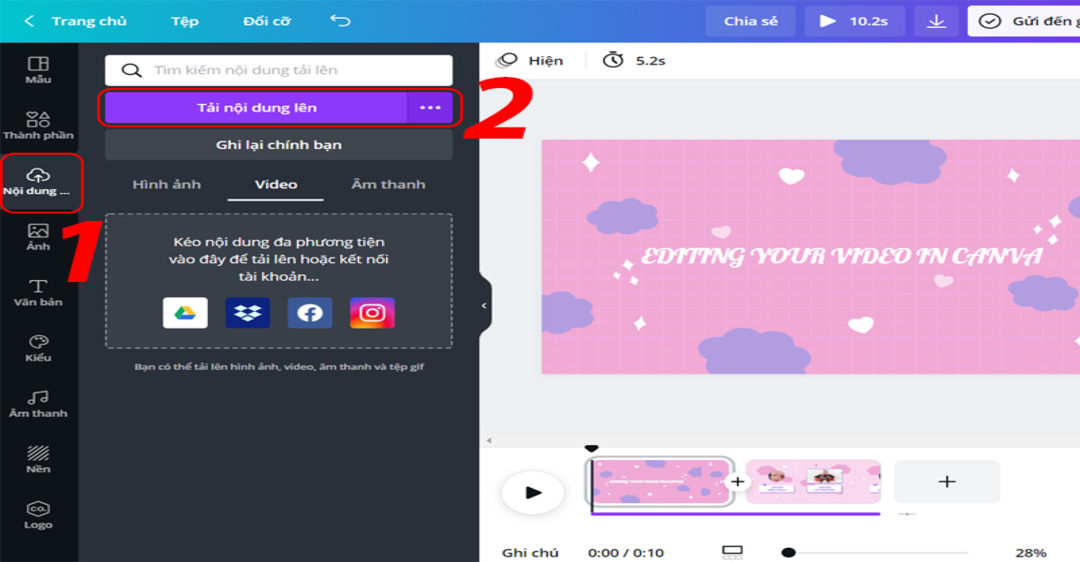
3.2. Cách cắt video
Để cắt video bạn đưa con trỏ tới điểm cần cắt chọn dấu 3 chấm sau đó chọn Split page
3.3. Cách ghép video
Để ghép video sau khi bạn đã cắt video thành các đoạn nhỏ bạn chọn phần muốn ghép và kéo thả chuột video vào vị trí bạn muốn đặt
3.4. Chuyển cảnh
Để thêm các hiệu ứng chuyển cảnh bạn cần:
Nhấn vào dấu cộng giữa các video >> Chọn hiệu ứng >> Chọn thời gian hiển thị hiệu ứng
3.5. Thêm chữ vào video
Để thêm chữ vào video bạn chọn Text >>Chọn mẫu hoặc Add a heading. Sau đó bạn có thể tùy chọn cỡ chữ, kiểu chữ theo mong muốn
3.6. Thêm hiệu ứng cho chữ trong video
Chọn Effects >> Style
Trong style bạn có thể chọn rất nhiều những kiểu chữ khác nhau như tùy vào nhu cầu của mình
3.7. Thêm hiệu ứng hiển thị cho chữ trong video
Nhấn Animation >> Chọn hiệu ứng >> Chỉnh sửa các thông số tùy theo mục đích
Chèn ảnh và thêm nhạc
Đây là cách chèn nhạc vào video trong canva trên máy tính bạn hãy thực hành theo nhé.
Bước 1: Chọn Audio
Bước 2: Lựa chọn bài nhạc có sẵn hoặc tải lên
Trước khi tải nhạc bạn nên đưa con trỏ thời gian về đầu video để bài nhạc bắt đầu từ đầu video để không tốn thêm thời gian kéo thả để khớp với thời lượng video
Bước 3: Chỉnh sửa âm thanh
Bạn có thể chỉnh âm thanh như: âm lượng, cắt đoạn âm thanh giống như thao tác chỉnh sửa video
Bạn cũng có thể tắt tắt tiếng video trên canva bằng cách nhấn vào biểu tượng âm thanh ở góc trên bên phải màn hình
3.8. Cách chèn ảnh vào video
Bước 1: Bạn có thể chọn ảnh mẫu bằng cách tìm kiếm trên thanh tìm kiếm hoặc tải lên từ máy tính
Bước 2: Kéo thả ảnh đã chọn vào khung hình chứa video bạn muốn
Bước 3: Thêm hiệu ứng cho ảnh giống như khi thêm hiệu ứng cho chữ
Trên đây là tất cả thông tin mà Trung tâm sửa chữa điện lạnh – điện tử Limosa cung cấp cho bạn về cách tạo và chỉnh video trên Canva một cách thật đơn giản mà nhanh chóng. Hi vọng bạn có thể sử dụng các công cụ trên để tạo được video theo mong muốn của mình. Nếu cần hỗ trợ bất cứ vấn đề gì hãy liên hệ với Limosa qua HOTLINE 1900 2276 để được giải đáp.

 Thời Gian Làm Việc: Thứ 2 - Chủ nhật : 8h - 20h
Thời Gian Làm Việc: Thứ 2 - Chủ nhật : 8h - 20h Hotline: 1900 2276
Hotline: 1900 2276




