Bài viết được tư vấn chuyên môn bởi ông Võ Văn Hiếu – Giám đốc kỹ thuật của Trung tâm sửa chữa điện lạnh – điện tử Limosa.
Nếu bạn lần đầu sử dụng đến ứng dụng Canva, một công cụ thiết kế vô cùng đa năng với nhiều tính năng dễ dàng sử dụng đáp ứng mọi nhu cầu của khách hàng. Nên khoảng thời gian gần đây Canva trở thành ứng dụng được nhiều người lựa chọn để sử dụng, trở thành công cụ đồng hành không thể thiếu của những đối tượng trong quá trình thiết kế. Hiểu được điều đó Trung tâm sửa chữa điện lạnh – điện tử Limosa hướng dẫn các bạn cách xóa và tách nền cho ảnh và video trên Canva vô cùng đơn giản trong bài viết dưới đây nhé!

MỤC LỤC
1. Những bước chuẩn bị khi thực hiện các cách xóa và tách nền cho ảnh và video trên Canva
Để có thể thực hiện các cách xóa và tách nền cho ảnh và video trên Canva thì trước tiên bạn hãy tiến hành tạo cho mình tài khoản trên Canva với phiên bản Pro nhé. Bời vì tài khoản thông thường sẽ giới hạn tính năng của người sử dụng nên bạn không thể thực hiện được các tính năng mong muốn nên để không bị gián đoạn trong quá trình bạn hãy nâng cấp lên phiên bản Canva Pro để sử dụng nhé.
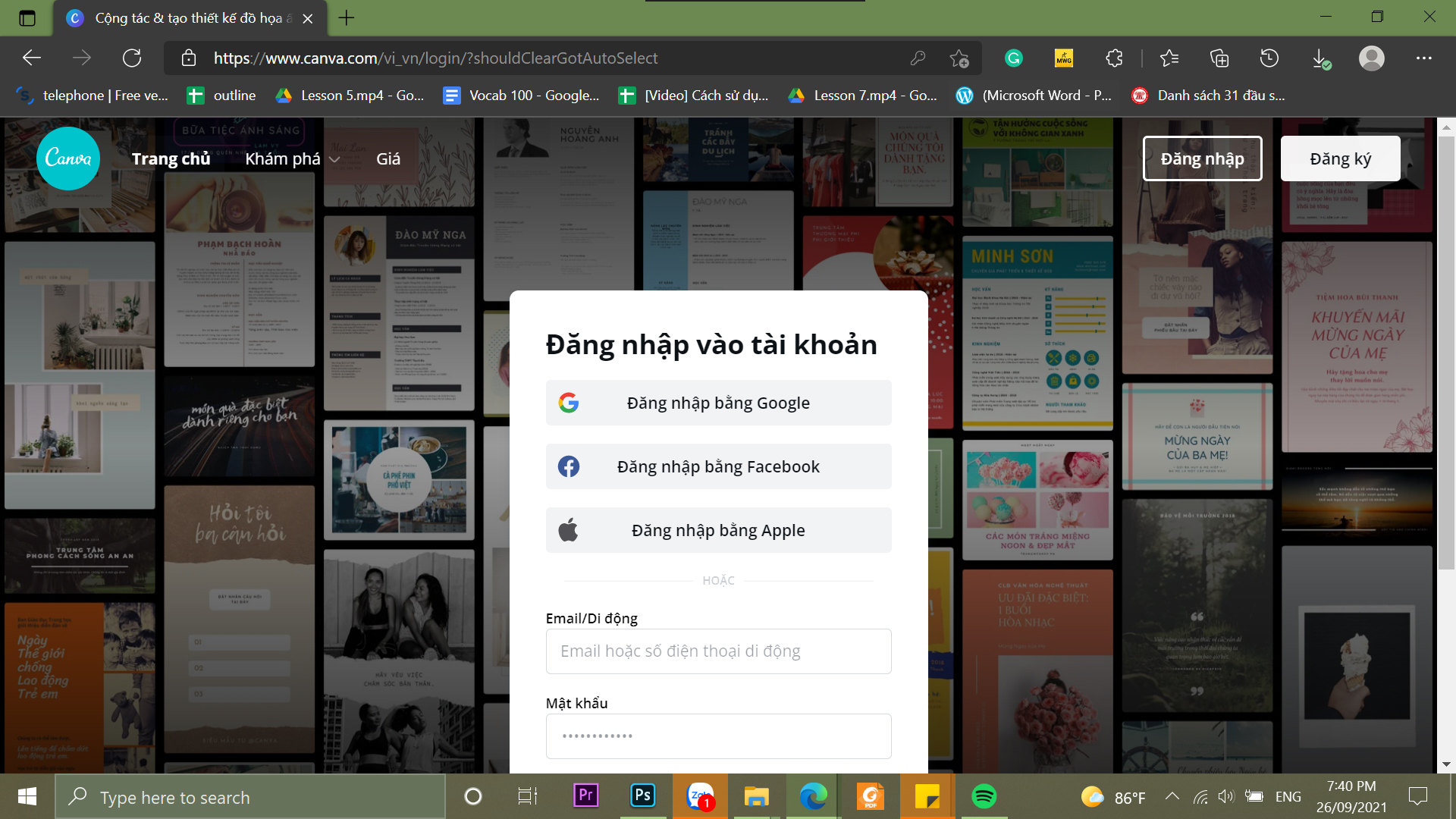
2. Cách xóa và tách nền cho ảnh và video trên Canva
- Bước 1: Bạn hãy truy cập ngay website của Canva để thực hiện sử dụng cách tiện ích trên Canva.
- Bước 2: Hãy chọn ngay vào Create a design (Tạo thiết kế) để tạo những thiết kế mà bạn có mong muốn sử dụng.
- Bước 3: Hãy chọn vào Edits photos (Sửa ảnh) tiến hành chỉnh sửa các hành ảnh mà bạn mong muốn.
- Bước 4: Sau đó, bạn chỉ cần chọn ảnh cần để xóa nền -> Chọn Open để hoàn thành quá trình chọn ảnh.
- Bước 5: Bạn tiếp tục chọn vài Edit phôt (Sửa ảnh) để thực hiện quá trình chỉnh sửa ảnh mà bạn mong muốn.
- Bước 6: Hãy nhấn ngay vào bức ảnh mà bạn đã tải lên -> Chọn vào Edir image( Sửa hình ảnh) -> Chọn vào Background Remover ( Công cụ hỗ trợ xóa nền nhanh chóng)
- Bước 7: Sau khi đã xóa xong nền bạn hãy chọn vào Apply (Áp dụng).
- Bước 8: Hãy chọn ngay vào icon Download (tải xuống) ở bên phải màn hình -> Tải ảnh xuống với nền trong suốt sau đó tiến hành chọn định dạng File là tệp PNG và chọn Transparent Background (Nền trong suốt) -> Nhấn Download (Tải xuống).
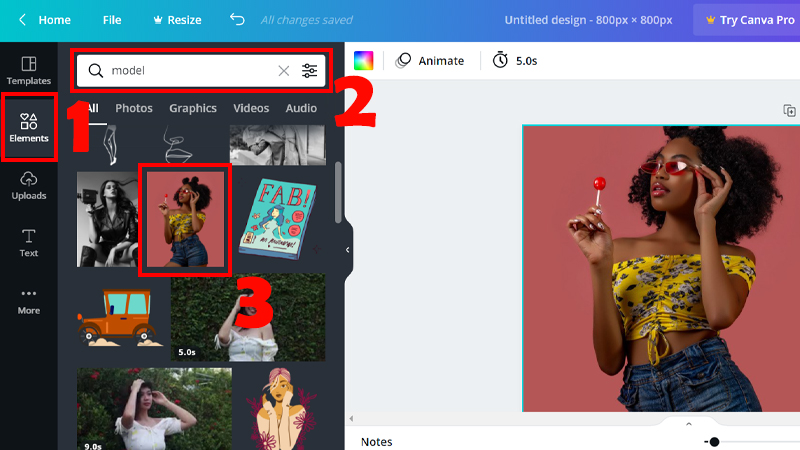
3. Những lưu ý khi bạn sử dụng cách xóa và tách nền cho ảnh và video trên Canva
- Quá trình bạn sử dụng công dụng trên Canva để thực hiện công cụ xóa nền (Background Remover) nó sẽ không thực hiện quá trình tách nền theo ý muốn của bạn mà Canva sẽ tự động làm cho phần màu nền của ảnh mình tải lên bị biến mất còn các đối tượng thì vẫn tiếp tục được giữ nguyên.
- Với những đối tượng mà không rõ ràng về nhung hình ảnh, màu sắc và các tỉ lệ không được phân ranh giới rõ thì việc tách nên vẫn đảm bảo 99% tạo ra những đối tượng sinh động, đẹp mắt sau khi thực hiện quá trình tách nền cho hình ảnh mà bạn lựa chọn.
- Ngoài ra, các tính năng xóa nền chỉ hỗ trợ cho tài khoản Canva Pro đối với những tài khoản chưa thực hiện quy trình nâng cấp các tình năng Pro của Canva thì bạn không thể sử dụng được tính năng này và những tiện ích vô cùng thú vị bạn chỉ sử dụng được triệt để khi bạn trở thành đối tượng Canva Pro.
- Quá trình tách nền ảnh có thể diễn ra hơi lâu và thiết bị của bạn sẽ có thể xuất hiện lỗi tuy nhiên chỉ cần đợi một lúc bạn sẽ nhận được tính năng tách nền vô cùng nhanh chóng và cho ra chất lượng ảnh tối ưu với độ phân giải vô cùng cao.
3. Những câu hỏi về cách xóa và tách nền cho ảnh và video trên Canva hiệu quả
3.1.Chỉnh kích thước ảnh sau khi đã tách nên
Bạn chỉ cần chọn vào đối tượng mà bạn mong muốn thực hiện quá trình chỉnh kích thước ảnh, khung viền bao xanh bao quanh hình của bạn có biểu tượng thu phóng sẽ hiển thị lên để giúp bạn có thể thu phóng hình ảnh, xoay các đối tượng hay di chuyển đối tượng vô cùng dễ dàng.
3.2.Thực hiện xóa nền ảnh trong thư viện của Canva có được không?
- Chỉ cần chọn vào thẻ Element -> Tìm kiếm và chọn bất kỳ hình ảnh nào mà bạn mong muốn -> Sau đó chọn vào thực hiện các bước xóa nền ảnh ở trên bạn đã có thể xóa nền nhanh chóng trên Canva.
Với những hướng dẫn về cách xóa và tách nền cho ảnh và video trên Canva mà Trung tâm sửa chữa điện lạnh – điện tử Limosa mang đến cho bạn hy vọng sẽ giúp bạn hiểu và sử dụng tính năng hiệu quả. Mong rằng bạn có thể sử dụng các tiện ích một cách đơn giản và đạt được tính năng sau khi tham khảo bài viết. Nếu bạn có bất kỳ mong muốn nào về dịch vụ sửa chữa các thiết bị điện tử, đồ gia dụng, thay thế các linh kiện thì hãy liên hệ ngay điến HOTLINE 1900 2276 để nhận tư vấn nhanh chóng nhất từ chúng tôi. Nhân viên chăm sóc khách hàng của Limosa luôn hỗ trợ cung cấp các dịch vụ hỗ trợ tư vấn và sửa chữa vô cùng nhanh chóng đem đến những hiệu quả tối ưu nhất cho mọi khách hàng khi có nhu cầu trải nghiệm dịch vụ tại Limosa.

 Thời Gian Làm Việc: Thứ 2 - Chủ nhật : 8h - 20h
Thời Gian Làm Việc: Thứ 2 - Chủ nhật : 8h - 20h Hotline: 1900 2276
Hotline: 1900 2276




