Bài viết được tư vấn chuyên môn bởi ông Võ Văn Hiếu – Giám đốc kỹ thuật của Trung tâm sửa chữa điện lạnh – điện tử Limosa.
Trong quá trình sử dụng Microsoft Word, đặc biệt là khi viết các tài liệu dài, thư mục là một phần không thể thiếu để giúp người đọc dễ dàng tra cứu các nội dung cần thiết. Sau đây, Trung tâm sửa chữa điện lạnh – điện tử Limosa sẽ hướng dẫn bạn cách tạo thư mục trong văn bản Word một cách thật chi tiết và cụ thể. Hãy cùng chúng tôi dõi theo bài viết dưới này nhé.

MỤC LỤC
1. Thư mục trong văn bản Word là gì?
- Thư mục trong văn bản Word là một cách để tổ chức các phần, chương, mục hoặc các nội dung khác trong tài liệu của bạn thành các nhóm tương ứng, giúp bạn dễ dàng quản lý và tìm kiếm các nội dung cần thiết.
- Mỗi thư mục trong Word sẽ được đặt tên để phân biệt với các thư mục khác. Bạn có thể tạo nhiều cấp thư mục con bên trong thư mục gốc, giúp bạn phân loại và sắp xếp các nội dung trong tài liệu của mình một cách rõ ràng và dễ dàng.
- Khi bạn tạo thư mục trong Word, các nội dung tương ứng sẽ được liên kết với thư mục đó và hiển thị trong cấu trúc cây thư mục. Chỉ cần nắm được cách tạo thư mục trong văn bản Word và vài thao tác đơn giản, bạn có thể truy cập vào các nội dung này và chỉnh sửa bất cứ khi nào bạn muốn.
- Việc sử dụng thư mục trong Word là một cách hiệu quả để quản lý và tổ chức các nội dung trong tài liệu của bạn. Đặc biệt, khi bạn viết các tài liệu dài và phức tạp, việc sử dụng thư mục sẽ giúp bạn dễ dàng tìm kiếm và chỉnh sửa các nội dung cần thiết một cách nhanh chóng và chính xác.
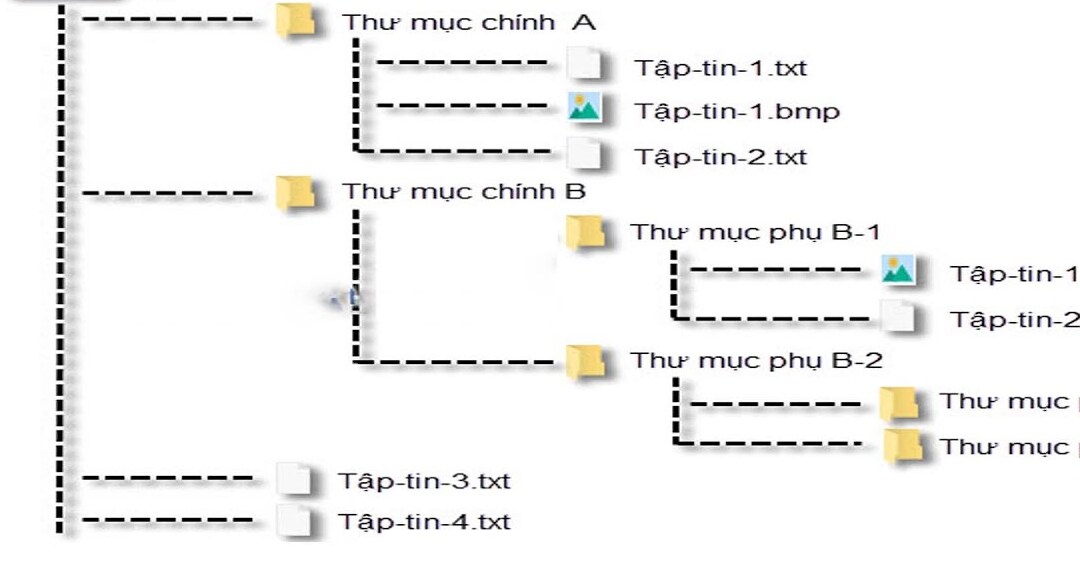
2. Tại sao bạn nên tạo cây thư mục trong Word
- Giúp quản lý nội dung dễ dàng hơn: Khi tạo cây thư mục trong Word, bạn có thể tổ chức các phần, chương, mục, hoặc các nội dung khác của tài liệu của mình vào các thư mục con tương ứng. Điều này giúp bạn dễ dàng quản lý và tìm kiếm các nội dung cần thiết một cách nhanh chóng.
- Giúp tài liệu của bạn trở nên chuyên nghiệp hơn: Việc sử dụng cây thư mục trong Word giúp tài liệu của bạn trở nên chuyên nghiệp hơn. Các độc giả sẽ đánh giá cao tài liệu của bạn khi thấy được cách bạn tổ chức và quản lý các nội dung một cách khoa học và hợp lý, chỉ cần bạn nắm được cách tạo thư mục trong văn bản Word.
- Giúp tiết kiệm thời gian: Tạo cây thư mục trong Word giúp bạn tiết kiệm thời gian trong việc tìm kiếm và quản lý các nội dung trong tài liệu của mình. Bạn có thể dễ dàng truy cập vào các phần, chương, mục hoặc nội dung khác chỉ bằng vài cú nhấp chuột.
- Giúp tránh sai sót và làm cho việc chỉnh sửa dễ dàng hơn: Chỉ cần bạn biết được cách tạo thư mục trong văn bản Word, bạn có thể dễ dàng chỉnh sửa hoặc di chuyển các nội dung của mình chỉ với vài cú nhấp chuột.
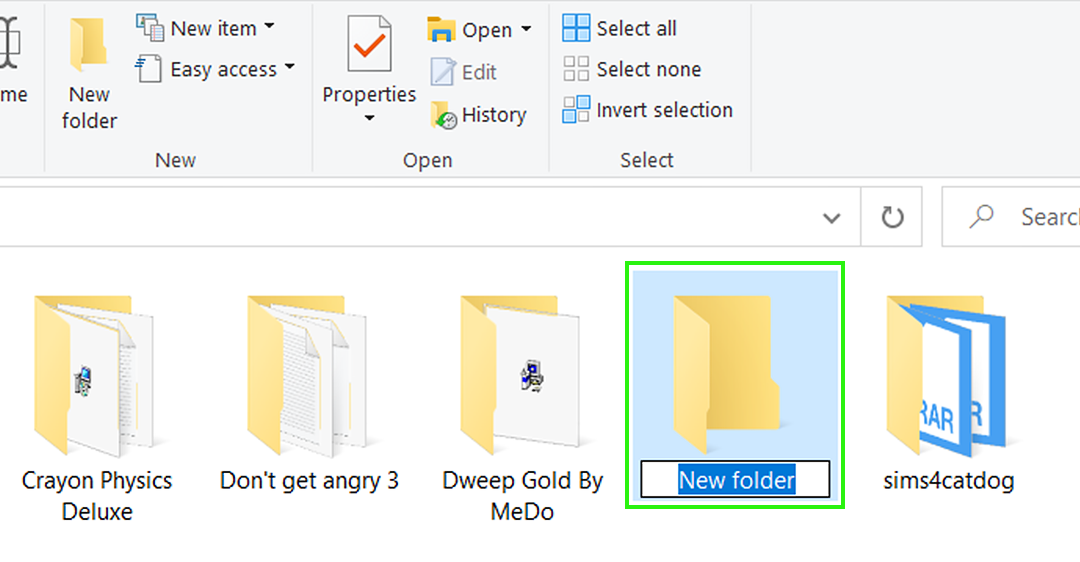
3. Hướng dẫn cách tạo thư mục trong văn bản Word cực kỳ đơn giản
Việc tạo thư mục trong Word là một cách hiệu quả để quản lý và tổ chức các nội dung trong tài liệu của bạn. Dưới đây là hướng dẫn một số cách tạo thư mục trong văn bản Word nhanh chóng và hiệu quả:
Bước 1: Chọn văn bản cần tạo thư mục
Trước khi tạo thư mục, bạn cần phải chọn phần văn bản mà bạn muốn đặt vào thư mục. Bạn có thể chọn nhiều phần văn bản bằng cách giữ phím Ctrl và nhấp chuột vào các phần văn bản tương ứng.
Bước 2: Mở tab “Kiểu trang” trên thanh định dạng
Sau khi chọn phần văn bản cần tạo thư mục, bạn cần mở tab “Kiểu trang” trên thanh định dạng. Nếu tab này không hiển thị, bạn có thể bấm chuột phải vào thanh định dạng và chọn “Hiện thanh công cụ Kiểu trang”.
Bước 3: Chọn kiểu thư mục
Trong tab “Kiểu trang”, sẽ có một mục có tên là “Thư mục”. Bạn hãy chọn kiểu thư mục mà bạn muốn sử dụng cho phần văn bản đã chọn.
Bước 4: Đặt tên cho thư mục
Sau khi chọn kiểu thư mục, bạn cần đặt tên cho thư mục. Bạn có thể đặt tên thư mục bằng cách nhấp chuột vào văn bản “Thư mục 1” và nhập tên thư mục mới.
Bước 5: Tạo thư mục con
Nếu bạn muốn tạo các thư mục con bên trong thư mục đã tạo, bạn có thể nhấp chuột phải vào thư mục và chọn “Thêm thư mục con”. Bạn có thể lặp lại quá trình này để tạo nhiều cấp thư mục con bên trong thư mục gốc.
Bước 6: Di chuyển các phần văn bản vào thư mục
Cuối cùng, bạn có thể di chuyển các phần văn bản đã chọn vào các thư mục tương ứng bằng cách nhấp chuột vào phần văn bản và kéo và thả nó vào thư mục tương ứng trong cấu trúc cây thư mục.
Trên đây là nhưng hướng dẫn của Trung tâm sửa chữa điện lạnh – điện tử Limosa về cách tạo thư mục trong văn bản Word đơn giản và mang lại hiệu quả cao. Hy vọng bài viết này đã giúp ích cho bạn trong việc tạo thư mục và sử dụng các tính năng khác của Word. Nếu có các thắc mắc liên quan, bạn vui lòng gọi về cho chúng tôi thông qua số HOTLINE 1900 2276 để được hỗ trợ giải đáp nhanh nhất.

 Thời Gian Làm Việc: Thứ 2 - Chủ nhật : 8h - 20h
Thời Gian Làm Việc: Thứ 2 - Chủ nhật : 8h - 20h Hotline: 1900 2276
Hotline: 1900 2276




