Bài viết được tư vấn chuyên môn bởi ông Võ Văn Hiếu – Giám đốc kỹ thuật của Trung tâm sửa chữa điện lạnh – điện tử Limosa
Bạn có thể lựa chọn trong nhiều cách bố trí khác nhau trong SmartArt để truyền tải thông điệp, ý tưởng của mình đến người khác một cách hiệu quả. Đồ họa SmartArt có thể tạo trong Excel, PowerPoint, Word và sử dụng chúng trong toàn bộ Office. Hãy theo dõi bài viết dưới đây của Trung tâm sửa chữa điện lạnh – điện tử Limosa, hướng dẫn cách tạo SmartArt từ danh sách trong Powerpoint nhé!

MỤC LỤC
1. Hướng dẫn cách tạo SmartArt từ danh sách trong Powerpoint
Để tạo SmartArt và thêm văn bản, hãy thực hiện theo các bước dưới đây:
Bước 1: Trên tab Insert (Chèn), trong nhóm Illustrations (Hình minh họa), nhấn chọn SmartArt.
Bước 2: Trong hộp thoại Choose a SmartArt Graphic (Chọn Đồ họa SmartArt), chọn loại và bố trí đồ họa mà bạn muốn. Nhấn OK
Bước 3: SmartArt sẽ hiện trên trang slide. Bạn thực hiện nhập văn bản theo một trong hai cách dưới đây:
Cách 1: Bấm [Text] trong ngăn Văn bản, rồi nhập nội dung văn bản của bạn.
Cách 2: Copy nội dung văn bản từ nguồn khác, bấm [Text] trong ngăn Văn bản, rồi dán phần nội dung văn bản mà bạn đã copy vào.
Lưu ý:
- Nếu ngăn Văn bản – [Text] không hiển thị, bạn hãy nhấn vào nút điều khiển hình mũi tên ở bên trái mục đồ họa SmartArt.
- Để thêm văn bản, như tiêu đề vào vị trí bất kỳ của đồ họa SmartArt, trên tab Insert, ở trong nhóm Văn bản, nhấn vào hộp văn bản để chèn thêm hộp văn bản.
- Nếu bạn chỉ muốn nội dung văn bản trong hộp văn bản xuất hiện, bạn nhấn chuột phải vào hộp văn bản và nhấn vào Định dạng Hộp Văn bản, rồi đặt hộp văn bản thành không có viền và không có có màu nền.
- Nhấn vào hộp thoại trong đồ họa SmartArt, rồi nhập nội dung văn bản của bạn. Để có kết quả tốt nhất, hãy dùng tùy chọn này sau khi bạn thêm tất cả các hộp mà mình muốn.
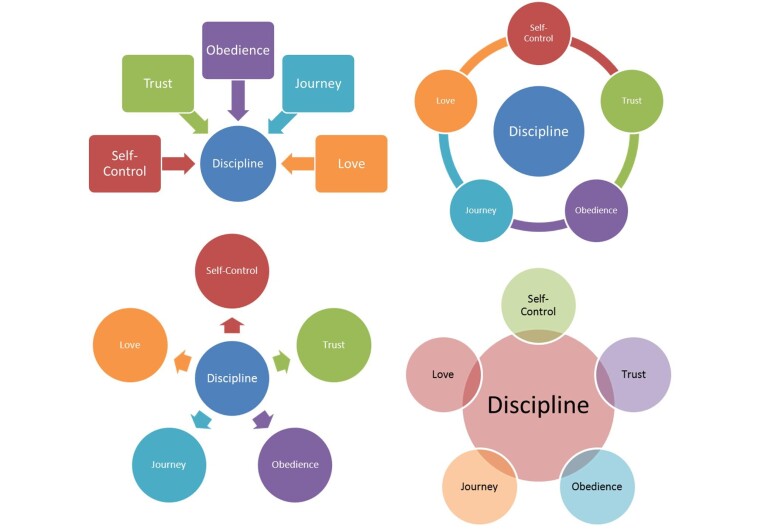
2. Một số hướng dẫn cách sử dụng SmartArt trong Powerpoint
Sau khi tạo được SmartArt, bạn cần chỉnh sửa kích cỡ của hộp, màu sắc, Font chữ,… Dưới đây là một số hướng dẫn cách sử dụng SmartArt trong Powerpoint các bạn hãy thực hiện theo hướng dẫn để có một SmartArt sáng tạo.
2.1 Cách thêm hoặc xóa hình dạng trong đồ họa SmartArt
Thực hiện theo các bước sau để thêm hoặc xóa hình trong đồ họa SmartArt:
Bước 1: Bạn nhấn chọn đồ họa SmartArt mà bạn muốn thêm một hình dạng khác vào.
Bước 2: Nhấn vào hình dạng hiện có nằm gần nhất với nơi mà bạn muốn thêm hình dạng mới.
Bước 3: Dưới Công cụ SmartArt, trên tab Design (Thiết kế), trong nhóm SmartArt Styles (Tạo Đồ họa), nhấn mũi tên bên cạnh để xem Thêm Hình dạng.
Nếu không thấy tab Công cụ SmartArt hoặc Design, hãy đảm bảo rằng bạn đã chọn đồ họa SmartArt. Có thể bạn phải nhấn đúp vào mục đồ họa SmartArt để mở tab Design.
Bước 4: Để chèn một hình dạng vào sau hình dạng mà bạn đã chọn, hãy nhấn Add Shape để thêm hình dạng vào.trước hoặc Sau.
Lưu ý:
- Để thêm hình từ ngăn Văn bản – [Text], bạn nhấn vào hình hiện có, di chuyển con trỏ chuột phía trước hoặc phía sau văn bản mà bạn muốn thêm hình dạng vào, rồi nhấn ENTER.
- Để xóa hình dạng khỏi đồ họa SmartArt, nhấn vào hình mà bạn muốn xóa, tiếp đến nhấn DELETE.
- Để có thể xóa toàn bộ đồ họa SmartArt, bạn nhấn vào viền của đồ họa SmartArt, rồi nhấn DELETE để xóa.
- Để thêm hình như đường viền hay hộp chú thích, xem mục Thêm hình.
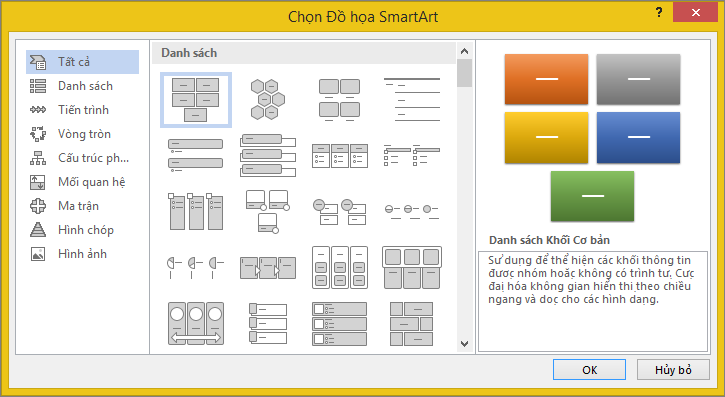
2.2 Đổi màu cho toàn bộ đồ họa SmartArt
Bạn có thể áp dụng các biến thể màu bất kỳ được tạo từ màu gốc đề cho các hình trong đồ họa SmartArt thêm đặc sắc hơn. Dưới đây là các bước hướng dẫn đổi màu cho toàn bộ SmartArt:
Bước 1: Bạn nhấn vào đồ họa SmartArt.
Bước 2: Trong thanh Công cụ SmartArt, trên tab Design, trong nhóm SmartArt Styles, nhấn Change Colors để thay đổi màu SmartArt.
Nếu không thấy tab Công cụ SmartArt hoặc Design, hãy đảm bảo rằng bạn đã chọn đồ họa SmartArt. Có thể bạn phải nhấn đúp vào mục đồ họa SmartArt để mở tab Design.
Bước 3: Nhấn chọn biến thể màu mà bạn muốn, màu của SmartArt sẽ được thay đổi ngay sau đó.
2.3 Cánh áp dụng Kiểu SmartArt cho đồ họa SmartArt
Kiểu SmartArt – SmartArt Styles là tổ hợp nhiều kiểu hiệu ứng khác nhau, chẳng hạn như đường, 3D hay góc xiên mà bạn có thể áp dụng cho các hình trong đồ họa SmartArt, để tạo ra diện mạo độc đáo và trông như một thiết kế chuyên nghiệp. Hãy thực hiện theo các bước sau:
Bước 1: Bạn hãy nhấn vào đồ họa SmartArt của bạn.
Bước 2: Trong thanh Công cụ SmartArt, chọn tab Design, trong nhóm SmartArt Styles, chọn kiểu SmartArt bạn muốn áp dụng.
Để xem thêm Kiểu SmartArt, hãy bấm nút mũi tên Xem thêm kiểu SmartArt.
Lưu ý: Để đổi kích cỡ toàn bộ SmartArt, bạn nhấn vào viền đồ họa SmartArt và kéo núm điều khiển để đổi kích cỡ cho đến khi đồ họa SmartArt đạt kích cỡ mà bạn mong muốn.
Trên đây là hướng dẫn về cách tạo SmartArt và một số cách sử dụng SmartArt trong Powerpoint mà Trung tâm sửa chữa điện lạnh – điện tử Limosa chia sẻ đến các bạn. Nếu bạn có bất kỳ thắc mắc gì về cách tạo SmartArt từ danh sách trong Powerpoint hãy để lại câu hỏi ở phần bình luận dưới bài viết hoặc bạn có thể liên hệ với chúng tôi qua HOTLINE 1900 2276 để được giải đáp nhé.

 Thời Gian Làm Việc: Thứ 2 - Chủ nhật : 8h - 20h
Thời Gian Làm Việc: Thứ 2 - Chủ nhật : 8h - 20h Hotline: 1900 2276
Hotline: 1900 2276




