Bài viết được tư vấn chuyên môn bởi ông Võ Văn Hiếu – Giám đốc kỹ thuật của Trung tâm sửa chữa điện lạnh – điện tử Limosa
Để thực hiện tải phần mềm Office để sử dụng Microsoft Powerpoint để tạo bài thuyết trình sẽ mất khá nhiều thời gian và gây khó khăn cho người sử dụng. Hiện nay, có thể nhanh chóng tạo Slide PowerPoint trực tuyến sử dụng các công cụ hỗ trợ trực tuyến, một trong số đó chính là Google Slides. Nếu bạn đang muốn tìm hiểu cách tạo slide PowerPoint trực tuyến bằng Google Slide hãy cùng Trung tâm sửa chữa điện lạnh – điện tử Limosa tìm hiểu ngay sau đây nhé!

MỤC LỤC
1.Cách tạo slide PowerPoint trực tuyến bằng Google Slide
- Bước 1: Để thực hiện các cách tạo slide PowerPoint trực tuyến bằng Google Slide thì đầu tiên ngươi dùng cần đăng nhập vào tài khoản Google của mình (tài khoản Gmail mà bạn thường sử dụng). Trên giao diện của Google sẽ xuất hiện và bạn chọn biểu tượng menu của ứng dụng Google-> Chọn vào tài liệu (Docs).
- Bước 2: Giao diện có đường trùy cập https://docs.google.com/ thì bạn cần chọn vào biểu tượng Main Menu -> Sẽ xuất hiện Slides để thực hiện thao tác mở giao diện để tạo Slide PowerPoint trực tuyến hiệu quả.
- Bước 3: Start new presentation là phần chứa các mẫu slide có sẵn,dùng để xem thêm các mẫu slide cho người dùng có thể chọn Template gallery.
Sẽ xuất hiện nhiều mẫu slide mà bạn có thể lựa chọn được mẫu mà mình mong muố và thực hiện tạo thiết kế theo ý muốn trên Slide PowerPoint thì chèn vào trang trắng(Blank)
- Bước 4: Màn hình sẽ xuất hiện các giao diện để thực hiện soạn thảo, tại đây người dùng có thể thực hiện tạo những thiết kế trên slide Powerpoint tương tự giống thực hiện trên hệ thống Microsoft PowerPoint.
Phần gia diện có khác một chút khi bạn thực hiện phần mềm tạo PowerPoint trên máy tính, để thêm các slide mới bạn phải chọn và biểu tượng chứa dấu +.
Nếu bạn muốn chọn thêm Background cho slide Powerpoint thì hãy chọn vào Background, sẽ xuất hiện hộp thoại Background và người dùng có thể chọn màu sắc trong Color chọn màu mình yêu thích, nếu muốn chèn thêm hình nền các bạn có thể chọn vào Choose Image và lựa chọn hình nền mà mình muốn cho vào Slide.
Bạn chọn vào Layout trên thanh công cụ sẽ giúp bạn thay đổi bố cục cho Slide và chọn đến mẫu bố cục mà bạn muốn áp dụng trên slide của mình.Nếu muốn thêm hình ảnh, video, hình khối, sơ đồ, biểu đồ, chữ nghệ thuật thì trong thẻ Insert các bạn có thể thực hiện các thao tác trên…
- Bước 5: Hoàn thành xong việc tạo Slide Powerpoint thì bạn chọn vào File để thực hiện tải về: File -> Download as -> chọn Microsoft PowerPoint (.pptx) (hoặc chọn định dạng mà bạn muốn tải về).
- Bước 6: Nếu bạn muốn chia sẻ file Slide PowerPoint trực tuyến thì có thể chọn ngày vào File -> Share để thực hiện việc tải về.
Sẽ xuất hiện hộp thoại Name before sharing người dùng tiến hành nhập tên cho Slide PowerPoint vừa tạo và chọn Save.
Trong phần Sharing settings, các bạn có đường link chia sẻ các bạn có thể thêm người mà bạn muốn chia sẻ, hoặc sử dụng link để chia sẻ.
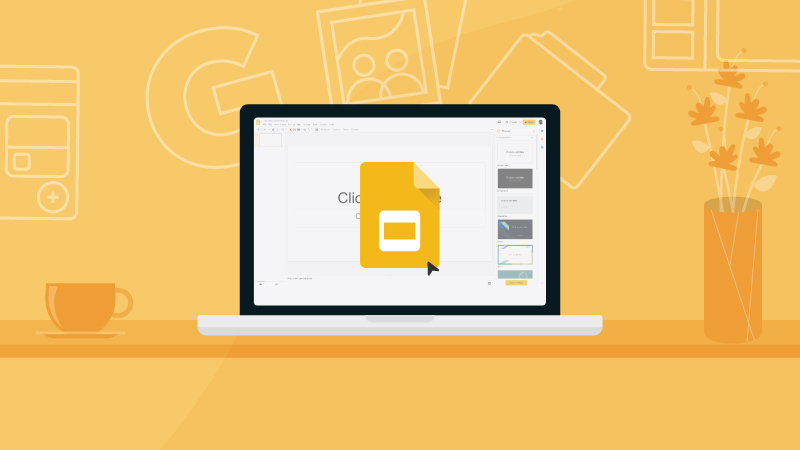
2. Hướng dẫn chèn video từ Youtube vào Powerpoint
Tạo slide tròn trên Google sẽ khó trong việc tìm kiếm các tình năng, hay cùng tìm hiểu cách chèn video từ Youtube vào Powerpoint sau đây nhé.
2.1.Cách chèn video từ Youtube vào Powerpoint trên web
- Bước 1: Trong trình duyệt web của bạn hãy định vị vào video mà bạn mong muốn
- Bước 2: Sao chép URL và trang web từ thanh địa chỉ xuất hiện trên trình duyệt của bạn
- Bước 3: Chuyển về PowerPoint sau đó chọn vào trang chiếu mà bạn muốn thực hiện đặt video
- Bước 4: Trên tab Chèn của dải băng, chọn Video -> Video trực tuyến
- Bước 5: Trong hộp thoại trên Video Trực tuyến, hãy dán URL bạn đã sao chép ở bước 2
- Bước 6: Ban chọn vào Chèn và thực hiện chèn video mà bạn mong muốn
2.2.Cách chèn video từ Youtube vào Powerpoint trên web bằng cách sử dụng Tab Insert
Để chèn video nhanhc hóng vào PowerPoint bạn hãy thực hiện nhanh các hướng dẫn chèn video từ Youtube vào Powerpoint ngay sau đây:
- Bước 1: Bạn hãy truy cập ngay vào youtube.com và tìm kiếm video mà bạn muốn thêm vào slide PowerPoint.Sau đó, bạn tiến hành thực hiện sao chép các đường link của video.
- Bước 2: Bạn thực hiện mở PowerPoint và di chuyển đến slide mà mình mong muốn thêm vào video và tiến hành chọn tab Insert.
- Bước 3: Bạn tìm chọn mục Video và ấn chọn vào Online Movie.
- Bước 4: Bạn hãy dán link video mà bạn vừa sao chép vào thanh tìm kiếm và chọn Insert để hoàn tất các bước.
2.3.Cách phát video sau khi đã hoàn tất các hướng dẫn chèn video từ Youtube vào Powerpoint
- Sau khi chèn video thành công, bạn có thể phát video trong dạng xem Thông thường hoặc Trình chiếu.
- Nút Phát sẽ xuất hiện trên video trong dạng xem Thông thường.
- Trong Trình chiếu, bạn có thể tương tác với video giống như khi thực hiện trong trình duyệt web.
- Theo mặc định, video của YouTube và Vimeo sẽ phát theo “trình tự bấm”. Bạn có thể phát video mà không cần bấm vào nút Phát. Chỉ cần nhấn vào phím cách để đến bước tiếp theo trong trình tự bấm.
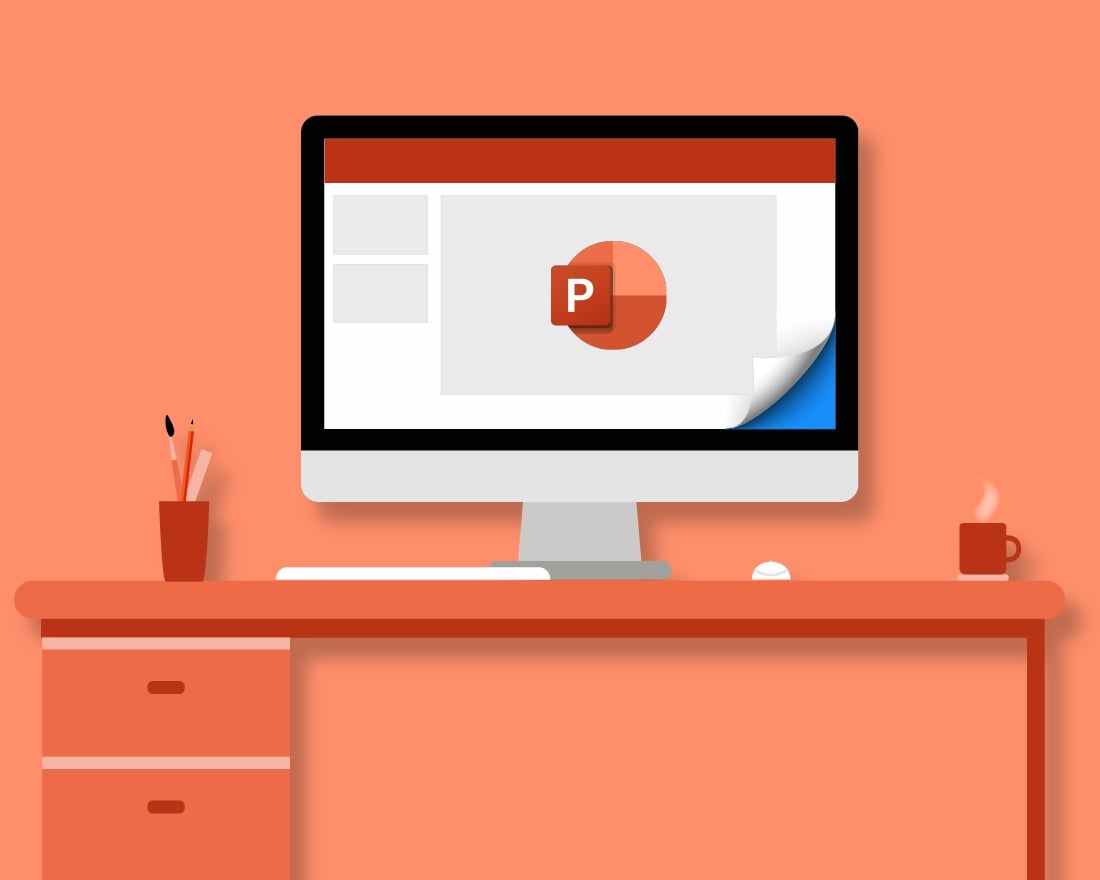
Trên đây là những hướng dẫn về cách tạo slide PowerPoint trực tuyến bằng Google Slide hy vọng sẽ giúp ích bạn thực hiện được thao tác cũng như tạo được slide mà mình mong muốn hiệu quả. Nếu bạn có thắc mắc cần hỗ trợ hay mong muốn cung cấp dịch vụ sửa chữa hãy liên hệ với Trung tâm sửa chữa điện lạnh – điện tử Limosa qua HOTLINE 1900 2276 để được hỗ trợ nhanh chóng nhé!

 Thời Gian Làm Việc: Thứ 2 - Chủ nhật : 8h - 20h
Thời Gian Làm Việc: Thứ 2 - Chủ nhật : 8h - 20h Hotline: 1900 2276
Hotline: 1900 2276




