Bài viết được tư vấn chuyên môn bởi ông Võ Văn Hiếu – Giám đốc kỹ thuật của Trung tâm sửa chữa điện lạnh – điện tử Limosa.
Việc tạo ra một bài thuyết trình ấn tượng và đầy cảm hứng không chỉ đơn thuần là việc sử dụng các slide và hình ảnh đẹp mắt. Hiệu ứng đổ bóng đối với các đối tượng trong PowerPoint là một trong những cách đơn giản để làm cho bài thuyết trình của bạn trở nên sinh động và thu hút hơn. Hãy cùng Trung tâm sửa chữa điện lạnh – điện tử Limosa tìm hiểu cách tạo hiệu ứng đổ bóng cho các đối tượng trong PowerPoint nhé.

MỤC LỤC
1. Giới thiệu về cách tạo hiệu ứng đổ bóng cho các đối tượng trong PowerPoint
- Trong thời đại của công nghệ hiện đại, việc trình bày thông tin trực quan và ấn tượng là rất quan trọng. Trong đó, PowerPoint là một trong những công cụ hữu ích giúp bạn tạo ra các bài thuyết trình chuyên nghiệp và thu hút sự chú ý của khán giả. Tuy nhiên, để tạo ra một bài thuyết trình thật sự ấn tượng và chuyên nghiệp, việc áp dụng các hiệu ứng đặc biệt là rất quan trọng, và trong đó, hiệu ứng đổ bóng là một trong những hiệu ứng được sử dụng phổ biến nhất.
- Hiệu ứng đổ bóng giúp tạo ra sự sâu và độ sắc nét cho các đối tượng trên trang trình bày của bạn, giúp chúng nổi bật hơn và thu hút được sự chú ý của khán giả. Đồng thời, việc sử dụng hiệu ứng đổ bóng cũng giúp tăng tính thẩm mỹ cho bài thuyết trình của bạn. Vì vậy, trong bài viết này, chúng ta sẽ tìm hiểu cách tạo hiệu ứng đổ bóng cho các đối tượng trong PowerPoint, cùng với những lưu ý quan trọng khi áp dụng hiệu ứng này.
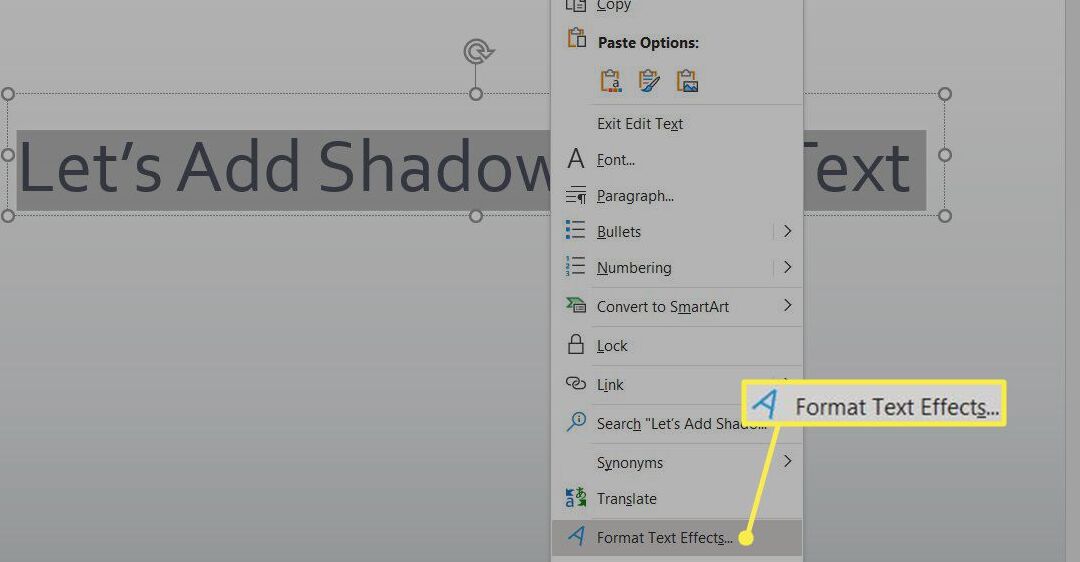
2. Cách tạo hiệu ứng đổ bóng cho các đối tượng trong PowerPoint
2.1 Inner Shadow
Hiệu ứng Inner Shadow giúp tạo ra một đường viền bóng xung quanh đối tượng, tạo ra sự sâu và độ sắc nét cho nó. Để tạo hiệu ứng Inner Shadow, bạn có thể làm theo các bước sau:
- Bước 1: Chọn đối tượng cần áp dụng hiệu ứng.
- Bước 2: Nhấp chuột phải vào đối tượng và chọn “Format Shape”.
- Bước 3: Chọn “Effects” và chọn “Inner Shadow”.
- Bước 4: Thiết lập các thông số như màu sắc, độ sáng, độ mờ và độ sâu của hiệu ứng.
2.2 Outer Shadow
Hiệu ứng Outer Shadow giúp tạo ra một đường bóng xung quanh đối tượng, tạo ra sự sâu và độ sắc nét cho nó. Để tạo hiệu ứng Outer Shadow, bạn có thể làm theo các bước sau:
- Bước 1: Chọn đối tượng cần áp dụng hiệu ứng.
- Bước 2: Nhấp chuột phải vào đối tượng và chọn “Format Shape”.
- Bước 3: Chọn “Effects” và chọn “Outer Shadow”.
- Bước 4: Thiết lập các thông số như màu sắc, độ sáng, độ mờ và độ sâu của hiệu ứng.
2.3 Perspective Shadow
Hiệu ứng Perspective Shadow giúp tạo ra một đường bóng dài xung quanh đối tượng, tạo ra sự sâu và độ sắc nét cho nó. Để tạo hiệu ứng Perspective Shadow, bạn có thể làm theo các bước sau:
- Bước 1: Chọn đối tượng cần áp dụng hiệu ứng.
- Bước 2: Nhấp chuột phải vào đối tượng và chọn “Format Shape”.
- Bước 3: Chọn “Effects” và chọn “Perspective Shadow”.
- Bước 4: Thiết lập các thông số như màu sắc, độ sáng, độ mờ và độ sâu của hiệu ứng.
2.4 Reflection
Hiệu ứng Reflection giúp tạo ra một hình ảnh phản chiếu của đối tượng, tạo ra sự sâu và độ sắc nét cho nó. Để tạo hiệu ứng Reflection, bạn có thể làm theo các bước sau:
- Bước 1: Chọn đối tượng cần áp dụng hiệu ứng.
- Bước 2: Nhấp chuột phải vào đối tượng và chọn “Format Shape”.
- Bước 3: Chọn “Effects” và chọn “Reflection”.
- Bước 4: Thiết lập các thông số như màu sắc, độ sáng, độ mờ và độ sâu của hiệu ứng.
2.5 Soft Edges
Hiệu ứng Soft Edges giúp tạo ra một đường viền mờ xung quanh đối tượng, tạo ra sự mềm mại và thẩm mỹ cho nó. Để tạo hiệu ứng Soft Edges, bạn có thể làm theo các bước sau:
- Bước 1: Chọn đối tượng cần áp dụng hiệu ứng.
- Bước 2: Nhấp chuột phải vào đối tượng và chọn “Format Shape”.
- Bước 3: Chọn “Effects” và chọn “Soft Edges”.
- Bước 4: Thiết lập các thông số như màu sắc, độ mờ và độ cong của viền.
Thông thường, bạn có thể sử dụng một hoặc nhiều hiệu ứng đổ bóng để tạo ra sự sâu và độ sắc nét cho các đối tượng trong PowerPoint. Chỉ cần chọn hiệu ứng phù hợp với nội dung của bài thuyết trình và thiết lập các thông số một cách hợp lý là bạn đã có thể thực hiện cách tạo hiệu ứng đổ bóng cho các đối tượng trong PowerPoint.
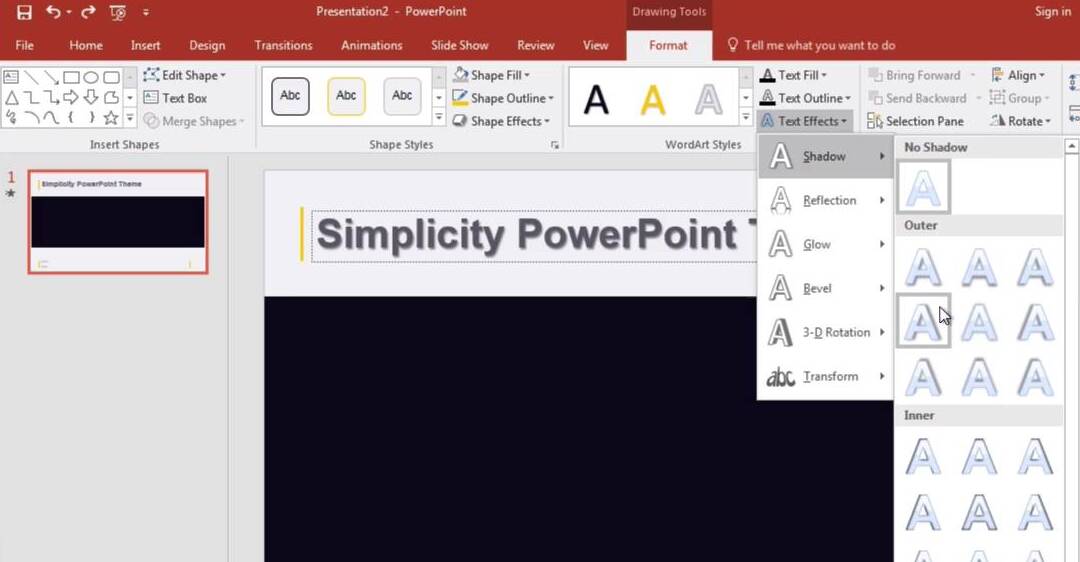
3. Lưu ý khi áp dụng hiệu ứng đổ bóng trong PowerPoint
- Không sử dụng quá nhiều hiệu ứng đổ bóng: Việc sử dụng quá nhiều hiệu ứng đổ bóng sẽ làm cho bài thuyết trình của bạn trở nên quá tải và mất đi sự chuyên nghiệp. Vì vậy, hãy sử dụng hiệu ứng đổ bóng một cách hợp lý và tối ưu nhất.
- Chọn màu sắc phù hợp: Màu sắc của hiệu ứng đổ bóng cũng rất quan trọng, nó cần phải phù hợp với màu sắc của nền bài thuyết trình và đối tượng để tạo ra sự đồng nhất và thẩm mỹ cho bài thuyết trình.
Việc tạo hiệu ứng đổ bóng cho các đối tượng trong PowerPoint giúp bài thuyết trình của bạn trở nên chuyên nghiệp và đẹp mắt. Hy vọng rằng những thông tin trong bài viết này sẽ giúp bạn biết cách tạo hiệu ứng đổ bóng cho các đối tượng trong PowerPoint. Hãy liên hệ HOTLINE 1900 2276 với Trung tâm sửa chữa điện lạnh – điện tử Limosa nếu bạn muốn biết rõ hơn về các thông tin trên.

 Thời Gian Làm Việc: Thứ 2 - Chủ nhật : 8h - 20h
Thời Gian Làm Việc: Thứ 2 - Chủ nhật : 8h - 20h Hotline: 1900 2276
Hotline: 1900 2276




