Bài viết được tư vấn chuyên môn bởi ông Võ Văn Hiếu – Giám đốc kỹ thuật của Trung tâm sửa chữa điện lạnh – điện tử Limosa.
Bạn có bao giờ cảm thấy thích thú khi những con chữ hiển thị trên slide, đặc biệt là slide mở đầu được tạo nên từ những hiệu ứng sáng tạo, không chỉ là gõ chữ đơn thuần lên không? Nếu vậy thì đừng ngần ngại thử những kiểu hiệu ứng mới mẻ và thú vị cho slide thuyết trình của mình nhé! Trong bài viết này, hãy cùng Limosa tìm hiểu cách tạo hiệu ứng chữ xuyên thấu trong PowerPoint nhé!

MỤC LỤC
1. Cách tạo hiệu ứng chữ xuyên thấu trong PowerPoint
Để tạo hiệu ứng chữ xuyên thấu trong PowerPoint, bạn có thể làm theo các bước sau:
- Bắt đầu bằng cách chọn các đối tượng hoặc text box cần áp dụng hiệu ứng chữ xuyên thấu.
- Nhấp chuột phải và chọn “Format Text Box” hoặc “Format Shape” (nếu đối tượng là hình dạng) từ menu thông báo.
- Trong hộp thoại “Format Shape” hoặc “Format Text Box”, chọn “Text Options” từ thanh bên trái và chọn “Text Fill & Outline”.
- Chọn “Gradient Fill” từ các tùy chọn “Fill” và chọn kiểu màu sắc gradient mà bạn muốn sử dụng.
- Chọn “Gradient Stops” và chỉnh sửa các điểm dừng gradient bằng cách thay đổi màu sắc và độ trong suốt của từng điểm dừng.
- Chọn “Transparency” và điều chỉnh độ trong suốt của gradient cho đến khi bạn đạt được mức độ chuyển tiếp mà bạn muốn.
- Sau khi đặt bối cảnh, trình bày các đối tượng hoặc text box theo thứ tự phù hợp cho hiệu ứng chữ xuyên thấu.
- Chọn toàn bộ các đối tượng hoặc text box và chọn “Animations” trên thanh đầu tiên.
- Chọn “Add Animation” và chọn “More Entrance Effects” từ menu thả xuống.
- Tìm và chọn hiệu ứng chữ xuyên thấu (Cross-Over) trong danh sách hiệu ứng.
- Trong hộp thoại thêm hiệu ứng, chọn “Effect Options” và thay đổi mức độ trễ và tốc độ dịch chuyển của hiệu ứng nếu cần thiết.
- Kiểm tra lại xem bài thuyết trình của bạn đã đạt được hiệu ứng chữ xuyên thấu theo mong muốn chưa.
Lưu ý rằng cách tạo hiệu ứng chữ xuyên thấu trong PowerPoint chỉ khả dụng trong PowerPoint phiên bản 2010 hoặc cao hơn.
Cách khác: Bạn cũng có thể áp dụng cách tạo hiệu ứng chữ xuyên thấu trong PowerPoint bằng cách sử dụng các chức năng khác như sau:
- Chọn các đối tượng hoặc text box cần áp dụng hiệu ứng chữ xuyên thấu.
- Chọn tab “Animations” trên thanh đầu tiên.
- Chọn “Add Animation” và chọn “Wipe” trong danh sách hiệu ứng.
- Điều chỉnh hướng và độ dài của hiệu ứng cho phù hợp với nội dung cần trình bày.
- Chọn “Effect Options” và thay đổi mức độ trễ và tốc độ dịch chuyển của hiệu ứng nếu cần thiết.
- Kiểm tra lại xem bài thuyết trình của bạn đã đạt được hiệu ứng chữ xuyên thấu theo mong muốn chưa.
Ngoài ra, bạn cũng có thể sử dụng các chức năng “Merge Shapes” và “Intersect” để tạo ra hiệu ứng xuyên thấu từ các khu vực khác nhau của đối tượng, hoặc sử dụng các bộ lọc hình ảnh để tạo ra các hiệu ứng màu sắc độc đáo trong thiết kế của bạn

2. Lưu ý trong cách tạo hiệu ứng chữ xuyên thấu trong PowerPoint
Khi tạo hiệu ứng chữ xuyên thấu trong PowerPoint, có một số lưu ý quan trọng mà bạn cần lưu ý như sau:
- Sử dụng độ phân giải hình ảnh thích hợp: Để tạo hiệu ứng chữ xuyên thấu mượt mà, bạn nên sử dụng hình ảnh có độ phân giải thích hợp. Hình ảnh có độ phân giải quá thấp sẽ làm mất mát các chi tiết, trong khi đó hình ảnh có độ phân giải quá cao sẽ làm giảm tốc độ làm việc của máy tính và PowerPoint.
- Sử dụng font đơn giản: Font chữ quá phức tạp sẽ làm cho hiệu ứng xuyên thấu không rõ ràng. Hãy chọn font đơn giản, dễ đọc.
- Sử dụng màu sắc phù hợp: Chọn màu sắc phù hợp cho nội dung của bạn. Nếu màu sắc quá tương phản sẽ khó nhìn, khiến cho hiệu ứng xuyên thấu không thực sự ấn tượng.
- Sử dụng các chức năng tùy chỉnh: PowerPoint cung cấp nhiều tùy chỉnh để bạn có thể tạo ra hiệu ứng xuyên thấu phù hợp với nội dung. Hãy thử sử dụng chức năng tùy biến để đạt được kết quả tốt nhất.
- Tối giản hóa nội dung: Tránh sử dụng quá nhiều chữ hoặc hình ảnh trên một slide. Tối thiểu hóa nội dung sẽ giúp hiệu ứng xuyên thấu của bạn dễ nhận thấy và thu hút được sự chú ý
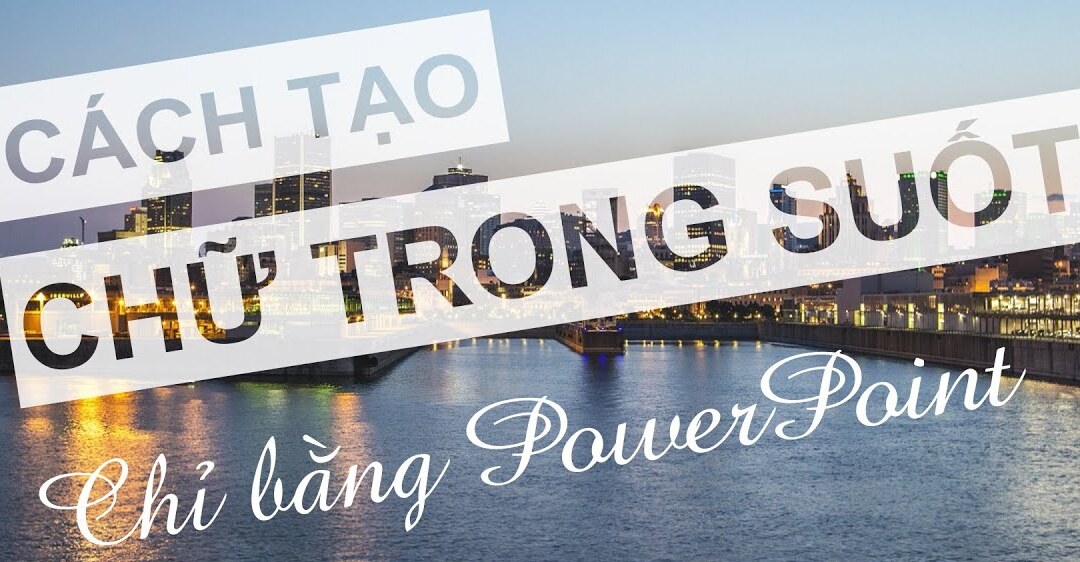
3. Cách tạo hiệu ứng chạy từng chữ trong PowePoint
Bạn có thể làm theo các bước trong cách tạo hiệu ứng chạy từng chữ trong PowePoint sau:
- Chọn đối tượng hoặc text box mà bạn muốn áp dụng hiệu ứng chạy từng chữ.
- Chọn tab “Animations” trên thanh đầu tiên.
- Chọn “Add Animation” và chọn “Appear” trong danh sách hiệu ứng.
- Chọn “Effect Options” và thay đổi các tùy chọn sau đây:
- Chọn “By Paragraph” để cho phép mỗi đoạn văn được hiển thị một cách riêng biệt.
- Chọn “Word” nếu bạn muốn chữ trong từ được hiển thị một cách riêng biệt.
- Chọn “Letter” nếu bạn muốn mỗi chữ được hiển thị một cách riêng biệt.
- Điều chỉnh mức độ trễ và tốc độ chuyển động của hiệu ứng nếu cần thiết.
- Chọn “Effect Options” và chọn “Text Animation” nếu bạn muốn tạo hiệu ứng văn bản khác như xoay, zoom hoặc đuổi theo.
- Kiểm tra lại xem bài thuyết trình của bạn đã đạt được hiệu ứng chạy từng chữ theo mong muốn chưa.
Lưu ý rằng mục tùy chọn “By paragraph” chỉ khả dụng cho đối tượng có nhiều đoạn văn văn bản chứ không dành cho đơn giản chỉ có một đoạn văn.
4. Cách làm slide chạy từng dòng trong PowerPoint
Bạn có thể làm theo các bước trong cách làm slide chạy từng dòng trong PowerPoint sau:
- Chọn slide mà bạn muốn áp dụng hiệu ứng chạy từng dòng.
- Chọn tab “Animations” trên thanh đầu tiên.
- Chọn “Add Animation” và chọn “Appear” trong danh sách hiệu ứng.
- Chọn “Effect Options” và thay đổi các tùy chọn sau đây:
- Chọn “As One Object” nếu bạn muốn hiển thị toàn bộ nội dung của slide cùng một lúc.
- Chọn “By Paragraph” nếu bạn muốn hiển thị các đoạn văn bản trên slide một cách riêng biệt.
- Điều chỉnh thứ tự của hiệu ứng nếu cần thiết bằng cách sử dụng nút “Reorder” để kéo và thả các hiệu ứng vào vị trí mong muốn.
- Kiểm tra lại xem bài thuyết trình của bạn đã đạt được hiệu ứng chạy từng dòng theo mong muốn chưa.
Như vậy, chỉ qua vài bước đơn giản là chúng ta đã có thể tạo ra một hiệu ứng chữ xuyên thấu cực kì thú vị và sáng tạo phải không nào. Ngoài ra, đừng quên lưu ý nhỏ cách tạo hiệu ứng chữ xuyên thấu trong PowerPoint mà Trung tâm sửa chữa điện lạnh – điện tử Limosa đã đề cập ở cuối bài viết để hiệu ứng chữ trông đẹp nhất. Mọi thắc mắc, vui lòng gọi HOTLINE 1900 2276 của chúng tôi nhé.

Limosa – Đơn vị sửa chữa hàng đầu Việt Nam
 Thời Gian Làm Việc: Thứ 2 - Chủ nhật : 8h - 20h
Thời Gian Làm Việc: Thứ 2 - Chủ nhật : 8h - 20h Hotline: 1900 2276
Hotline: 1900 2276




