Bạn đang gõ văn bản nhưng đột nhiên file Word xuất hiện nội dung bị mã hóa thành các ký tự lạ hoặc bị sai chính tả? Đừng quá lo lắng, qua bài viết dưới đây, Limosa.vn sẽ giới thiệu cho bạn một số cách sửa lỗi phông chữ trong word cực kỳ thuận tiện và nhanh chóng.

1, Nguyên nhân của việc lỗi phông chữ trong word
Sau đây, Limosa sẽ đưa ra một số nguyên nhân thường gặp dẫn đến việc bản thảo bị lỗi phông chữ như:
- Khi bạn download một tài liệu trên Internet, bản thảo tải về thường bị lỗi phông chữ.
- Máy tính của bạn không cài đặt phông chữ mà người dùng sử dụng.
- Thường xảy ra nếu bạn copy dữ liệu của máy tính khác sang máy tính của mình.
- Có thể bạn đã cài add on trên trình duyệt hoặc máy tính bị lỗi phần mềm.
- Máy tính không được trang bị đầy đủ bộ chữ và bộ font tiêu chuẩn.
- Đoạn văn bản của bạn bị lỗi font chữ khi bị mã hóa và sai chính tả hoặc thiếu từ.
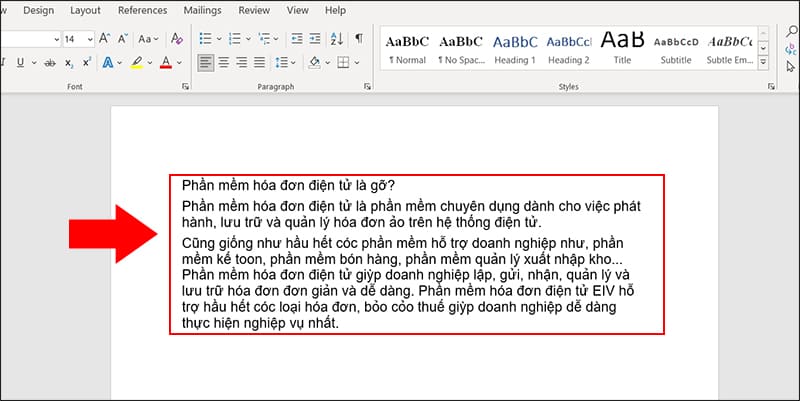
2, Một số cách khắc phục word bị lỗi font đơn giản, hiệu quả
Dưới đây là một số cách khắc phục word bị lỗi font đơn giản mà Limosa.vn muốn chia sẻ. Mời quý bạn đọc tham khảo và thực hiện!
2.1, Sửa lỗi font chữ trong word bằng Unikey
*Ưu điểm: Đây là phương pháp đơn giản, thuận tiện, bởi vì Unikey đã được cài sẵn ở trong máy tính nên không cần mất công tải lại. Đặc biệt hơn là bạn không cần phải xác định font chữ gốc của tài liệu, tiết kiệm được thời gian.
*Nhược điểm: Unikey sẽ không chấp nhận hỗ trợ chuyển đổi nếu máy tính của bạn không có đúng font phù hợp.
Các bước thực hiện:
- Bước 1: Mở Microsoft Office Word, copy toàn bộ đoạn văn bản bị lỗi font.
- Bước 2: Nhấn chọn tổ hợp phím Ctrl + Shift + F6, lúc này giao diện màn hình máy xuất hiện cửa sổ Unikey Toolkit.
- Bước 3: Đi lên phần Bảng mã, click chuột vào mục Đảo bảng mã để chuyển font chữ nguồn là TCVN3 (ABC) và font chữ đích là Unicode.
- Bước 4: Nhấn ô chuyển mã để tiến hành sửa lỗi font chữ trong word.
- Bước 5: Click chuột vào mục Ok, lúc này thao tác sửa lỗi font chữ trong word đã hoàn thành.
- Bước 6: Bấn tổ hợp phím Ctrl V để dán đoạn văn bản đã sửa phông vừa rồi nhé!
*Lưu ý:
- Font chữ nguồn là TCVN3 (ABC) và font chữ đích là Unicode là 2 dạng phông được sử dụng để sửa lỗi nhiều nhất. Tuy nhiên, bạn hoàn toàn có thể dụng font chữ khác nếu bạn biết máy tính của mình đang sử dụng font chữ gì và bị lỗi ở đâu.
- Nếu bạn đã thực hiện xong mà màn hình lại xuất hiện thông báo “Cannot read clipboard” thì có thể là do bạn chưa copy thành công đoạn văn bản lúc đầu. Để khắc phục, bạn chỉ cần thực hiện lại các bước như trên một lần nữa.
- Trong trường hợp, bạn đã thực hiện các thao tác trên nhưng vẫn không thể sửa font chữ bị lỗi được, vui lòng thử cách bên dưới nhé!
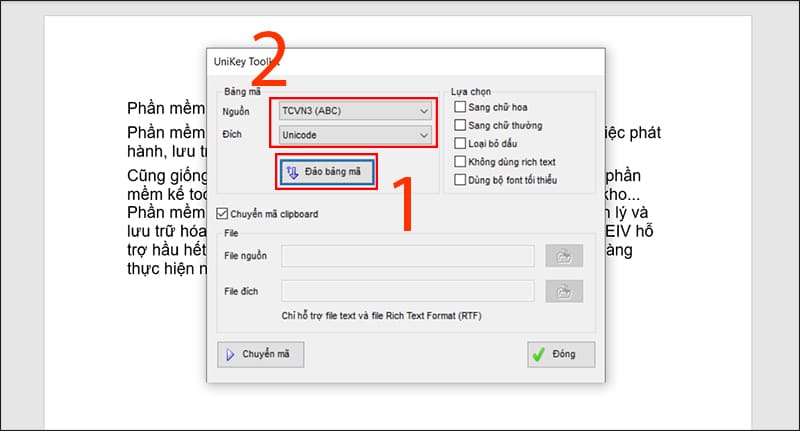
2.2, Sửa lỗi font chữ trong word bằng cách dùng các font tải về
*Ưu điểm: Đây là phương pháp đơn giản, thuận tiện, có thể sử dụng cho những lần sau mà không cần thực hiện chuyển mã.
*Nhược điểm: Bạn cần phải xác định được font chữ ban đầu thì mới có thể sử dụng cách này.
Các bước thực hiện:
- Bước 1: Tải font chữ full dưới dạng file nén bằng đường link dưới đây:
- https://fonts.google.com/?subset=vietnamese
- https://drive.google.com/file/d/1Pmxe1q98FMx1xHEUjnWyNs1DigD_m_8g/view
- Bước 2: Sau khi tải về xong, bạn tiến hành giải nén file vừa rồi.
- Bước 3: Sau đó, bạn tiếp tục thao tác giải nén cho các file chứa font trong bộ font mà bạn vừa tải về.
- Bước 4: Mở từng file mà bạn vừa giải nén ra, sao chép toàn bộ phông chữ trong file đó.
- Bước 5: Vào thư mục My computer hoặc This PC chọn ổ đĩa C.
- Bước 6: Sau đó, click chuột vào thư mục Windows chọn Thư mục Font để truy cập vào file Font chữ.
- Bước 7: Nhấn tổ hợp phím Ctrl + V để dán toàn bộ phông còn thiếu vào file Font.
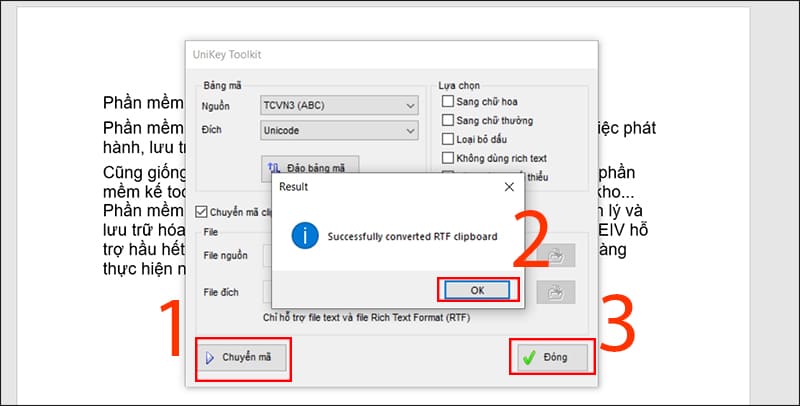
2.3, Sửa lỗi font chữ trong word bằng phông chữ full
*Ưu điểm: Phương pháp này có thể sử dụng cho những lần sau mà không cần thực hiện chuyển mã, rất thuận tiện và tiết kiệm thời gian.
*Nhược điểm: Bạn cần phải xác định được font chữ ban đầu thì mới có thể sử dụng cách này.
Các bước thực hiện:
- Bước 1: Sử dụng tổ hợp Ctrl + C để copy toàn bộ phần văn bản cần được sửa lỗi font chữ trong word.
- Bước 2: Nhấn tổ hợp phím Ctrl + Shift + F6 để hiện hộp thoại Unikey Toolkit.
- Bước 3: Lúc này màn hình hiển thị rất nhiều options, tìm kiếm và chọn font chữ phù hợp cho phông chữ nguồn và đích.
- Bước 4: Chọn chức năng Chuyển mã và nhấn OK.
- Bước 5: Khi xuất hiện thông báo Successfully converted RTF clipboard chọn mục Đóng.
- Bước 6: Bấn tổ hợp phím Ctrl V để dán đoạn văn bản đã sửa phông vừa rồi.
Qua bài viết hướng dẫn cách sửa lỗi phông chữ mà Limosa.vn vừa chia sẻ, rất mong quý bạn đọc sẽ có thể sửa lỗi font chữ trong word thành công. Cảm ơn bạn đã đọc hết bài viết, xin chào và hẹn gặp lại ở những bài chia sẻ lần sau trên website Limosa.vn nhé!

 Thời Gian Làm Việc: Thứ 2 - Chủ nhật : 8h - 20h
Thời Gian Làm Việc: Thứ 2 - Chủ nhật : 8h - 20h Hotline: 1900 2276
Hotline: 1900 2276
