Bài viết được tư vấn chuyên môn bởi ông Võ Văn Hiếu – Giám đốc kỹ thuật của Trung tâm sửa chữa điện lạnh – điện tử Limosa.
Adobe Premiere là một trong những phần mềm chỉnh sửa video phổ biến nhất hiện nay, được sử dụng rộng rãi trong ngành công nghiệp truyền thông và làm phim. Tuy nhiên, Adobe Premiere cũng có thể gặp một số lỗi, trong đó lỗi Media báo đỏ và lạc đường dẫn là hai vấn đề thường gặp. Trong bài viết này, chúng ta sẽ tìm hiểu về cách sửa lỗi Media báo đỏ và lạc đường dẫn trong Adobe Premiere và cách tránh chúng.

MỤC LỤC
1. Hiểu về lỗi Media báo đỏ trong Adobe Premiere
– Lỗi Media báo đỏ là một trong những lỗi phổ biến mà người dùng Adobe Premiere thường gặp phải. Khi bạn mở một dự án trong Adobe Premiere và thấy các tệp tin đa phương tiện (media) có màu đỏ, điều này chỉ ra rằng các tệp tin đó không thể được tìm thấy hoặc liên kết đúng với dự án của bạn. Có một số nguyên nhân gây ra lỗi này, bao gồm việc di chuyển, đổi tên hoặc xóa tệp tin đa phương tiện ban đầu.
– Để khắc phục lỗi Media báo đỏ, bạn có thể thực hiện các bước sau đây:
- Kiểm tra lại đường dẫn của các tệp tin đa phương tiện bị báo đỏ. Đảm bảo rằng các tệp tin vẫn tồn tại và không bị di chuyển.
- Tìm lại tệp tin đa phương tiện bị mất hoặc bị di chuyển và liên kết chúng lại với dự án. Bạn có thể sử dụng chức năng “Locate” trong Adobe Premiere để chỉ định lại đường dẫn cho tệp tin.
- Sử dụng chức năng “Link Media” trong Adobe Premiere để liên kết lại các tệp tin. Chọn tệp tin bị lỗi trong cửa sổ “Project”, nhấp chuột phải và chọn “Link Media” để tìm lại tệp tin.

2. Xử lý lỗi lạc đường dẫn trong Adobe Premiere
Lỗi lạc đường dẫn là một vấn đề khác mà người dùng Adobe Premiere thường gặp phải. Khi bạn di chuyển hoặc đổi tên một tệp tin đa phương tiện bên ngoài Adobe Premiere, chương trình sẽ không thể tìm thấy đường dẫn đúng đến tệp tin đó, dẫn đến lỗi lạc đường dẫn. Để sửa lỗi này, bạn có thể làm như sau:
– Chắc chắn rằng tệp tin đa phương tiện đang tồn tại và không bị di chuyển. Nếu bạn đã di chuyển tệp tin, hãy đặt nó trở lại vị trí ban đầu.
– Đổi tên tệp tin đa phương tiện trở lại như ban đầu. Điều này giúp Adobe Premiere tìm lại đường dẫn đúng.
– Sử dụng chức năng “Link Media” để liên kết lại đường dẫn đúng đến tệp tin. Chọn tệp tin bị lỗi, nhấp chuột phải và chọn “Link Media” để chỉ định lại đường dẫn cho tệp tin.
3. Cách tránh lỗi Media báo đỏ và lạc đường dẫn trong Adobe Premiere
Để cách sửa lỗi Media báo đỏ và lạc đường dẫn trong Adobe Premiere hiệu quả, bạn nên tuân thủ các nguyên tắc sau:
– Đặt một cấu trúc thư mục rõ ràng và tổ chức dự án của bạn một cách cẩn thận. Sắp xếp các tệp tin đa phương tiện vào các thư mục riêng biệt và đặt tên rõ ràng để dễ dàng quản lý.
– Hãy chắc chắn không di chuyển, đổi tên hoặc xóa các tệp tin đa phương tiện sau khi đã liên kết chúng với dự án. Nếu cần thay đổi, hãy sử dụng chức năng “Rename” hoặc “Move” trong Adobe Premiere để đảm bảo việc thay đổi được cập nhật đúng trong dự án.
– Sao lưu dự án thường xuyên để phòng tránh mất dữ liệu và lỗi không mong muốn. Lưu phiên bản dự án thường xuyên và sao lưu tệp tin đa phương tiện liên quan để có thể khôi phục dễ dàng khi cần thiết.
– Sử dụng tính năng “Collect Files” của Adobe Premiere
Khi bạn hoàn thành dự án và chuẩn bị xuất bản, hãy sử dụng tính năng “Collect Files” trong Adobe Premiere. Tính năng này sẽ tự động tạo một bản sao của tất cả các tệp tin đa phương tiện liên quan và sao lưu chúng vào một thư mục riêng biệt. Điều này đảm bảo rằng tất cả các tệp tin cần thiết để mở dự án sẽ được tổ chức và lưu trữ một cách chính xác, tránh lỗi báo đỏ và lạc đường dẫn.
– Kiểm tra trước khi di chuyển hoặc xóa tệp tin
Trước khi di chuyển hoặc xóa bất kỳ tệp tin đa phương tiện nào liên quan đến dự án, hãy kiểm tra hai lần để đảm bảo rằng tệp tin đó không còn được sử dụng trong dự án. Nếu tệp tin vẫn đang được sử dụng, hãy sử dụng chức năng “Unlink” trong Adobe Premiere để tạm thời ngắt kết nối với tệp tin trước khi tiến hành thay đổi hoặc xóa.
– Sử dụng tính năng “Relink” và “Replace Footage” của Adobe Premiere
Một cách sửa lỗi Media báo đỏ và lạc đường dẫn trong Adobe Premiere khác khi bạn phải di chuyển hoặc thay đổi tệp tin đa phương tiện liên quan đến dự án, sử dụng tính năng “Relink” và “Replace Footage” trong Adobe Premiere để thực hiện quá trình này một cách chính xác. Tính năng “Relink” cho phép bạn chỉ định lại đường dẫn cho tệp tin bị lỗi, trong khi “Replace Footage” cho phép bạn thay thế tệp tin hiện tại bằng tệp tin mới mà bạn muốn sử dụng. Điều này giúp bạn cập nhật đường dẫn và tệp tin một cách dễ dàng mà không gây ra lỗi báo đỏ và lạc đường dẫn.
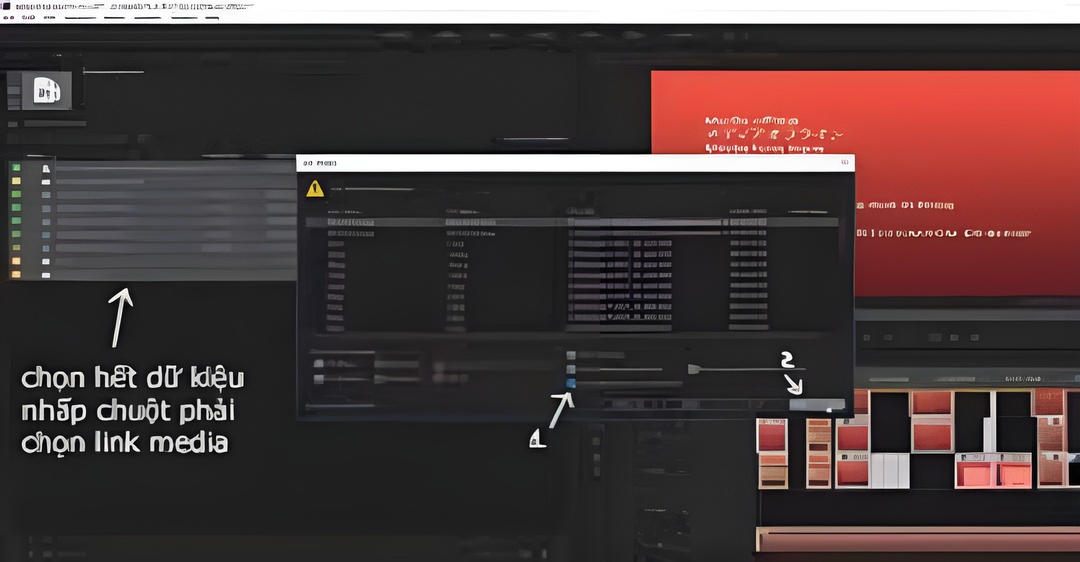
Trên đây là cách sửa lỗi Media báo đỏ và lạc đường dẫn trong Adobe Premiere. Bằng việc hiểu rõ về nguyên nhân và áp dụng các phương pháp khắc phục đã đề cập, bạn sẽ có thể sửa lỗi một cách dễ dàng và tiếp tục chỉnh sửa video một cách hiệu quả trong Adobe Premiere. Nếu bạn có bất kỳ thắc mắc gì về vấn đề cách sửa lỗi Media báo đỏ và lạc đường dẫn trong Adobe Premiere hãy để lại câu hỏi ở phần bình luận dưới bài viết hoặc có thể liên hệ đến HOTLINE 1900 2276 để được Trung tâm sửa chữa điện lạnh – điện tử Limosa giải đáp nhé.

 Thời Gian Làm Việc: Thứ 2 - Chủ nhật : 8h - 20h
Thời Gian Làm Việc: Thứ 2 - Chủ nhật : 8h - 20h Hotline: 1900 2276
Hotline: 1900 2276




