Bài viết được tư vấn chuyên môn bởi ông Võ Văn Hiếu – Giám đốc kỹ thuật của Trung tâm sửa chữa điện lạnh – điện tử Limosa
Trong khi thiết kế slide trong PowerPoint, sẽ có những lúc bạn thao tác sai một phần nào đó và chắc chắn muốn quay trở lại để thực hiện lại từ đầu. Lúc này bạn sẽ cần sử dụng tới chức năng Undo trong PowerPoint để thực hiện lại các thao tác. Vậy hãy cùng Trung tâm sửa chữa điện lạnh – điện tử Limosa tìm hiểu các cách sử dụng chức năng undo trong PowerPoint trong bài viết này nhé!

MỤC LỤC
1. Ý nghĩa câu lệnh Undo trong PowerPoint
Tính năng Undo giúp bạn khôi phục lại trạng thái trước đó của văn bản, định danh hay hình ảnh một cách nhanh chóng khi bạn muốn hủy thao tác đã làm kể cả định dạng, chèn hình, nhập văn bản,… hay vô ý thay đổi nội dung không mong muốn nhưng không biết mình đã làm gì để sửa lại.
Mọi người sử dụng Office nói chung đều quá quen thuộc với câu lệnh Edit | Undo (Ctrl+Z) cho phép quay lại các thao tác trước thao tác vừa thực hiện.Trong Powerpoint mặc định cho phép bạn quay lại 20 thao tác đã thực hiện nhưng con số này bạn có thể thay đổi tối đa thành 150 bằng cách tăng số lần undo. Thực hiện lệnh Tools | Options, chọn nhãn Edit, nhập số thao tác được phép quay lại trong mục Undo/Maximum number of undos.
Vậy cách sử dụng Undo trong PowerPoint như thế nào? Cùng Trung tâm sửa chữa điện lạnh – điện tử Limosa tìm hiểu cách sử dụng chức năng undo trong PowerPoint nhé!
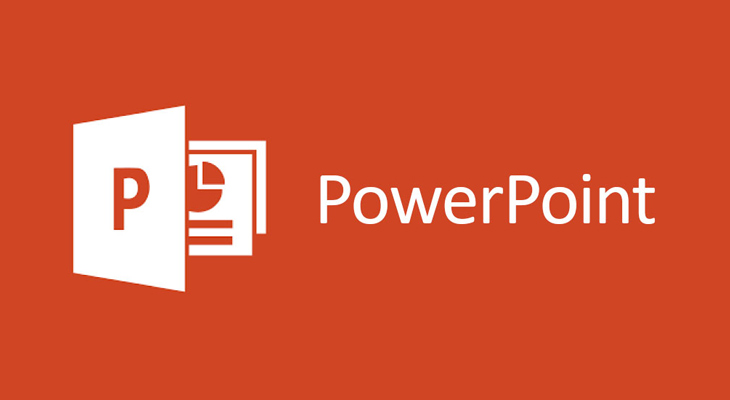
2. Cách sử dụng chức năng undo trong PowerPoint cùng Limosa
Bạn có thể sử dụng 1 trong 2 cách sau,để sử dụng chức năng undo (hoàn tác) trong PowerPoint:
Cách 1: Click chuột vào nút mũi tên ở trên cùng bên trái của màn hình cửa sổ PowerPoint. Bạn có thể click chuột vào mũi tên cho đến khi dừng lại ở phần bạn muốn chỉnh sửa.
Hoặc hoàn tác nhiều thao tác đã làm:
- Chọn dấu mở rộng bên lệnh Undo.
- Chọn đến vị trí bạn muốn khôi phục lại như cũ trong danh sách xổ xuống.
- Những thao tác nằm trong vùng có nền màu xám sẽ bị hủy bỏ.
Bạn có thể nhấn vào nút mũi tên sổ xuống ngay cạnh nút mũi tên undo trong màn hình cửa sổ PowerPoint. Lúc này một danh sách các thao tác bạn vừa thực hiện sẽ xuất hiện. Bạn chọn quay lại vừa đầu hoặc có thể rê chuột để chọn tới phần mà bạn muốn quay lại . Với cách này bạn có thể thực hiện thao tác undo rất nhiều lần mà không cần phải cài đặt tăng số lần undo trong PowerPoint. Nhưng chỉ có thể thao tác undo nhiều lần với cùng 1 vật thể, thao tác mà thôi.
Cách 2: Sử dụng tổ hợp phím Ctr + Z, bạn có thể sử dụng Ctr + Z nhiều lần.
Lưu ý: Bạn có thể nhấn tổ hợp phím Crl + Y nếu bạn muốn “quay lại” thao tác undo (bỏ undo) hoặc nhấn nút mũi tên ở phía trên cùng bên trái của cửa sổ PowerPoint nhé!
Vậy là bạn có thể hiểu rõ hơn về chức năng undo hãy cùng tìm hiều cách sử dụng chức năng undo trong PowerPoint ngay sau đây nhé!
3. Tại sao cần phải tăng số lần thao tác undo trong PowerPoint?
- Số lần Undo ít quá sẽ không đủ để quay lại vị trí mà bạn mong muốn, vị trí mà bạn cần chỉnh sửa. Vì vậy chúng ta phải thực hiện thao tác Undo nhiều lần mới đạt đực kết qủa như ý.
- Khi bạn thiết kế một trang slide trong powerpoint chắc hẳn cần phải thực hiện công việc trải qua nhiều thao tác, nhiều bước để thực hiện. Vì vậy, nếu muốn quay trở lại 1 – 2 bước ban đầu mà không phải xóa toàn bộ slide đi làm lại, bạn sẽ cần thực hiện tới chức năng undo. Tuy nhiên, thông thường thao tác undo sẽ chỉ giới hạn 5 – 10 lần hoàn tác mà thôi. Vậy, nếu bạn cần hoàn tác nhiều bước hơn 12 – 15 bước thì phải làm thế nào? Đó là lúc chúng ta cần thực hiện thao tác tăng số lần undo mặc định trong PowerPoint lên đó!
4. Cách sử dụng chức năng undo trong PowerPoint
Để tăng số lần thao tác undo trong PowerPoint, chúng ta sẽ thực hiện như sau:
- Bước 1: Vào thẻ File, chọn mục Options, rồi sau đó chọn Advanced
- Bước 2: Chọn tại mục Maximum numbers of undo trong nhóm Editing Options và điều chỉnh số lần undo bạn muốn . Bạn có thể điều chỉnh số lần thao tác undo tối đa lên tới 150 lần.
- Bước 3: Click chọn OK để lưu thiết lập vừa tạo lập
Lúc này bạn có thể thoải mái thực hiện thao tác undo mà không lo sợ bị giới hạn rồi nhé!
Hoàn thành các bước trên thì bạn đã thực hiện các cách sử dụng chức năng undo trong PowerPoint hoàn tất rồi.
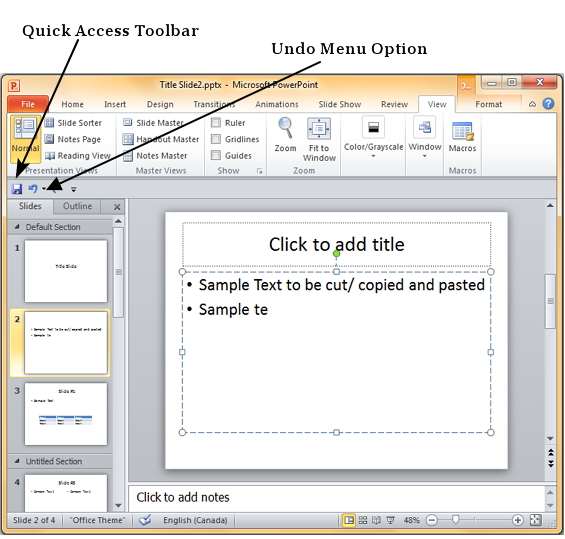
4. Lưu ý
Bạn không thể hoàn tác một vài hành động, ví dụ như bấm các lệnh trên tab Tệp hoặc lưu một tệp. Nếu bạn không thể hoàn tác một hành động, lệnh Hoàn tác có thể thay đổi thành Không thể hoàn tác.
Không thể Undo file hoắc tệp đã lưu tắt rồi bật lại
Bạn có thể hoàn tác, làm lại hoặc lặp lại nhiều hành động trong PowerPoint . Ngay cả sau khi lưu, bạn vẫn có thể hoàn tác thay đổi, rồi lưu lại, miễn là bạn đang trong giới hạn hoàn tác.Undo là một thao tác trong những chức năng vô cùng hữu ích và hỗ trợ đắc lực trong việc thiết kế slide trong PowerPoint. Mong rằng bài viết chia sẻ cách sử dụng chức năng undo trong PowerPoint sẽ giúp ích cho bạn trong quá trình thiết kế slide PowerPoint. Hãy theo dõi Limosa.vn để cập nhật, bổ sung những kiến thức, chia sẻ và kinh nghiệm hữu ích về thiết kế slide PowerPoint nhé! Và nếu có bất cứ nhu cầu muốn sửa chữa hay tư vấn liên hệ ngay qua HOTLINE 1900 2276 của Trung tâm sửa chữa điện lạnh – điện tử Limosa để được hỗ trợ nhanh chóng.

 Thời Gian Làm Việc: Thứ 2 - Chủ nhật : 8h - 20h
Thời Gian Làm Việc: Thứ 2 - Chủ nhật : 8h - 20h Hotline: 1900 2276
Hotline: 1900 2276




