Bài viết được tư vấn chuyên môn bởi ông Võ Văn Hiếu – Giám đốc kỹ thuật của Trung tâm sửa chữa điện lạnh – điện tử Limosa.
PowerPoint là một công cụ quan trọng mạnh mẽ để thiết kế giao diện một bài thuyết trình một cách đơn giản, hiệu quả và chuyên nghiệp. Một tính năng không thể thiếu trong PowerPoint đó là Action Button. Hãy cùng Trung tâm sửa chữa điện lạnh – điện tử Limosa tìm hiểu về cách sử dụng Action button trong PowerPoint cũng như một số điều cần chú ý khi sử dụng tính năng này nhé!

MỤC LỤC
Action button là gì? Action button là các hình dạng (shape) có sẵn mà bạn có thể thêm vào trong bài thuyết trình của mình và thiết lập liên kết tới slide khác, bật âm thanh hoặc thực hiện tác vụ tương tự. Action button giúp bạn tạo ra các bài thuyết trình tương tác và sinh động hơn, cho phép bạn điều hướng giữa các slide một cách linh hoạt và dễ dàng.
PowerPoint cung cấp cho bạn nhiều loại action button khác nhau, như các nút mũi tên (để chuyển qua lại giữa các slide), nút trang chủ (để quay lại slide đầu tiên), nút phát video hoặc âm thanh, và nhiều nút khác. Bạn có thể chọn action button từ thẻ Insert (Chèn) trong nhóm Shapes (Hình dạng), và kéo thả để vẽ nút trên slide.
Sau khi chèn action button vào slide, bạn có thể gán cho nó một hành động xảy ra khi bạn nhấp chuột hoặc di chuột qua nó. Các hành động có thể là:
- Run program: Khởi động một phần mềm, chương trình tùy chọn.
- Run macro: Chạy một macro đã được lập trình sẵn.
- Object action: Thực hiện một hành động với đối tượng OLE.
- Play sound: Phát âm thanh. Tại đây bạn có thể lựa chọn các âm thanh có sẵn hoặc tải âm thanh để sử dụng trong PowerPoint.
Để thiết lập hành động cho action button, bạn cần nhấp chuột phải vào nút và chọn Action Settings. Sau đó bạn có thể chọn tab Mouse Click hoặc Mouse Over để thiết lập hành động xảy ra khi nhấp chuột hoặc di chuột qua nút.
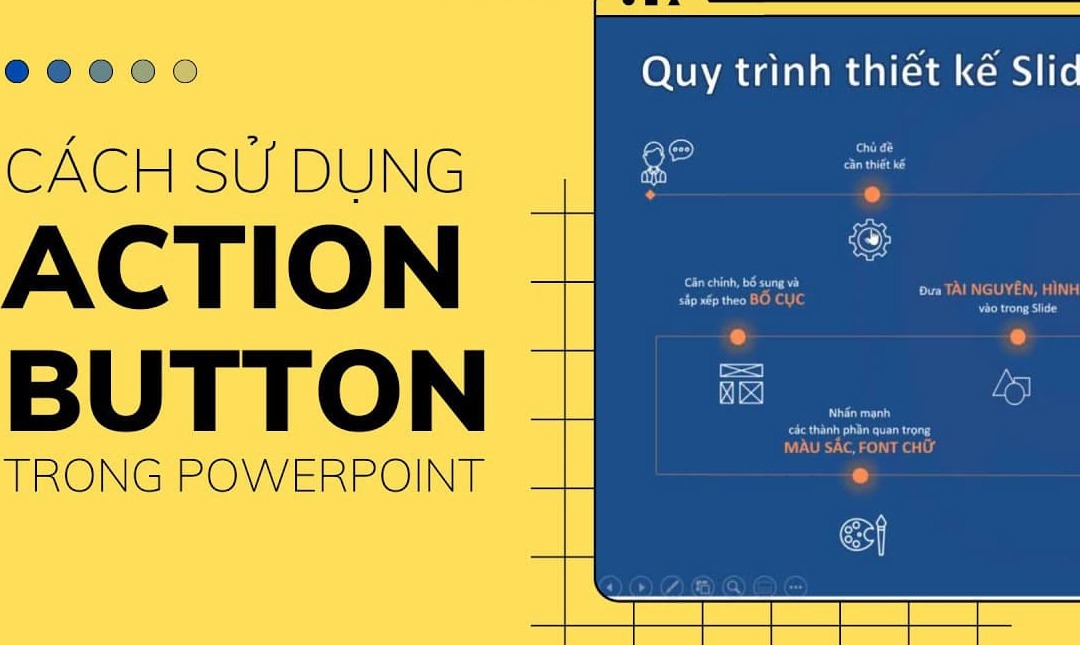
Để minh họa cách sử dụng action button trong PowerPoint, chúng ta sẽ làm một ví dụ đơn giản như sau:
Giả sử bạn có một bài thuyết trình về các loại hoa quả, gồm 4 slide:
- Slide 1: Giới thiệu tổng quan về các loại hoa quả
- Slide 2: Giới thiệu về cam
- Slide 3: Giới thiệu về táo
- Slide 4: Giới thiệu về chuối
Bạn muốn trên slide 1 có 3 action button, mỗi nút liên kết tới một slide giới thiệu về một loại hoa quả. Sau khi xem xong slide giới thiệu về loại hoa quả đó, bạn muốn quay lại slide 1 để xem tiếp.
Để làm được điều này, bạn cần làm theo các bước sau:
- Bước 1: Chèn 3 action button vào slide 1. Bạn có thể chọn loại action button tuỳ ý, nhưng ở đây mình sẽ chọn loại Custom (Tùy chỉnh) để có thể thay đổi hình dạng và kích thước của nút.
- Bước 2: Đổi tên cho 3 action button thành Cam, Táo và Chuối. Bạn có thể nhấp chuột phải vào nút và chọn Edit Text để nhập tên cho nút.
- Bước 3: Thiết lập hành động cho 3 action button. Bạn nhấp chuột phải vào nút Cam và chọn Action Settings. Trong tab Mouse Click, bạn chọn Hyperlink to và sau đó chọn Slide… Trong hộp thoại Hyperlink to Slide, bạn chọn slide 2 – Giới thiệu về cam và nhấn OK. Bạn làm tương tự với hai nút Táo và Chuối, nhưng liên kết tới slide 3 và slide 4.
- Bước 4: Chèn một action button vào slide 2, slide 3 và slide 4. Bạn có thể chọn loại Home (Trang chủ) để biểu thị việc quay lại slide đầu tiên.
- Bước 5: Thiết lập hành động cho action button trên các slide này. Bạn nhấp chuột phải vào nút và chọn Action Settings. Trong tab Mouse Click, bạn chọn Hyperlink to và sau đó chọn First Slide.
Sau khi làm xong các bước trên, bạn đã có một bài thuyết trình với action button để điều hướng giữa các slide. Bạn có thể kiểm tra kết quả bằng cách bật Slide Show và nhấp chuột vào các action button.

Khi sử dụng action button trong PowerPoint, bạn nên chú ý đến một số điểm sau để tạo ra các bài thuyết trình hiệu quả và chuyên nghiệp:
- Chọn loại action button phù hợp với hành động mong muốn. Bạn có thể sử dụng các loại action button có sẵn hoặc tự tạo ra loại riêng của bạn.
- Đặt action button ở vị trí dễ nhìn và dễ nhấn của slide. Bạn không nên để action button quá nhỏ hoặc quá gần biên của slide.
- Đổi tên cho action button để người xem biết được hành động xảy ra khi nhấp chuột vào nó. Bạn có thể sử dụng các từ ngắn gọn và rõ ràng, như Next (Tiếp theo), Previous (Trước đó), Home (Trang chủ), Play (Phát)…
- Kiểm tra lại liên kết của action button để đảm bảo rằng không có lỗi hay liên kết sai. Bạn có thể sử dụng công cụ Check Accessibility của PowerPoint để kiểm tra các lỗi liên quan đến action button.
Với những lưu ý trên, bạn có thể sử dụng action button trong PowerPoint một cách hiệu quả và chuyên nghiệp để tạo ra các bài thuyết trình tương tác và sinh động.
Action button trong PowerPoint là các hình dạng có sẵn mà bạn có thể thêm vào bài thuyết trình và gán cho nó các hành động xảy ra khi nhấp chuột hoặc di chuột qua nó. Action button giúp bạn điều hướng giữa các slide một cách linh hoạt và dễ dàng. Trên đây là bài hướng dẫn về cách sử dụng action button trong PowerPoint của Trung tâm sửa chữa điện lạnh – điện tử Limosa. Nếu có điều gì thắc mắc vui lòng liên hệ đến HOTLINE 1900 2276 để được giải đáp nhé!

 Thời Gian Làm Việc: Thứ 2 - Chủ nhật : 8h - 20h
Thời Gian Làm Việc: Thứ 2 - Chủ nhật : 8h - 20h Hotline: 1900 2276
Hotline: 1900 2276




