Việc share máy in Win 10 không quá khó nhưng nếu không biết cách thì việc share này sẽ gặp nhiều sự cố. Theo đó, hãy cùng theo dõi ngay cách share máy in Win 10 mà Limosa chia sẻ trong bài viết này và áp dụng ngay nhé.

MỤC LỤC
1. Hướng dẫn cơ bản cách chia sẻ máy in Win 10
Cách chia sẻ máy in qua mạng lan Win 10 rất đơn giản, bạn chỉ cần kết nối chiếc máy in với máy tính, rồi nhấn vào nút Print tài liệu từ mọi PC có kết nối với cùng mạng được chia sẻ. Tính năng này được gọi là Print Server (là một mô hình in qua mạng).
Người dùng cùng một mạng sẽ chỉ cần kết nối tới IP của máy in là có thể thoải mái in mọi tài liệu mong muốn.
- Trước khi chia sẻ được một máy in, thì nó cần được thiết lập, kết nối và khởi động. Để có thể làm được điều đó thì bạn click vào Start > Settings > Devices, sau đó mở liên kết Devices and Printers và nhấn chuột phải vào máy in của bạn chọn Printer properties.
- Tại chỗ ô cửa sổ Printer properties, bạn click vào tab Sharing và chọn Share this printer.
Nếu như mà bạn chia sẻ một máy in với nhiều thiết bị mà trong đó, có máy còn dùng Windows 32 bit và có máy dùng Windows 64 bit thì bạn tốt nhất nên bật tùy chọn Render prints jobs on client computers.
Điều này sẽ có thể đảm bảo được cho người dùng khác có thể dễ dàng cài đặt máy in khi kết nối qua mạng.
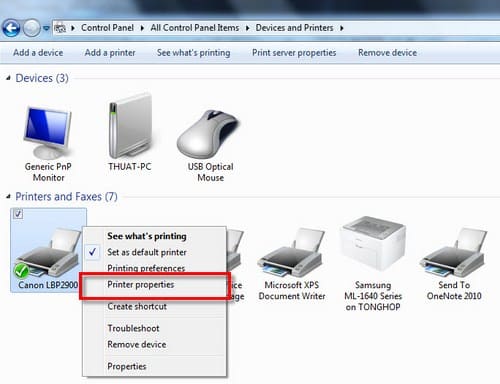
Từ máy chủ được kết nối trực tiếp với máy in, thì cách chia sẻ máy in qua mạng lan win 10 thực hiện qua thao tác như sau:
Bước 1: Tổ hợp phím Windows + R để có thể tiến hành mở hộp thoại Run, sau đó hãy nhập vào control rồi nhấn Enter để tiến hành truy cập vào Control Panel.
Bước 2: Ở trong cửa sổ mới thì bạn hãy nhấp chọn Devices and Printers, cửa sổ mới lúc này sẽ hiện ra, tại đây thì bạn sẽ thấy những thiết bị máy in mà mình đã và đang kết nối.
Bước 3: Hãy nhấn chuột phải vào máy in đang kết nối với máy tính, sau đó lựa chọn dòng Set as default printer để tiến hành cài đặt máy in này làm mặc định.
Tiếp đó bạn hãy nhấp chọn vào dòng Printer properties để tiến hành mở hộp thoại chia sẻ.
Bước 4: Lúc này thì một cửa sổ mới hiện ra, bạn hãy chuyển qua tab Sharing và hãy chọn vào mục Share this printer để bắt đầu chia sẻ máy in Win 10 này với máy khác, sau đó bấm OK sau khi thiết lập xong.
Bước 5: Bạn quay trở lại màn hình Control Panel, bạn chọn mục Network and Sharing Center.
Bước 6: Ở cửa sổ mới thì bạn nhấp vào mục Change advanced sharing settings ở danh mục bên trái.
Bước 7: Tại cửa sổ mới, lúc này bạn hãy tiến hành thiết lập như sau:
- Network discovery: lựa chọn mục Turn on
- File and printer sharing: lựa chọn mục Turn on
- HomeGroups connections: lựa chọn mục Allow Windows to manage…
Bước 8: Sau đó hãy tiếp tục kéo xuống mục Password protecting sharing, tại đây thì bạn lựa chọn Turn off password protected sharing rồi bấm Save changes để lưu lại.
Nếu như bạn đã lựa chọn Turn on tại bước này thì với những máy con truy cập vào sẽ phải nhập mật khẩu
Theo đó thì bạn hoàn thành cách share máy in Win 10 rồi, giờ chỉ cần kết nối từ máy khác.
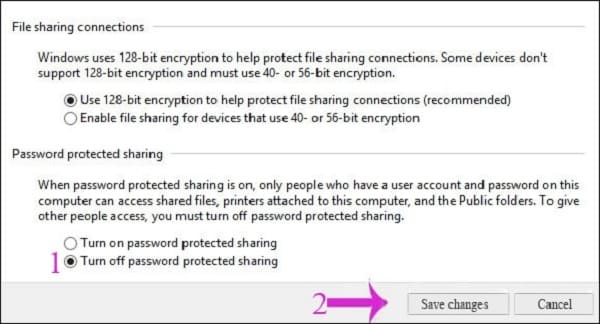
3. Cách cài máy in qua mạng LAN Win 10
Bạn bắt đầu dùng máy cần in tài liệu để tiến hành truy cập vào máy in thông qua trung gian là máy chủ đã kết nối từ trước.
- Bước 1: Vào Control Panel sau đó thì hãy nhấp chọn vào Devices and Printers.
- Bước 2: Tại đây sẽ chưa có thiết bị in nào được kết nối, lúc này thì bạn bấm vào Add a printer để máy tính quét thiết bị đang được kết nối với máy tính.
- Bước 3: Theo đó khi cửa sổ quét thiết bị xuất hiện thì bạn bấm vào dòng The printer that I want isn’t listed để có thể tìm kiếm thiết bị ở máy khác.
- Bước 4: Tại màn hình tiếp theo thì bạn nhấp chọn mục Select a shared printer by name, sau đó bấm vào Browse để duyệt tìm những máy trong mạng LAN.
- Bước 5: Bạn hãy nhấp đúp chuột vào máy tính có share máy in, sau đó tiếp tục nhấp đúp tiếp vào máy in được chia sẻ từ máy đó. Lựa chọn Next để máy tính bắt đầu quét cũng như cài driver cho máy in đó nếu thiếu.
- Bước 6: Sau khi đã thực hiện cài đầy đủ driver thì bạn chỉ cần bấm Next và Finish ở các bước kế tiếp là hoàn thành việc kết nối máy in qua mạng lan win 10 rồi.
Việc để chia sẻ được máy in qua mạng trên Windows 10 là một cách tuyệt vời để kết nối nhiều thiết bị với cùng một máy in. Điều này sẽ cho phép bạn in các tệp và tài liệu mà không cần gửi email giữa các thiết bị. Đây cũng chính là một trong những cách mà bạn có thể dễ dàng chia sẻ tệp, lưu trữ và máy in trên Windows 10.
Như vậy chúng tôi đã hướng dẫn cho bạn cách share máy in Win 10 rồi. Việc chia sẻ dữ liệu rất quan trong công việc, theo đó bạn cần phải chú ý tới những cách này nhé. Truy cập website Limosa.vn nếu như bạn muốn có thêm nhiều kiến thức bổ ích.
(*) Bài viết liên quan:
- Máy in không nhận cổng usb
- Máy in bị chảy mực
- Máy in bị chấm mực
- Máy in nhiệt bị mờ
- Máy in Epson bị lỗi màu

 Thời Gian Làm Việc: Thứ 2 - Chủ nhật : 8h - 20h
Thời Gian Làm Việc: Thứ 2 - Chủ nhật : 8h - 20h Hotline: 1900 2276
Hotline: 1900 2276




