Bài viết được tư vấn chuyên môn bởi ông Võ Văn Hiếu – Giám đốc kỹ thuật của Trung tâm sửa chữa điện lạnh – điện tử Limosa
Trong thời đại công nghệ phát triển, máy in là thiết bị hầu như không thể thiếu đối với các doanh nghiệp. Đặc biệt, việc scan tài liệu trên máy in diễn ra thường xuyên để có thể sao lưu hoặc gửi tài liệu cho các phòng ban, đối tác hay khách hàng. Trong bài viết này, Trung tâm sửa chữa điện lạnh – điện tử Limosa xin chia sẻ cách scan tài liệu bằng máy in HP để bạn có thể tự thực hiện một cách nhanh chóng

1. Cách scan tài liệu bằng máy in HP bằng cách quét từ bề mặt chính
Scan tài liệu bằng cách quét từ bề mặt chính là cách đơn giản nhất. Dưới đây là hướng dẫn chi tiết cách scan máy in HP để bạn tham khảo:
Bước 1: Chuẩn bị máy in HP và tài liệu cần quét. Đảm bảo máy in HP đã được kết nối với máy tính hoặc mạng của bạn. Bạn có thể sử dụng cáp USB để kết nối trực tiếp hoặc kết nối máy in HP với mạng Wi-Fi của bạn.
Bước 2: Mở phần mềm quét trên máy tính. Để quét tài liệu, bạn cần phần mềm quét được cài đặt trên máy tính. Thông thường, khi bạn cài đặt driver của máy in HP, phần mềm quét cũng sẽ được cài đặt theo. Nếu bạn không chắc chắn, hãy kiểm tra trong danh sách phần mềm đã cài đặt trên máy tính của bạn hoặc truy cập trang web hỗ trợ của HP để tải về phần mềm quét phù hợp với mẫu máy in của bạn.
Tìm và mở phần mềm quét trên máy tính. Thông thường, nó sẽ có tên tương tự với tên máy in hoặc hãng sản xuất, chẳng hạn như “HP Scan” hoặc “HP Smart”.
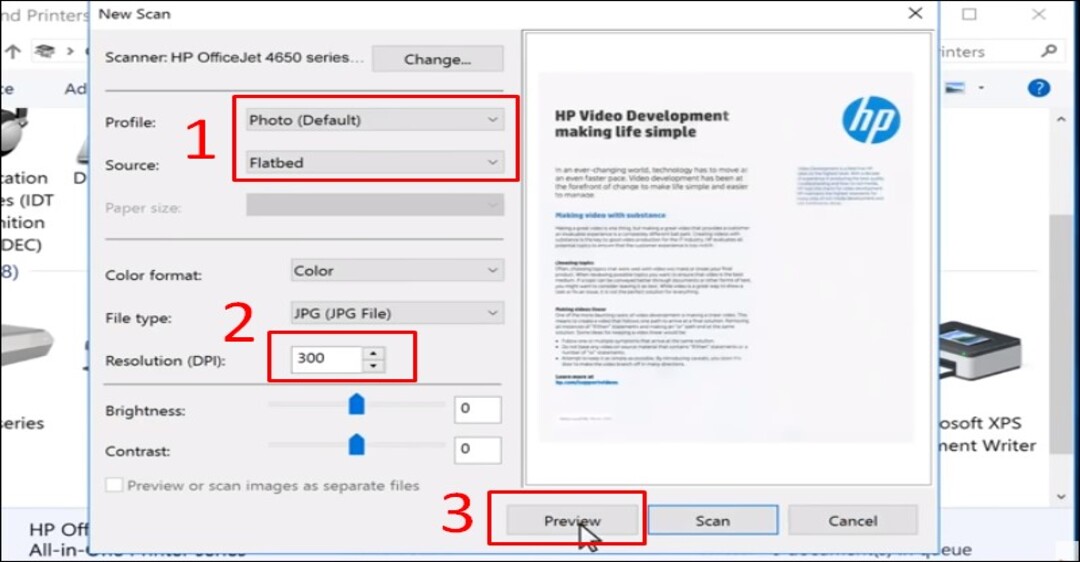
Bước 3: Đặt tài liệu mà bạn muốn quét lên bề mặt kính của máy in HP. Đảm bảo tài liệu được đặt chính xác và không bị nhăn. Một số máy in HP cũng hỗ trợ quét tài liệu từ khay nạp bản gốc (ADF) để quét nhiều trang một lúc.
Bước 4: Trên giao diện của phần mềm quét, bạn sẽ thấy các tùy chọn quét khác nhau. Chọn chế độ quét phù hợp với nhu cầu của bạn, ví dụ như quét màu, quét đen trắng, quét ảnh, quét văn bản, quét thành PDF, v.v.
Bước 5: Nhấn vào nút “Quét” hoặc tương tự trên phần mềm quét để bắt đầu quá trình quét. Máy in HP sẽ quét tài liệu và gửi kết quả đến máy tính của bạn.
Bước 6: Lưu và xem kết quả. Khi quá trình quét hoàn tất, bạn có thể chọn vị trí lưu trữ cho file quét và đặt tên cho file. Sau đó, bạn có thể mở file để xem kết quả quét.
Lưu ý: Cách scan tài liệu từ bề mặt kính sẽ phù hợp với việc quét ít tài liệu do bạn phải quét từng trang một và sẽ khó khăn nếu tài liệu của bạn bị cong, mờ, mất chi tiết hay có khe hở.
Nếu bạn đang tìm địa chỉ sửa chữa máy in và bảo hành máy in tận nơi uy tín hãy tham khảo dịch vụ này của Trung tâm sửa chữa điện lạnh – điện tử Limosa. Chúng tôi cam đoan đem lại trải nghiệm hài lòng nhất cho bạn khi sử dụng dịch vụ của Trung tâm.
2. Cách scan tài liệu bằng máy in HP bằng cách quét từ khay nạp bản gốc
Với cách scan tài liệu bằng máy in HP thông qua cách quét từ khay nạp bản gốc bạn có thể thực hiện theo các bước sau:
Bước 1: Chuẩn bị máy in HP và tài liệu cần quét. Đảm bảo máy in đã được kết nối và phần mềm quét đã được cài đặt trên máy tính.

Bước 2: Mở phần mềm quét trên máy tính.
Bước 3: Đặt tài liệu vào khay nạp bản gốc của máy in. Đảm bảo tài liệu được xếp gọn và căn chỉnh cho phù hợp. Nếu tài liệu có mặt trên cả hai mặt, hãy đảm bảo rằng mặt cần quét được đặt lên trên.
Bước 4: Trên phần mềm quét, chọn các tùy chọn quét như độ phân giải,
Bước 5: Trên phần mềm quét, chọn các tùy chọn quét như độ phân giải, kiểu file đầu ra, chế độ màu, v.v. Bạn cũng có thể thiết lập các tùy chọn khác như định dạng file, đường viền, độ sáng, độ tương phản, v.v.
Bước 6: Trên phần mềm quét, tìm và chọn tùy chọn “Quét từ ADF” hoặc tương tự. Điều này sẽ yêu cầu máy in HP sử dụng khay nạp bản gốc để quét nhiều trang tài liệu một lúc.
Bước 7: Nhấn vào nút “Quét” hoặc tương tự trên phần mềm quét để bắt đầu quá trình quét. Máy in HP sẽ tự động kéo tài liệu từ khay nạp bản gốc và quét các trang tài liệu một cách liên tục.
Bước 8: Lưu và xem kết quả. Khi quá trình quét hoàn tất, phần mềm quét sẽ tự động lưu các trang đã quét vào máy tính. Bạn có thể chọn vị trí lưu trữ và đặt tên cho file quét. Sau đó, bạn có thể mở file để xem kết quả quét.
Lưu ý rằng các bước trên có thể khác nhau một chút tùy thuộc vào mẫu máy in HP cụ thể mà bạn sử dụng và phần mềm quét đi kèm. Hãy đảm bảo chắc chắn rằng bạn đã đọc hướng dẫn sử dụng của máy in HP hoặc tìm hiểu thêm thông tin từ trang web hỗ trợ của HP nếu cần thiết để tham khảo cách scan máy in HP.
Trên đây Trung tâm sửa chữa điện lạnh – điện tử Limosa đã chia sẻ đến các bạn hai cách scan tài liệu bằng máy in HP một cách dễ hiểu nhất.Mong rằng những thông tin trên sẽ giúp bạn sử dụng máy in một cách thành thục hơn. Nếu bạn có nhu cầu sửa chữa và bảo hành máy in thì hãy liên hệ với Limosa qua HOTLINE 1900 2276 nhé.

 Thời Gian Làm Việc: Thứ 2 - Chủ nhật : 8h - 20h
Thời Gian Làm Việc: Thứ 2 - Chủ nhật : 8h - 20h Hotline: 1900 2276
Hotline: 1900 2276




