Bài viết được tư vấn chuyên môn bởi ông Võ Văn Hiếu – Giám đốc kỹ thuật của Trung tâm sửa chữa điện lạnh – điện tử Limosa
Bạn đang sử dụng Discord trên iMac và muốn biết cách nghe nhạc trong ứng dụng này? Hôm nay, Trung tâm sửa chữa điện lạnh – điện tử Limosa sẽ giúp bạn khám phá cách nghe nhạc trong Discord trên iMac một cách dễ dàng. Với những hướng dẫn đơn giản dưới đây, bạn sẽ có thể tận hưởng âm nhạc yêu thích cùng bạn bè trong quá trình sử dụng Discord trên iMac.

MỤC LỤC
1. Kết nối và cấu hình âm thanh trong Discord
Trước khi bạn nghe nhạc trong Discord trên iMac, bạn cần kết nối và cấu hình âm thanh trong Discord để đảm bảo rằng bạn có thể nghe và giao tiếp với những người khác trong kênh thoại. Bạn cần làm như sau:
- Mở ứng dụng Discord for Mac và đăng nhập vào tài khoản của bạn.
- Chọn máy chủ Discord mà bạn muốn nghe nhạc và kích vào kênh thoại mà bạn muốn tham gia. Bạn sẽ thấy biểu tượng tai nghe xuất hiện bên cạnh tên của bạn để biểu thị rằng bạn đã kết nối với kênh thoại.
- Nhấn vào biểu tượng bánh răng cưa ở phía dưới cùng bên phải của ứng dụng để mở User Settings.
- Chọn tab Voice & Video và kiểm tra các cài đặt: Input Device, Output Device, Input Mode
Sau khi bạn đã kết nối và cấu hình âm thanh trong Discord, bạn có thể bắt đầu nghe nhạc trong Discord trên iMac. Có hai cách chính để nghe nhạc trong Discord trên iMac. Hãy cùng tìm hiểu về hai cách này trong các phần tiếp theo.
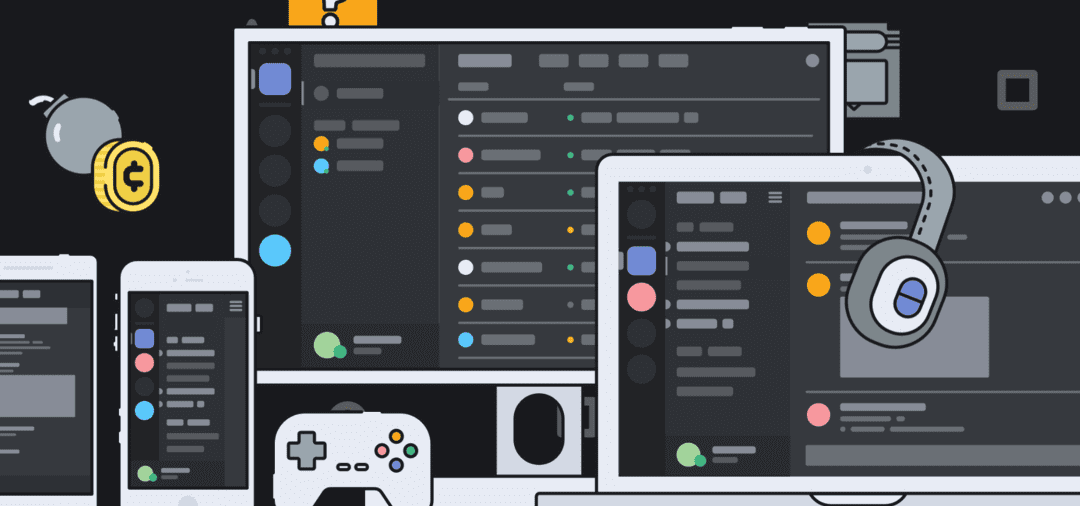
2. Cách nghe nhạc trong Discord trên iMac
Một cách để nghe nhạc trong Discord trên iMac là sử dụng tính năng “Share Your Screen” của Discord. Tính năng này cho phép bạn chia sẻ màn hình của bạn với những người khác trong kênh thoại, bao gồm cả âm thanh và hình ảnh. Tuy nhiên, cách này có một số hạn chế, chẳng hạn như:
- Bạn cần có một kết nối internet ổn định và tốc độ cao để sử dụng tính năng này. Nếu kết nối internet của bạn yếu hoặc chập chờn, bạn có thể gặp phải các vấn đề về độ trễ, giật lag, hoặc mất kết nối khi chia sẻ màn hình của bạn.
- Bạn cần có một máy tính Mac mạnh mẽ và hiệu suất cao để sử dụng tính năng này. Nếu máy tính Mac của bạn yếu hoặc quá tải, bạn có thể gặp phải các vấn đề về độ phân giải, khung hình, hoặc âm thanh khi chia sẻ màn hình của bạn.
- Bạn cần có sự đồng ý và tham gia của những người khác trong kênh thoại để sử dụng tính năng này. Nếu những người khác không muốn nghe nhạc của bạn hoặc không thể xem được màn hình của bạn, bạn không thể sử dụng tính năng này.
Để sử dụng cách này, bạn cần làm như sau:
- Mở ứng dụng Discord for Mac và đăng nhập vào tài khoản của bạn.
- Chọn máy chủ Discord mà bạn muốn nghe nhạc và kích vào kênh thoại mà bạn muốn tham gia. Bạn sẽ thấy biểu tượng tai nghe xuất hiện bên cạnh tên của bạn để biểu thị rằng bạn đã kết nối với kênh thoại.
- Mở ứng dụng nghe nhạc mà bạn muốn nghe trên iMac của bạn và chọn bài hát hoặc danh sách phát mà bạn muốn nghe.
- Nhấn vào biểu tượng màn hình ở phía dưới cùng bên trái của ứng dụng Discord để mở menu Share Your Screen. Bạn sẽ thấy các tùy chọn sau: Your Entire Screen, Application Window, Browser Tab
- Chọn tùy chọn phù hợp với nhu cầu của bạn và nhấn vào nút Share để bắt đầu chia sẻ màn hình của bạn. Bạn sẽ thấy biểu tượng màn hình xuất hiện bên cạnh tên của bạn để biểu thị rằng bạn đang chia sẻ màn hình của bạn.
- Nhấn vào biểu tượng loa ở phía dưới cùng bên phải của ứng dụng Discord để mở menu Sound Settings. Bạn sẽ thấy các tùy chọn sau:
Computer’s Audio: Cho phép bạn bật hoặc tắt âm thanh của máy tính khi chia sẻ màn hình.
Microphone: Cho phép bạn bật hoặc tắt micro của bạn khi chia sẻ màn hình.
Điều chỉnh các tùy chọn âm thanh theo ý muốn của bạn và nhấn vào nút Done để lưu lại các cài đặt.
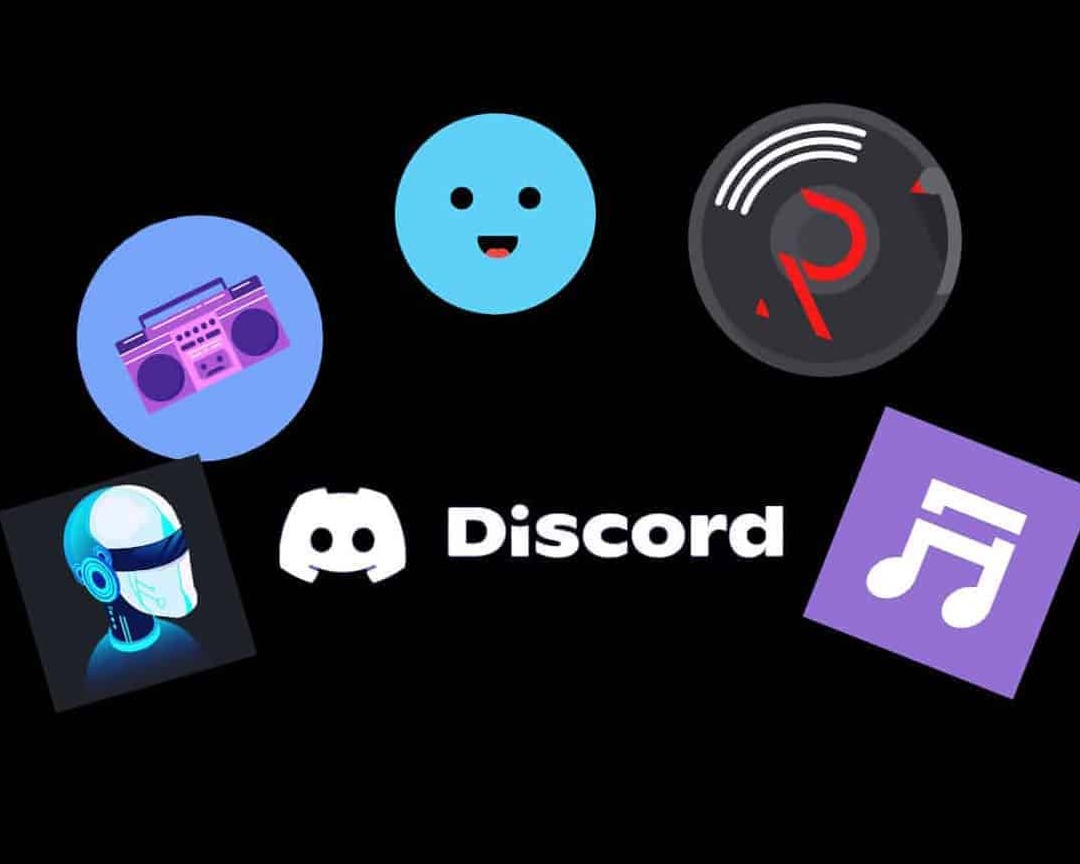
2.2 Cách nghe nhạc trong Discord trên iMac bằng bot âm nhạc trong Discord
Một cách khác để nghe nhạc trong Discord trên iMac là sử dụng bot âm nhạc trong Discord. Bot âm nhạc là một loại bot cho phép bạn nghe nhạc từ các nguồn khác nhau trong Discord, chẳng hạn như YouTube, Spotify, SoundCloud, v.v. Tuy nhiên, cách này cũng có một số hạn chế, chẳng hạn như:
- Bạn cần có quyền quản trị hoặc được cho phép để thêm hoặc xóa bot âm nhạc trong máy chủ Discord của bạn. Nếu bạn không có quyền này, bạn không thể sử dụng bot âm nhạc trong máy chủ Discord của bạn.
- Bạn cần có một kết nối internet ổn định và tốc độ cao để sử dụng bot âm nhạc trong Discord. Nếu kết nối internet của bạn yếu hoặc chập chờn, bạn có thể gặp phải các vấn đề về độ trễ, giật lag, hoặc mất kết nối khi nghe nhạc từ bot âm nhạc.
- Bạn cần tuân thủ các điều khoản và điều kiện của các nguồn âm nhạc mà bot âm nhạc sử dụng. Nếu bạn vi phạm các điều khoản và điều kiện này, bạn có thể gặp phải các vấn đề về bản quyền, hạn chế khu vực, hoặc chặn truy cập khi nghe nhạc từ bot âm nhạc.
Để sử dụng cách này, bạn cần làm như sau:
- Mở ứng dụng Discord for Mac và đăng nhập vào tài khoản của bạn.
- Chọn máy chủ Discord mà bạn muốn nghe nhạc và kích vào kênh thoại mà bạn muốn tham gia. Bạn sẽ thấy biểu tượng tai nghe xuất hiện bên cạnh tên của bạn để biểu thị rằng bạn đã kết nối với kênh thoại.
- Thêm hoặc xóa bot âm nhạc trong máy chủ Discord của bạn. Bạn có thể tìm kiếm và chọn bot âm nhạc mà bạn muốn sử dụng từ các trang web khác nhau, chẳng hạn như top.gg, discord.bots.gg, botsfordiscord.com, v.v. Bạn cũng có thể tạo hoặc xóa bot âm nhạc của riêng bạn từ trang web chính thức của Discord hoặc từ các công cụ khác. Bạn cần tuân theo các hướng dẫn cụ thể của mỗi bot âm nhạc để thêm hoặc xóa chúng trong máy chủ Discord của bạn.
- Sử dụng các lệnh hoặc giao diện của bot âm nhạc để nghe nhạc trong kênh thoại. Bạn có thể nhập các lệnh vào khung chat của Discord để yêu cầu bot âm nhạc tìm kiếm, phát, dừng, tạm dừng, bỏ qua, lặp lại, hoặc xếp hàng các bài hát trong kênh thoại. Bạn cũng có thể sử dụng các nút hoặc menu của bot âm nhạc để thực hiện các chức năng tương tự. Bạn cần tuân theo các hướng dẫn cụ thể của mỗi bot âm nhạc để sử dụng chúng trong kênh thoại.
Qua bài viết này, bạn đã biết cách nghe nhạc trong Discord trên iMac một cách đơn giản. Nếu bạn gặp bất kỳ vấn đề nào trong quá trình nghe nhạc trong Discord trên iMac hoặc cần hỗ trợ về các vấn đề khác liên quan đến thiết bị của mình, hãy liên hệ với Trung tâm sửa chữa điện lạnh – điện tử Limosa. Gọi ngay HOTLINE 1900 2276 để được tư vấn và giải đáp mọi thắc mắc.

 Thời Gian Làm Việc: Thứ 2 - Chủ nhật : 8h - 20h
Thời Gian Làm Việc: Thứ 2 - Chủ nhật : 8h - 20h Hotline: 1900 2276
Hotline: 1900 2276




