Nén và giải nén các tập tin là một công việc cần thiết khi làm việc trên máy tính, laptop. Điều này giúp tiết kiệm dung lượng và cho phép bạn sắp xếp các tệp của mình rõ ràng hơn. Hôm nay Limosa hướng dẫn bạn cách nén file và cách giải nén file các tập tin RAR, ZIP và PDF một cách dễ dàng và nhanh chóng. Bất kỳ thắc mắc nào hãy liên hệ ngay 1900 2276 nhé!

MỤC LỤC
1. Các bước chi tiết về cách nén và giải nén bằng WinRar
Đây là phương pháp giải nén thông dụng và được sử dụng nhiều nhất vì hầu như laptop nào cũng đã cài sẵn winrar, chính vì thế mà người dùng không cần phải tải thêm bất kỳ phần mềm nào về máy.
Cách nén tệp
Để nén file bằng WinRar, bạn cần tải phần mềm này về máy tính, laptop. Sau khi tải xuống
, hãy làm như sau:
Bước 1: Nhấp chuột phải vào tệp File. Nếu bạn muốn nén nó, hãy chọn Add to Archive để nén tệp. Bạn cũng có thể chọn:
Thêm “filename.rar” để nén tệp trực tiếp thành tệp RAR. Khi được nén và gửi qua email, tệp sẽ được nén thành tệp ZIP RAR và một email chứa tệp nén sẽ được gửi đi. Nén tệp thành “filename.rar” và gửi qua e-mail, nén tệp vào một thư mục và gửi qua e-mail.
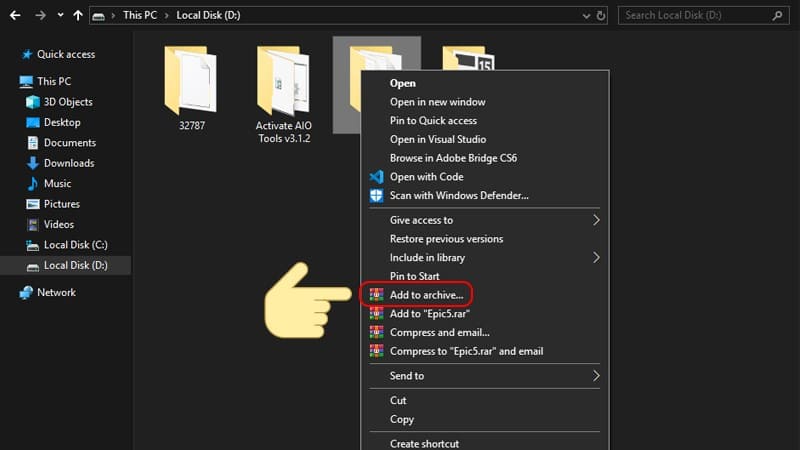
Bước 2: Trên tab Chung, trong phần Định dạng lưu trữ, bạn có thể chọn nén thành tệp rar hoặc tệp zip.
Bước 3: Nếu bạn muốn đặt mật khẩu trong khi giải nén các tập tin, hãy chọn Đặt mật khẩu.
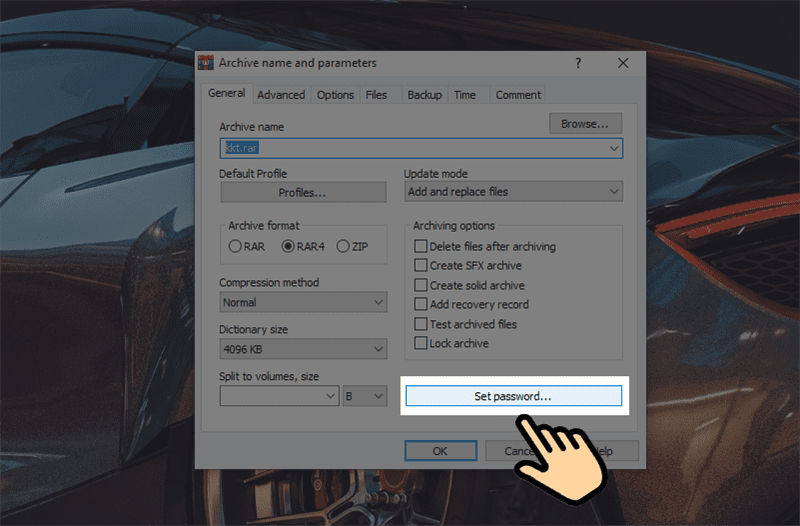
Bước 4: Nhập mật khẩu mong muốn, nhập lại và nhấn OK.
Bước 5: Sau khi đặt xong mật khẩu, nhấn OK để hoàn tất.
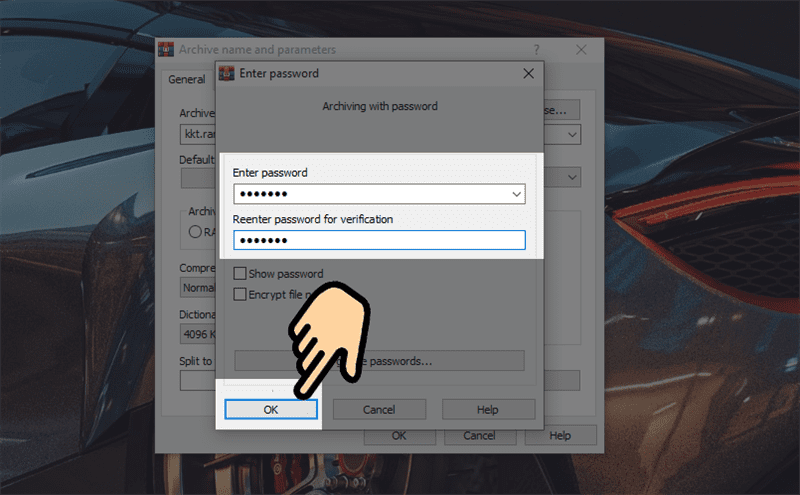
2. Các bước để nén và giải nén tệp PDF trực tuyến
Cách nén tệp PDF trực tuyến
Bước 1 Truy cập trang web SmallPDF và nén tệp PDF tại đây.
Bước 2: Bây giờ nhấp vào Xóa PDF và chọn tệp PDF để nén. Sau đó chọn tệp PDF từ máy tính của bạn.
Bước 3: Chọn phiên bản nén cơ bản hoặc phiên bản Pro-only (tính phí áp dụng cho thành viên Pro) và nhấp vào Chọn Tùy chọn để nén tệp.
Bước 4: Sau khi nén thành công, bạn cần nhấn vào DOWNLOAD để tải file PDF mới.
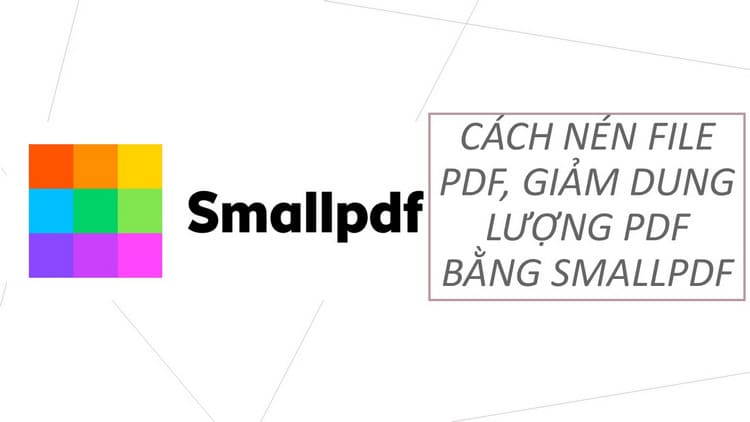
3. Cách giải nén file bằng Windows Explorer
Phương pháp 1:
Để trích xuất tệp zip trên Windows Explorer 3 bước như sau:
Bước 1: Cuộn đến một thư mục chứa các tệp bạn muốn cất cánh.
Bước 2: Nhấn chuột phải vào tệp và nhấn nút Trích xuất.
Bước 3: Toàn bộ tệp hoặc thư mục trong thư mục được trích xuất và đặt trong thư mục hiện tại.
Phương pháp 2:
Nếu bạn không thể trích xuất tất cả các chức năng khi nhấp chuột phải bằng Windows 10 Windows 10 cũ trong Windows 10.
Trong trường hợp này, sử dụng Windows Explorer để giải nén các tệp.
Bước 1: Chọn tệp bạn muốn trích xuất
Bước 2: Nhấn chuột phải, bấm và mở nút-> Nhấn Windows Explorer
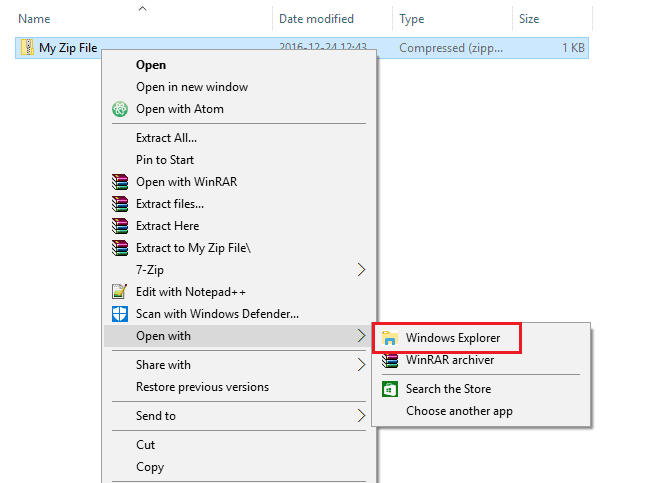
Một cửa sổ Windows Explorer mới mở ra. Chọn tệp bạn muốn giải nén và kéo nó vào thư mục khác.
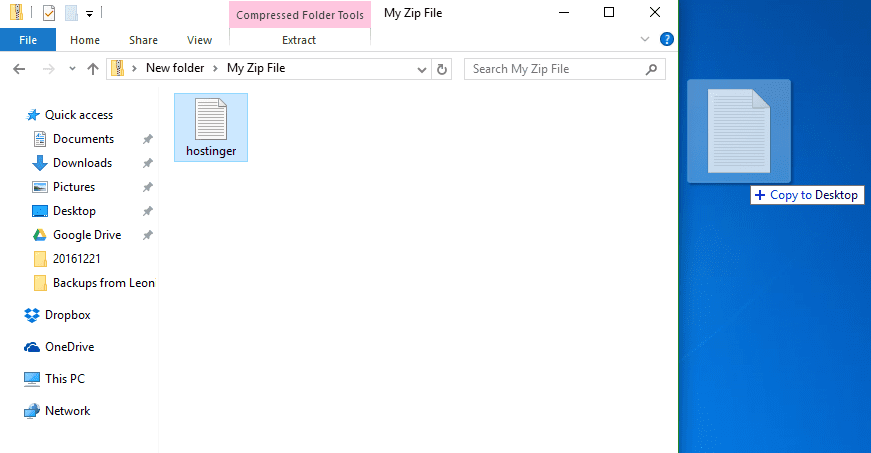
4. Cách nén file và giải nén các tập tin bằng phần mềm 7ZIP
Cách nén file bằng phần mềm 7ZIP
7ZIP cũng là một trong những công cụ nén và giải nén file hiệu quả không kém phần mềm Winrar. Cách nén tập tin với 7ZIP gồm 3 bước:
Bước 1: Vào trang web của 7ZIP và tải 7 ZIP về máy tính của bạn.
Bước 2: Sau khi cài đặt 7 ZIP trên máy tính, bạn tìm đến thư mục chứa tập tin hoặc thư mục muốn nén, nhấp chuột phải vào tập tin này và chọn Add to Archive.
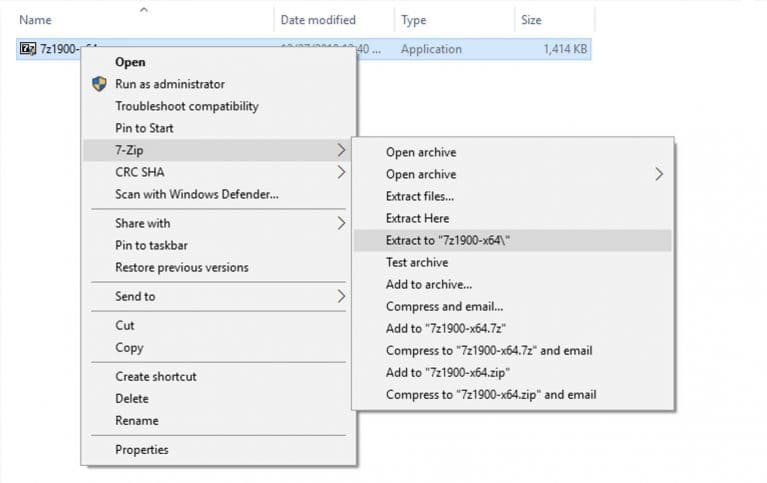
Bước 3: Một cửa sổ mới sẽ mở ra. Ở đây bạn cần lưu ý một số thông tin sau:
Lưu trữ: Nhấp vào nút được đánh dấu bằng ba chữ cái để đặt tên cho tệp nén và chọn nơi lưu tệp nén. … ”. Định dạng lưu trữ: Bạn có thể chọn định dạng mở rộng tệp nén. Mức độ nén: Chọn mức độ nén dữ liệu. Mã hóa: Bạn có thể đặt mật khẩu cho tệp nén.
Cách giải nén file bằng phần mềm 7ZIP
Để giải nén tệp bằng 7ZIP, nhấp chuột phải vào tệp nén và chọn:
Mở Lưu trữ: Xem trước tệp
Extract File: Giải nén tệp và chọn vị trí bạn muốn lưu tệp mong muốn.
Giải nén tại đây: Giải nén tệp chính xác nơi bạn đã lưu tệp nén này.
Extract to (tên tệp): Giải nén tệp có tên của tệp gốc và giải nén hoàn toàn các tệp trong tệp này.
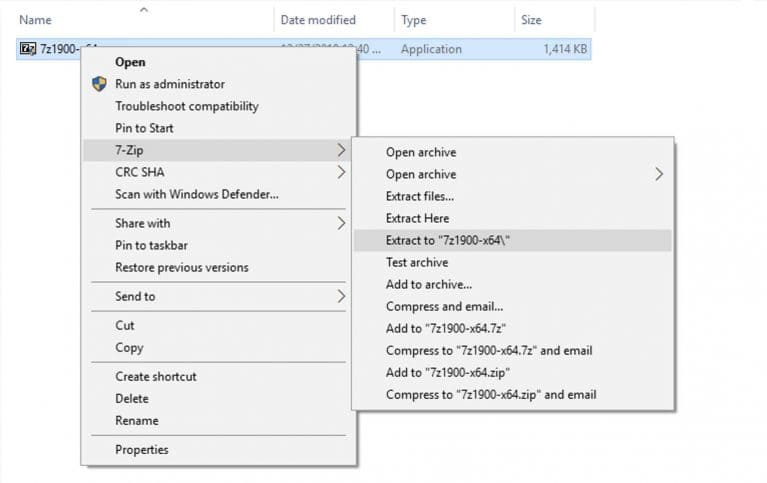
5. Cách nén tệp PDF bằng công cụ ngoại tuyến
Hiện nay, có rất nhiều chương trình phần mềm giúp bạn giảm dung lượng file PDF và bạn có thể cài đặt trên máy tính để có thể sử dụng bất cứ khi nào cần. Ví dụ này cho thấy cách Hosting Việt sử dụng phần mềm PDF Compressor miễn phí để nén tập tin.
Bước 1: Tải xuống và cài đặt phần mềm PDF Compressor miễn phí trên máy tính của bạn. Bước 2: Khởi chạy phần mềm khi quá trình cài đặt hoàn tất. Lúc này, màn hình có giao diện như hình bên dưới.
Bước 3: Trong phần Tập tin PDF, nhấp vào nút Duyệt qua và chọn tập tin PDF bạn muốn nén. Trong phần Output File, nhấp vào nút Save As và chọn một vị trí để lưu tập tin PDF đầu ra (tập tin nén).
Hy vọng bài viết sau sẽ giúp bạn biết cách nén file với nhiều phương pháp khác nhau. Khi bạn có thắc mắc hay muốn biết thêm thông tin, hãy gọi số hotline 1900 2276 hoặc website chính thức Limosa.vn. Nhân viên chăm sóc khách hàng sẽ giải đáp nhiệt tình và nhanh chóng nhất.

 Thời Gian Làm Việc: Thứ 2 - Chủ nhật : 8h - 20h
Thời Gian Làm Việc: Thứ 2 - Chủ nhật : 8h - 20h Hotline: 1900 2276
Hotline: 1900 2276
