Gần đây có rất nhiều khách hàng liên hệ với Limosa để hỏi các cách để mở bàn phím số trên laptop. Vì có quá nhiều người hỏi chủ đề này, chúng tôi không thể trả lời kịp hết các câu hỏi của khách hàng. Chính vì vậy bài viết hôm nay Limosa sẽ dành tặng cho khách hàng quan tâm đến cách mở bàn phím số trên laptop. Hy vọng những thông tin mà Limosa cung cấp dưới đây sẽ là hành trang bổ ích cho mỗi chúng ta.

MỤC LỤC
1. Vì sao cần mở bàn phím số trên laptop?
Bàn phím máy tính lúc sử dụng không thể tránh khỏi hư hỏng. Bàn phím có thể bị liệt một số phím, hay bị hỏng ở phím. Nhưng bạn đang cần gấp bàn phím để giải quyết công việc. Thật may khi chúng ta có thể tận dụng bàn phím số để khắc phục sự cố. Câu hỏi là làm thế nào để mở bàn phím số trên laptop? Cách mở bàn phím trên laptop có dễ thực hiện không? Câu trả lời sẽ có ngay sau khi Limosa cung cấp thông tin cho khách hàng. Cùng Limosa tìm hiểu thông tin dưới đây nhé.
2. Cách mở bàn phím số trên laptop như thế nào?
Hiện nay trên thị trường có vô vàn loại laptop, để tiện tìm kiếm được thông tin chính xác về máy tính khách hàng đang sử dụng, Limosa sẽ cung cấp thông tin theo loại máy Windows. Hy vọng những thông tin dưới đây sẽ giúp khách hàng hiểu rõ từng bước thực hiện. Cùng Limosa tìm hiểu nhé.
2.1 Mở bàn phím số trên laptop Win10.
Cách 1:
Bước 1: Để mở bàn phím ảo Keyboard trên Windows 10 người dùng sẽ chỉ cần mở Start Menu. Sau khi màn hình hiện lên giao diện của Start Menu, người dùng sẽ gõ Ease of Access settings.
Bước 2: Tiếp theo người dùng vào phần Keyboard và click chuột vào use On-Screen Keyboard để kích hoạt bàn phím ảo Keyboard.
Lưu ý: Ngoài việc nhấn vào use On-Screen Keyboard chúng ta có thể nhấn phím tắt Windows key + Ctrl + O để kích hoạt nhanh.
Ngay lập tức bàn phím ảo trên Windows 10 sẽ hiện ra trên màn hình của laptop.
Cách 2: Người dùng vào cửa sổ tìm kiếm Windows và gõ chữ keyboard để tìm kiếm. Sau khi tìm kiếm xong, lúc này màn hình sẽ hiện lên giao diện mới, người dùng chỉ cần click On-Screen Keyboard
Khi đó, bàn phím ảo Windows 10 sẽ tự động bật ra.
Hai cách làm trên đều rất dễ thực hiện mở bàn phím số trên laptop.

2.2 Mở bàn phím số trên laptop Win7
Windows 7 là hệ điều hành thông dụng nhất hiện này, không còn xa lạ gì với chúng ta. Windows 7 cũng tích hợp sẵn ứng dụng bàn phím ảo giống như Windows XP Microsofft. Để mở bàn phím ảo trên Windows 7 người dùng thao tác các bước như sau:
Cách 1:
Bước 1: Giống như trên Windows XP người dùng nhấn biểu tượng trên Windows trên màn hình. Sau đó truy cập vào All Programs.
Bước 2: Khi giao diện của All Programs xuất hiện thì người dùng sau đó click chuột vào Accessories
Bước 3: Cuối cùng nhấn vào Ease of Access và chọn On-Screen Keyboard.
Lúc này bàn phím số đã xuất hiện. Như vậy cách mở bàn phím số trên laptop cũng rất dễ thực hiện phải không nào?
Cách 2: Đối với cách 2 mà Limosa cung cấp dưới đây đảm bảo ngắn gọn, dễ thực hiện, chính xác cao. Cùng thực hiện với Limosa nhé.
Người dùng nhấn tổ hợp phím Windows+ R và gõ vào thanh ngang cụm từ “OSK” . Sau đó nhấn OK là bàn phím số đã hiện lên ngay trên bàn phím.
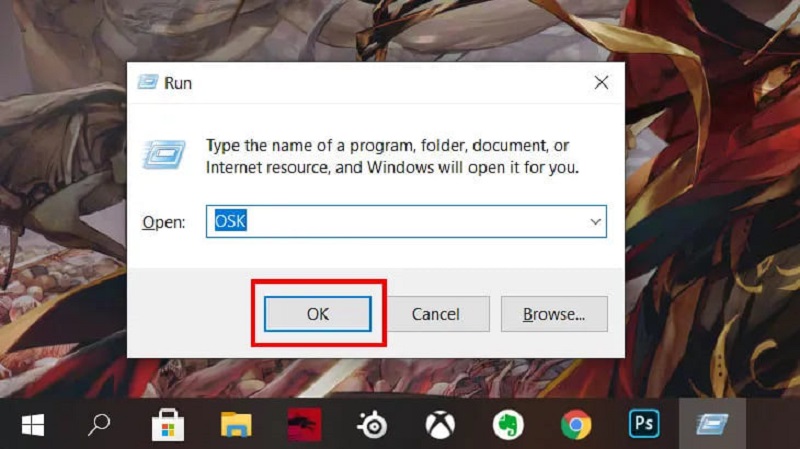
Trên đây là các cách mở bàn phím số trên laptop rất dễ thực hiện. Nhưng người dùng sẽ mất thời gian mỗi lúc muốn sử dụng bàn phím số ngay. Vậy câu hỏi đặt ra rằng, nếu người dùng muốn mặc định bàn phím số thì phải làm thế nào? Câu trả lời sẽ có ngay dưới đây.
3. Cách mặc định bàn phím số trên laptop.
Bước 1: Bạn nhấn tổ hợp phím windows + R hoặc nhấn vào Start Menu trên màn hình. Lúc này sẽ xuất hiện thanh công cụ, bạn chỉ việc gõ hoặc sẽ tìm kiếm Regedit
Bước 2: Sau khi hiện lên diện mạo của hệ thống Registry Editor, các bạn click vào HKEY CURRENT USER. Giao diện sẽ xuất hiện hàng loạt thanh công cụ bên dưới. Bạn tiếp tục click vào thanh Control Panel để thực hiện các bước tiếp theo. Cuối cùng bạn sẽ vào thanh Keyboard
Bước 3: Sau khi hoàn thành bước 2, màn hình phía bên phải sẽ xuất hiện thanh công cụ Initial Keyboard, bạn click chuột trái và chọn tiếp Modify.
Bước 4: Lúc này bảng cài đặt Edit String hiện lên. Ở dòng value data bạn sẽ nhập
– Số 0 nếu bạn muốn tắt phím Number Lock mặc định
– Số 2 nếu bạn muốn bật phím Number Lock mặc định
Đối với cách làm này rất thuận tiện cho người dùng thường xuyên sử dụng bàn phím số. Mọi thao tác đã được Limosa nêu rất chi tiết ở trên, rất dễ dàng chính vì vậy người dùng rất dễ thực hiện.
Tổng kết:
Trên đây là toàn bộ thông tin về cách mở bàn phím số trên laptop mà khách hàng đã đặt câu hỏi cho Limosa. Nếu khách hàng thắc mắc bất cứ thông tin nào, hãy liên lạc với chúng tôi qua số HOTLINE 1900 2276 để được tư vấn chi tiết hơn nhé.

 Thời Gian Làm Việc: Thứ 2 - Chủ nhật : 8h - 20h
Thời Gian Làm Việc: Thứ 2 - Chủ nhật : 8h - 20h Hotline: 1900 2276
Hotline: 1900 2276
