Bài viết được tư vấn chuyên môn bởi ông Võ Văn Hiếu – Giám đốc kỹ thuật của Trung tâm sửa chữa điện lạnh – điện tử Limosa.
Trong quá trình soạn thảo văn bản, việc sử dụng hình ảnh là điều không thể thiếu để tăng tính trực quan, thẩm mỹ và hiểu quả cho nội dung của bài viết. Nếu bạn muốn tạo ra các hình vẽ phức tạp hơn thì sử dụng thanh công cụ Drawing là một giải pháp tuyệt vời. Vậy cách lấy thanh công cụ Drawing trong Word để vẽ hình như thế nào?

MỤC LỤC
1. Giới thiệu về thanh công cụ Drawing trong Word
Thanh công cụ Drawing trong Word là một công cụ giúp người dùng tạo ra các hình ảnh, biểu đồ, sơ đồ, các hình dạng tùy chỉnh và các phần tử trang trí khác trực quan và dễ dàng hơn. Thanh công cụ này cung cấp nhiều tùy chọn để tạo ra các hình vẽ theo ý muốn của người dùng, bao gồm kích thước, màu sắc, định dạng, v.v. Thực hiện cách lấy thanh công cụ Drawing trong Word để vẽ hình sẽ giúp bài tiết kiệm thời gian và làm cho bài viết của bạn thêm phong phú.
Các tính năng của thanh công cụ Drawing bao gồm:
- Các công cụ vẽ hình cơ bản: Bao gồm các công cụ như vẽ hình tròn, hình vuông, hình chữ nhật, đường thẳng và nhiều hình dạng khác.
- Các công cụ vẽ hình tùy chỉnh: Ngoài các công cụ vẽ hình cơ bản, thanh công cụ Drawing còn cung cấp các công cụ để người dùng tạo ra các hình dạng tùy chỉnh phức tạp hơn.
- Các công cụ định dạng hình ảnh: Người dùng có thể dễ dàng thay đổi kích thước, màu sắc, độ trong suốt, hiệu ứng, và nhiều định dạng hình ảnh khác.
- Các công cụ ghép ảnh: Thanh công cụ Drawing cũng cho phép người dùng chèn ảnh vào tài liệu Word và ghép các hình ảnh với nhau để tạo ra các thiết kế đa dạng.
- Các công cụ văn bản: Thanh công cụ Drawing cũng cung cấp các công cụ văn bản để người dùng có thể thêm các phần mô tả, chú thích hoặc chú giải vào các hình ảnh được vẽ.
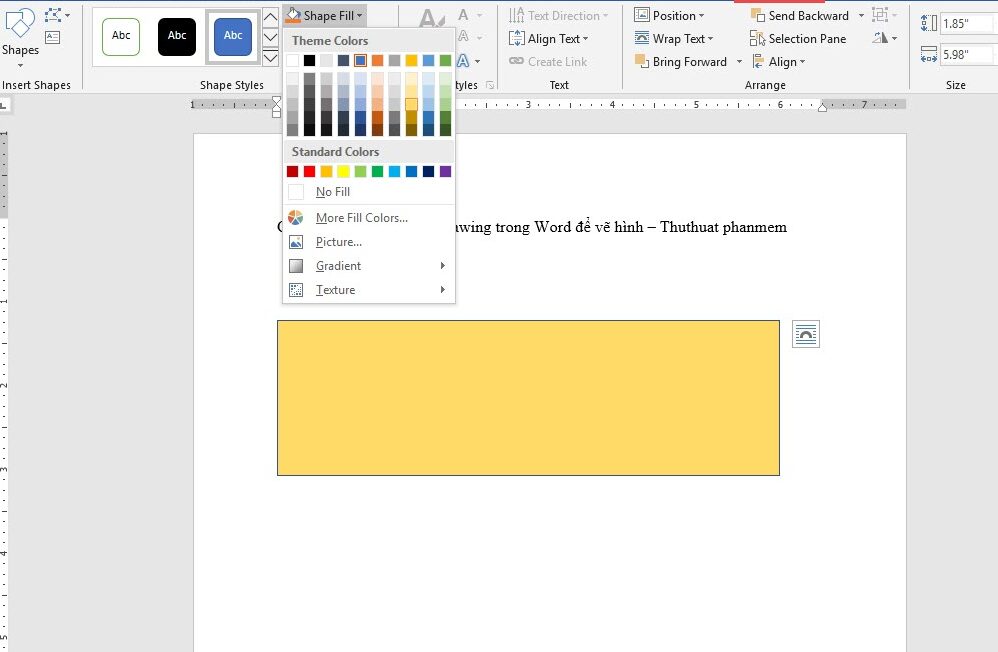
2. Các bước để thực hiện cách lấy thanh công cụ Drawing trong Word để vẽ hình
Để thực hiện cách lấy thanh công cụ Drawing trong Word để vẽ hình, bạn có thể làm theo các bước sau:
- Mở tài liệu Word và chọn tab “Insert” trên thanh menu.
- Trong tab “Insert”, chọn “Shapes” để hiển thị danh sách các hình vẽ cơ bản.
- Nhấp chuột vào hình muốn vẽ trong danh sách để chọn nó.
- Di chuyển chuột vào vị trí muốn vẽ hình trên tài liệu Word và kéo chuột để vẽ hình.
Ngoài ra, bạn có thể mở thanh công cụ Drawing bằng cách chọn tab “Insert” trên thanh menu, sau đó chọn “Shapes”. Tiếp theo, bạn nhấn nút “New Drawing Canvas” để mở một trang vẽ mới và có thể vẽ nhiều hình trên trang vẽ đó.
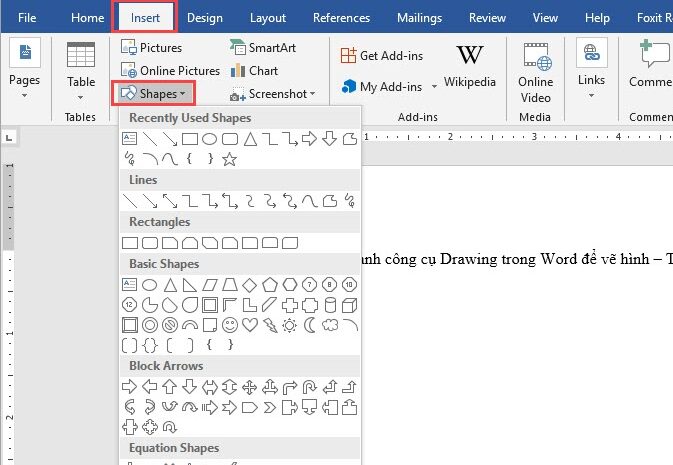
3. Những lưu ý khi làm việc với thanh công cụ Drawing trong Word
Thanh công cụ Drawing trong Word là một công cụ hữu ích và đa dạng tính năng, có thể được sử dụng để vẽ các loại hình ảnh đơn giản hoặc phức tạp trong văn bản Word. Sau đây là những trường hợp nên sử dụng thanh công cụ Drawing:
- Tạo các hình vẽ đơn giản như đường thẳng, hình chữ nhật, hình tròn.
- Tạo các biểu đồ, sơ đồ, hình venn.
- Tạo các hình ảnh tùy chỉnh, với các hiệu ứng, màu sắc, kích thước và kiểu dáng khác nhau.
- Thêm các hình ảnh hoặc biểu đồ tồn tại sẵn vào văn bản và chỉnh sửa chúng.
- Tạo các hình ảnh minh hoạ cho bài thuyết trình hoặc báo cáo.
Tuy nhiên, trong một số trường hợp, sử dụng các phần mềm đồ họa chuyên nghiệp như Adobe Illustrator, Photoshop… có thể đem lại kết quả tốt hơn đối với các hình ảnh phức tạp và chuyên sâu.
Khi thực hiện cách lấy thanh công cụ Drawing trong Word để vẽ hình, bạn nên lưu ý một số điểm sau:
- Chọn kích thước vẽ hợp lý: Bạn cần chọn kích thước vẽ phù hợp với nội dung và kích thước của trang để hình vẽ được hiển thị đúng vị trí và kích thước.
- Sử dụng định dạng hình ảnh phù hợp: Nếu bạn muốn thêm hiệu ứng, màu sắc hoặc độ trong suốt cho hình vẽ, hãy sử dụng các định dạng hình ảnh phù hợp để đạt được kết quả tốt nhất.
- Lưu trữ và chia sẻ hình vẽ: Để lưu trữ hình vẽ và chia sẻ cho người khác, bạn có thể lưu trữ trong các tệp định dạng hình ảnh hoặc chuyển đổi thành PDF để đảm bảo độ chính xác của hình ảnh.
- Sử dụng tính năng Align và Distribute: Để sắp xếp hình vẽ theo thứ tự hoặc độ trùng khớp, bạn có thể sử dụng tính năng Align và Distribute để đảm bảo hình ảnh được sắp xếp đúng cách và đẹp mắt hơn.
- Tìm hiểu thêm về các tính năng khác: Thanh công cụ Drawing trong Word còn rất nhiều tính năng hữu ích khác như vẽ đường thẳng, đường cong, chèn hình ảnh và nhiều hiệu ứng khác, bạn có thể tìm hiểu thêm để tận dụng tối đa tính năng của thanh công cụ này.
Hy vọng với những hướng dẫn và lưu ý trên, bạn đã có thể sử dụng thành thạo cách lấy thanh công cụ Drawing trong Word để vẽ hình dễ dàng và nhanh chóng. Nếu có bất kỳ khó khăn hay thắc mắc nào, hãy liên hệ HOTLINE 1900 2276 để được hỗ trợ sớm nhất từ Trung tâm sửa chữa điện lạnh – điện tử Limosa.

 Thời Gian Làm Việc: Thứ 2 - Chủ nhật : 8h - 20h
Thời Gian Làm Việc: Thứ 2 - Chủ nhật : 8h - 20h Hotline: 1900 2276
Hotline: 1900 2276




