Bài viết được tư vấn chuyên môn bởi ông Võ Văn Hiếu – Giám đốc kỹ thuật của Trung tâm sửa chữa điện lạnh – điện tử Limosa
Hiện nay mọi người có xu hướng làm Time lapse trên Premiere, đây là cách dễ nhất, để ghép hàng loạt ảnh thành video. Từ đó ta sẽ thấy được những chuyển động của sự vật nhanh hơn, đặc biệt hơn.Hãy cùng Trung tâm sửa chữa điện lạnh – điện tử Limosa tìm hiểu cách làm Timelapse trên Premiere trong bài viết dưới đây nhé.

MỤC LỤC
1.Tìm hiểu chi tiết về Timelapse hiện nay
Để có thể hiểu được cách làm Timelapse trên Premiere hãy cùng tìm hiểu sơ qua về Timelapse nhé. Timelapse là một dạng video stop-motion, được thực hiện bằng cách ghép nhiều bức ảnh chụp liên với với nhau và cách nhau một khoảng thời gian vừa đủ để tạo nên một video tua nhanh thời gian từ vài chục lần tới hàng nghìn lần. Thời gian chụp hết 1 frame ảnh càng lâu hoặc thời gian delay giữa các frame càng lâu thì thời gian trong video càng được tua nhanh hơn. Thông thường, timelapse được ứng dụng để theo dõi chuyển động chậm của thời gian và biên tập lại cho thời lượng ngắn hơn thời gian thực.
Những lưu ý khi sử dụng Timelapse:
Video timelapse thực chất được phát liên tiếp hàng loạt khung hình ở tốc độ thông thường là 30 khung hình/giây (fps). Điều này đồng nghĩa với việc bạn sẽ thực hiện chụp hàng loạt các bức hình sau đó tạo thành một đoạn video. Như vậy sẽ có hàng nghìn tấm ảnh được chụp để tạo ra một chiếc clip khu mỗi giây cần đến 30 frame ảnh và trung bình sau 1 phút bạn sẽ có 1800 frame ảnh.
Kỹ thuật timelapse trái ngược hoàn toàn với kỹ thuật time warp. Time warp là kỹ thuật quay phim với tốc độ hàng nghìn khung hình được tạo nên mỗi giây (fps) sau đó phát lại với tốc độ thông thường 30fps để chúng ta dễ dàng thấy được những chuyển động rất nhanh mà mắt thường khó nhìn thấy được. Bạn có thể bắt gặp kỹ thuật này khi xem các video tua chậm quá trình viên đạn bay khi được bắn ra từ nòng súng hay các cảnh đua xe tốc độ cao của phim bom tấn,…
Kỹ thuật chụp timelapse được đánh giá là thú vị và vô cùng lạ mắt. Tuy nhiên bạn sẽ không thể tránh khỏi việc nâng cấp thiết bị quay chụp thường xuyên vì thực hiện kỹ thuật này, nhất là đối với màn trập của máy ảnh thông thường. Nhìn chung đây vẫn là một kỹ thuật ấn tượng bạn có thể thử để có những video ghi lại những khoảnh khắc đặc biệt.
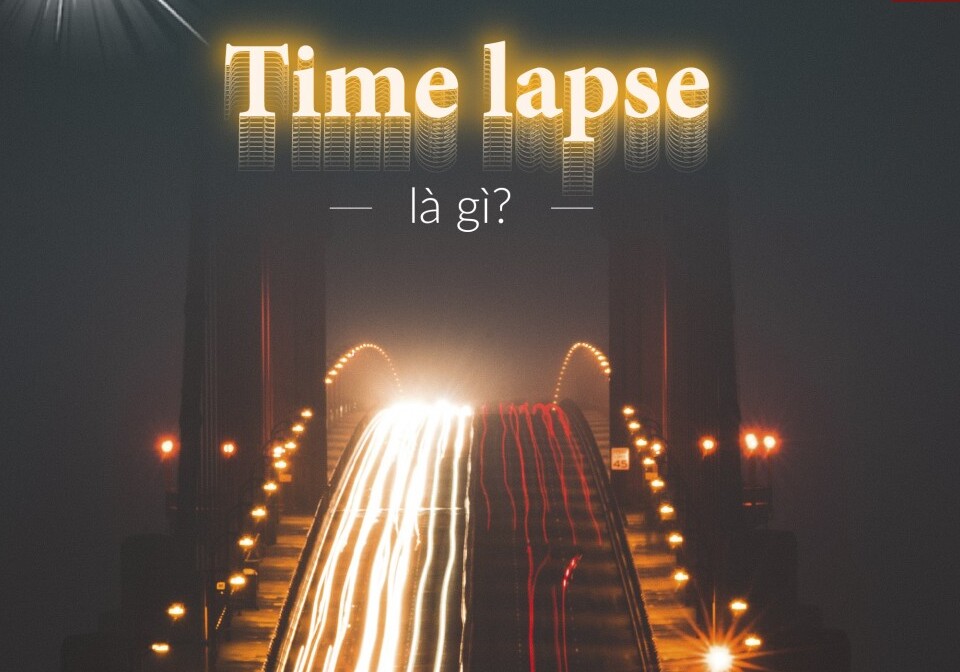
2.Hướng dẫn cách làm Timelapse trên Premiere chi tiết nhất
Dưới đây Trung tâm sửa chữa điện lạnh – điện tử Limosa sẽ chỉ bạn cách làm Timelapse trên Premiere đơn giản dễ hiểu nhất, bất cứ ai cũng có thể áp dụng ngay
- Bước 1: Chỉnh sửa hình ảnh của bạn trong Lightroom
Trước khi tạo một video Timelapse cho riêng mình, bạn cần thực hiện chỉnh sửa các yếu tố của bức ảnh để có thể tạo nên một sản phẩm hoàn thiện và đẹp mắt nhất. Với các thao tác đơn giản với Lightroom, bạn hoàn toàn có thể thực hiện được điều này dễ dàng. Đầu tiên bạn mở Lightroom của Adobe và import tất cả các bức ảnh cần có trong video Timelapse của mình.
- Bước 2: Sắp xếp các hình ảnh Timelapse trong Premiere
Sau khi hoàn tất việc chỉnh sửa các hình ảnh cần thiết cho video của mình, bạn nhập chúng vào Premiere và nhớ sắp xếp chúng theo thứ tự trong dự án mới của bạn. Nếu như bạn đã sắp xếp chúng trước thành một chuỗi ở Lightroom thì Premiere sẽ nhập chúng dưới dạng tệp video khi bạn thực hiện nhập hình ảnh
- Bước 3: Điều chỉnh tốc độ khung hình cho video của bạn
Sau khi hoàn tất nhập các ảnh, bạn có thể thử phát tệp video đó trong Premiere để xem trước các ảnh của mình sẽ trình chiếu như thế nào trong khoảng thời gian nhất định. Nếu bạn chưa hài lòng và muốn thay đổi tốc độ khung hình như mong muốn, hãy thực hiện nhấp chuột phải vào tệp video timelapse trong cửa sổ dự án và chọn Modify rồi tiếp đó chọn Interpret footage. Như vậy bạn đã có thể dễ dàng thay đổi tốc độ khung hình/giây theo tốc độ mà bạn muốn bằng cách chọn và thay đổi trong phần “Assume this frame rate”. Cuối cùng bạn nhấn OK là đã có thể thấy video của mình phát với tốc độ fps mà bạn đã chọn.
- Bước 4: Điều chỉnh tốc độ của video Timelapse
Khi bạn đã có tệp video Timelapse chạy ở tốc độ phù hợp thì bạn có thể lựa chọn rút ngắn hoặc điều chỉnh thời lượng của clip sao cho vừa ý nhất. Để làm được thao tác này, trước tiên bạn nhấp chuột phải vào tệp video và nhấn chọn Speed/Duration. Tiếp theo đó, bạn hãy điều chỉnh tốc độ bằng cách thay đổi tỷ lệ phần trăm, nếu tỉ lệ cao hơn 100% video sẽ tăng tốc và ngược lại nếu thấp hơn 100% thì video sẽ chậm lại.
- Bước 5: Lựa chọn nhạc nền phù hợp với video
Âm thanh là một phần vô cùng quan trọng quyết định xem video của bạn có thu hút người xem hay không. Bởi vậy với video Timelapse thì yếu tố này vẫn giữ nguyên vai trò to lớn của mình. Bạn có thể tìm kiếm nhạc trên các ứng dụng cho phép tải nhạc miễn phí như Soundcloud, Artlist hay Musicbed. Chỉ với thao tác kéo tệp nhạc bạn đã chọn vào tệp dự án đang chỉnh sửa của mình sau đó chọn chính xác phần nhạc bạn muốn ghép là đã thêm phần sinh động cho video Timelapse của mình rồi.
- Bước 6: Xuất video Timelapse của bạn sau khi hoàn thành
Bước cuối cùng trong quá trình tạo dựng video Timelapse chính là xuất video và chia sẻ với mọi người một cách dễ dàng. Để có thể xuất video, bạn hãy chọn File rồi vào Export, sau đó chọn Media. Cuối cùng là chọn các tùy chỉnh bạn muốn cho video và nhấn Export để hoàn thiện quá trình xuất video.
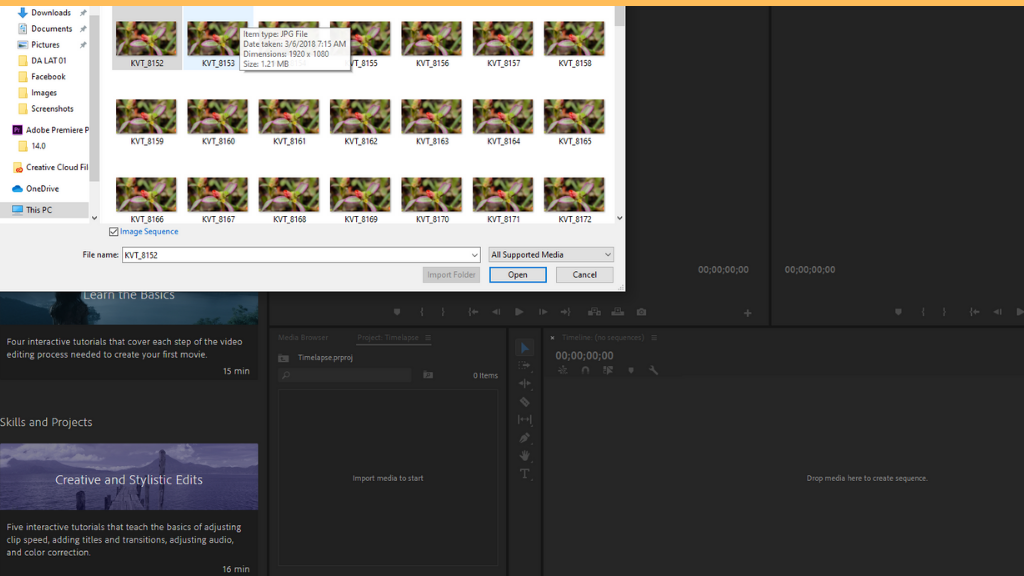
3.Các công cụ để chụp ảnh Timelapse hiện nay
Sau khi tìm hiểu cách làm Timelapse trên Premiere, hãy cùng Trung tâm sửa chữa điện lạnh – điện tử Limosa tìm hiểu các công cụ để chụp ảnh Timelapse nhé.
Để có được những video Timelapse ấn tượng chắc chắn bạn không thể bỏ qua máy ảnh DSLR. So với các dòng máy khác thì đây là lựa chọn tốt hơn hẳn bởi khi chụp xong sẽ cho ra chất lượng ảnh tốt hơn cũng như dễ dàng kiểm soát trong suốt quá trình chụp Timelapse.
Ngoài ra Tripod cũng là một vũ khí quan trọng để đảm bảo máy ảnh của bạn giữ nguyên vị trí trong suốt quá trình chụp. Tuy nhiên tùy thuộc vào chủ đề chụp mà bạn có thể cân nhắc sử dụng tripod hay không. Tất nhiên nếu có thêm công cụ này thì ảnh chụp của bạn sẽ có chất lượng cao hơn cũng như duy trì được sự ổn định và chủ đề chụp cũng phong phú hơn rất nhiều.
Intervalometer hay còn được gọi là điều khiển từ xa cũng là một trong những thiết bị tiện ích hỗ trợ tối đa cho quá trình chụp của bạn. Thông thường thì Intervalometer sẽ không đi kèm với máy ảnh DSLR của bạn nhưng sẽ cho phép bạn đặt DSLR của mình và nhấn nút chụp ở bất kỳ khoảng thời gian nào bạn muốn.
Như vậy Trung tâm sửa chữa điện lạnh – điện tử Limosa đã đưa ra cách làm Timelapse trên Premiere một cách đầy đủ và chi tiết nhất, giúp cho bạn có thể sử dụng Premiere để làm timelapse một cách hiệu quả nhất và có những trải nghiệm tuyệt vời nhất .Nếu bạn muốn biết thêm thông tin, hãy liên hệ với liên hệ với Trung tâm sửa chữa điện lạnh – điện tử Limosa qua HOTLINE 1900 2276.

 Thời Gian Làm Việc: Thứ 2 - Chủ nhật : 8h - 20h
Thời Gian Làm Việc: Thứ 2 - Chủ nhật : 8h - 20h Hotline: 1900 2276
Hotline: 1900 2276




