Bài viết được tư vấn chuyên môn bởi ông Võ Văn Hiếu – Giám đốc kỹ thuật của Trung tâm sửa chữa điện lạnh – điện tử Limosa.
PowerPoint là một ứng dụng được cho là một “ứng dụng thần thánh” trên máy tính vì có những chức năng thú vị. Tạo các trang chiếu tự động chạy là một tính năng hữu ích giúp bạn định thời gian hợp lý cho bản trình bày của mình mà không cần phải bấm qua một trang chiếu mới. Bạn đã biết đến điểm thú vị này chưa? Hãy cùng Limosa khám phá cách làm Slide tự chạy trong Powerpoint nhé.

MỤC LỤC
1. Cách làm Slide tự chạy trong Powerpoint:
Cách 1: Để làm Slide tự chạy trong PowerPoint, bạn có thể làm như sau:
- Chọn tab “Transitions” trên thanh trên cùng của PowerPoint.
- Tại phần “Timing”, đánh dấu vào mục “After” và nhập số giây muốn slide tự chuyển tiếp đến slide tiếp theo vào hộp ô trống bên cạnh.
- Chọn “Apply to All Slides” để áp dụng cho tất cả các slide trong bài thuyết trình hoặc chọn “Apply” để áp dụng cho slide hiện tại.
- Nếu muốn tắt tính năng Slide tự chạy trong một slide cụ thể, hãy chọn slide đó và chọn phần “Transitions”. Sau đó, hủy đánh dấu khỏi ô “After”.
- Bấm vào nút “Slide Show” hoặc nhấn phím F5 để bắt đầu bài thuyết trình với tính năng Slide tự chạy.
Lưu ý rằng bạn nên sử dụng tính năng này một cách hợp lý và không quá đà để người xem có thể theo kịp. Nếu cần thiết, bạn có thể sử dụng các phím mũi tên trên bàn phím để chuyển tiếp hoặc quay lại slide trước đó
Cách 2: Để làm Slide tự chạy trong PowerPoint, bạn có thể làm như sau:
- Chọn tab “Slide Show” trên thanh trên cùng của PowerPoint.
- Chọn “Set Up Slide Show” từ menu “Slide Show”.
- Trong hộp thoại “Set Up Show”, đánh dấu vào mục “Use timings, if present” tại phần “Advance slides”.
- Nếu muốn bắt đầu bài thuyết trình từ slide hiện tại, đánh dấu vào mục “Start slide show from current slide”. Nếu không, PowerPoint sẽ bắt đầu từ slide đầu tiên của bài thuyết trình.
- Bấm vào “OK” để lưu các thay đổi.
- Nếu muốn điều chỉnh thời lượng của mỗi slide trước khi chuyển đến slide mới, bạn có thể sử dụng tính năng “Rehearse Timings” tại tab “Slide Show”. Bắt đầu bài thuyết trình và nhấn nút “Rehearse Timings”. PowerPoint sẽ hiển thị một hộp thoại và bạn có thể thực hiện các thay đổi như chạy nhanh hay chậm hơn.
- Nhấn ESC để thoát khỏi tính năng và lưu các thay đổi.
- Bấm vào nút “Slide Show” hoặc nhấn phím F5 để bắt đầu bài thuyết trình với tính năng Slide tự chạy.
Lưu ý rằng bạn nên sử dụng tính năng này một cách hợp lý và không quá đà để người xem có thể theo kịp. Nếu cần thiết, bạn có thể sử dụng các phím mũi tên trên bàn phím để chuyển tiếp hoặc quay lại slide trước đó.
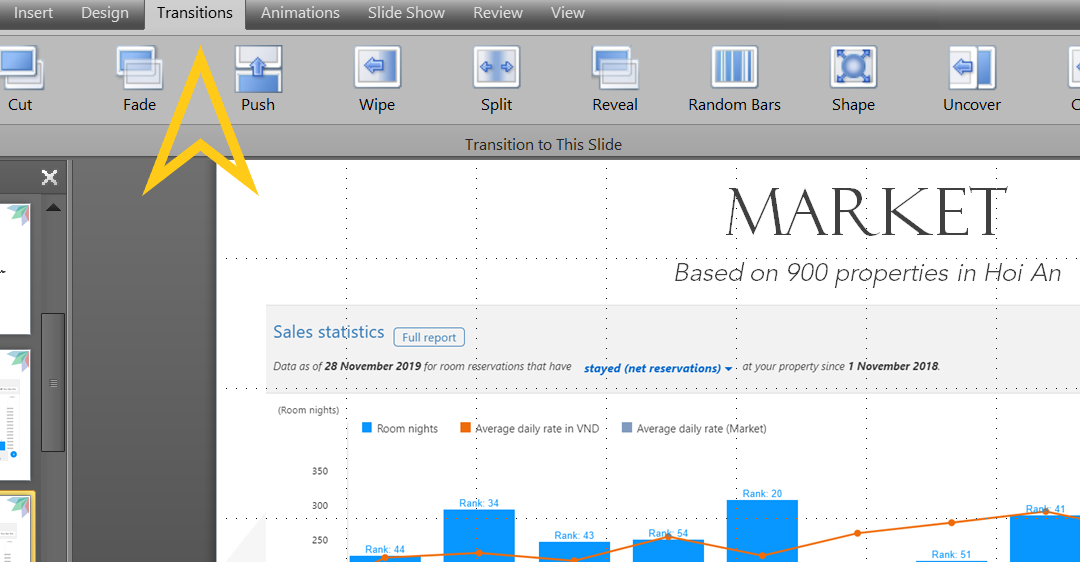
2. Lưu ý trong cách làm Slide tự chạy trong Powerpoint
Khi thực hiện cách làm Slide tự chạy trong Powerpoint, bạn cần lưu ý các điểm sau:
- Chọn thời gian thích hợp cho mỗi slide. Tùy thuộc vào nội dung và mục đích của bài thuyết trình của bạn, thời gian chuyển đổi giữa các slide có thể khác nhau. Bạn nên sử dụng thời gian phù hợp để đảm bảo rằng khán giả có đủ thời gian để đọc và hiểu nội dung trên mỗi slide.
- Chỉ sử dụng chế độ tự chạy khi cần thiết. Nếu bài thuyết trình của bạn chứa các đoạn video hoặc phải chuyển đổi giữa các hình ảnh nhanh chóng, thì chế độ tự chạy có thể là một lựa chọn tốt. Tuy nhiên, nếu bài thuyết trình của bạn cần chú trọng vào nội dung và đối tượng, bạn nên chuyển sang chế độ thủ công để có thời gian đồng bộ hơn giữa bài diễn thuyết và bài trình chiếu.
- Sử dụng giải pháp đồng bộ hóa thời gian. Nếu bạn muốn các hiệu ứng trên slide tự chạy theo thời gian nhất định, hãy sử dụng tính năng “Rehearse Timings” trong PowerPoint để thiết lập thời gian cho mỗi slide. Điều này sẽ giúp đồng bộ hóa các slide và tạo ra hiệu ứng trình chiếu chuyên nghiệp hơn.
- Sử dụng âm thanh một cách hợp lý. Nếu muốn thêm âm thanh cho bài thuyết trình của bạn, hãy sử dụng các tệp âm thanh phù hợp với nội dung và đối tượng của bài thuyết trình. Tuy nhiên, lưu ý rằng âm thanh không nên bị dính liền một cách quá nhiều với chế độ tự chạy, và nó cần được sử dụng một cách cẩn thận để không phá vỡ luồng của bài trình chiếu.
- Kiểm tra lại bài thuyết trình của bạn. Sau khi tạo Slide tự chạy trong PowerPoint, bạn cần kiểm tra lại để đảm bảo rằng bài thuyết trình xuất hiện với các hiệu ứng và chuyển đổi hợp lý, thời gian chuyển đổi slide phù hợp và âm thanh được sử dụng một cách hợp lý.
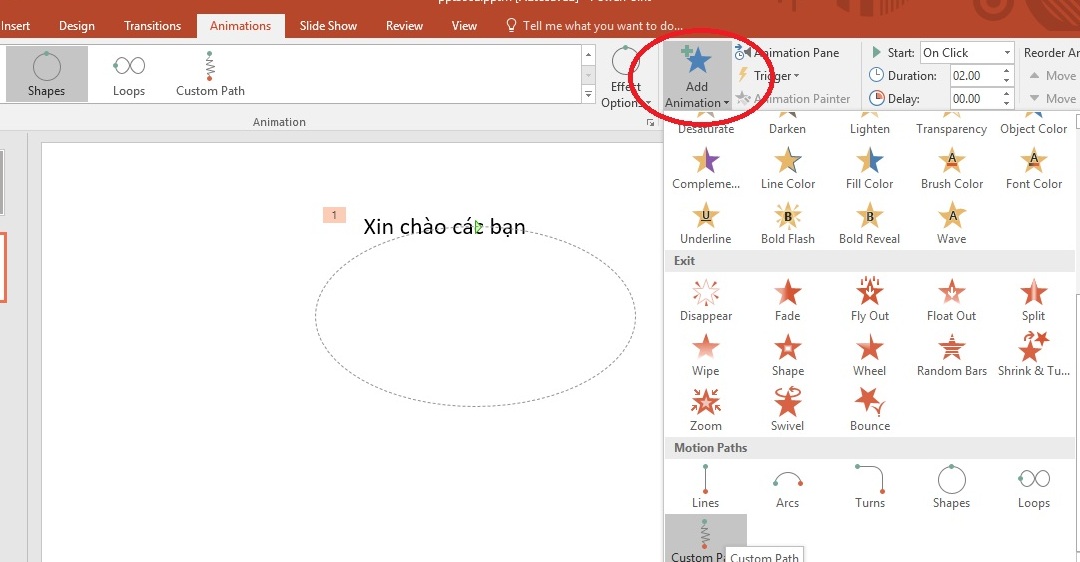
3. Cách tắt và huỷ chế độ Slide tự chạy trong Powerpoint
Để tắt tính năng tự động chuyển slide trong PowerPoint, bạn có thể làm như sau:
- Chọn tab “Transitions” hoặc “Slide Show” trên thanh trên cùng của PowerPoint.
- Tại phần “Timing” trong tab “Transitions” hoặc phần “Set Up Show” trong tab “Slide Show”, hủy đánh dấu khỏi ô “After”, “Use timings, if present” hoặc “Loop continuously until ‘Esc'” tùy vào cách thiết lập ban đầu.
- Nhấn “Apply to All Slides” để áp dụng cho tất cả các slide trong bài thuyết trình hoặc chọn “Apply” để áp dụng cho slide hiện tại.
- Nếu muốn tắt tính năng tự chuyển trên một số slide cụ thể, chọn slide đó và hủy đánh dấu khỏi ô “After”.
- Bấm vào nút “Slide Show” hoặc nhấn phím F5 để kiểm tra lại.
- Ngoài ra, nếu bạn đang hiển thị bài thuyết trình với tính năng tự động chuyển slide, bạn có thể tắt nó bằng cách nhấn phím Esc trên bàn phím hoặc nhấn chuột để điều khiển bài thuyết trình thủ công.
Lưu ý rằng trên một số phiên bản PowerPoint, tính năng chuyển slide tiếp theo có thể được kích hoạt bằng cách nhấn phím Spacebar hoặc Enter. Để hủy tính năng này, bạn có thể tìm trong cài đặt phiên bản tương ứng của PowerPoint hoặc thực hiện các bước trên để hủy chế độ chuyển slide tự động.
4. Lưu ý trong cách tắt và huỷ chế độ Slide tự chạy trong Powerpoint
Khi tắt hoặc hủy chế độ tự chạy trong PowerPoint, bạn nên lưu ý các điểm sau:
- Tính năng tự chạy được sử dụng để tự động chuyển đổi giữa các slide trong bài thuyết trình. Nếu tắt tính năng này, thì người thuyết trình sẽ cần phải thao tác thủ công để chuyển đổi giữa các slide.
- Trong quá trình bài thuyết trình, bạn có thể sử dụng các phím mũi tên trên bàn phím để chuyển đổi giữa các slide của bài thuyết trình.
- Nếu bạn muốn chỉ tắt chế độ tự động chuyển slide cho một số slide cụ thể trong bài thuyết trình, hãy thực hiện các bước thay đổi cho từng slide.
- Việc tắt tính năng tự chạy cũng có thể ảnh hưởng đến thời lượng và thứ tự của các nội dung trong bài thuyết trình. Bạn cần phải điều chỉnh lại các thời gian chuyển đổi slide để đảm bảo rằng bài thuyết trình được trình bày một cách hợp lý và trôi chảy.
- Nếu bạn đã thiết lập kết thúc bài thuyết trình khi đến slide cuối cùng, bạn cần kiểm tra lại và chỉnh sửa để đảm bảo rằng bài thuyết trình không sẽ kết thúc quá nhanh hoặc không đầy đủ.
Tính năng tạo slide tự chạy trong PowerPoint đã không còn mới, tuy nhiên nó vẫn là một công cụ hữu ích và giúp bài thuyết trình của bạn trở nên sinh động hơn. Nếu bạn có bất kỳ câu hỏi hoặc thắc mắc nào về cách làm Slide tự chạy trong Powerpoint, hãy gọi ngay Trung tâm sửa chữa điện lạnh – điện tử Limosa HOTLINE 1900 2276.

 Thời Gian Làm Việc: Thứ 2 - Chủ nhật : 8h - 20h
Thời Gian Làm Việc: Thứ 2 - Chủ nhật : 8h - 20h Hotline: 1900 2276
Hotline: 1900 2276




