Bài viết được tư vấn chuyên môn bởi ông Võ Văn Hiếu – Giám đốc kỹ thuật của Trung tâm sửa chữa điện lạnh – điện tử Limosa.
Quý khách đang cần một vài hướng dẫn cách làm bìa trong Word đơn giản và hiệu quả phải không? Vậy quý khách đọc bài mà Trung tâm sửa chữa điện lạnh – điện tử Limosa cung cấp sau đây nhé. Mong rằng đây sẽ là nguồn tư liệu để mọi khách hàng có thể thực hành và luyện tập để thành thạo việc làm khung bìa trong phần mềm Word được nhé.

MỤC LỤC
1. Định nghĩa trang bìa trong Word như thế nào?
Chúng ta sử dụng trang bìa ở đầu của văn bản với mục đích để giới thiệu và cho người đọc biết được tiêu đề chính của văn bản. Ở trang bìa trong Word thường sẽ bao gồm các thông tin như sau:
- Trường/Lớp/Đơn vị người làm báo cáo.
- Tên của bài luận văn/tiểu luận/báo cáo.
- Tên người làm luận văn/tiểu luận/báo cáo.
- Thông tin ngày tháng năm.
2. Tại sao chúng ta cần tạo trang bìa trong Word?
Việc tạo trang bìa trong Word rất cần thiết bởi vì nó giúp cho văn bản Word trở nên chuyên nghiệp và trang trọng hơn. Sử dụng trang bìa cũng giúp cho người dùng phân biệt được các tài liệu với nhau. Tóm lại việc tạo trang bìa trong Word quan trọng, là một điểm nhấn và gây ấn tượng ban đầu cho người xem. Dưới đây, Trung tâm sửa chữa điện lạnh – điện tử Limosa sẽ giới thiệu quý khách chi tiết cách tạo trang bìa trong Word nhé.
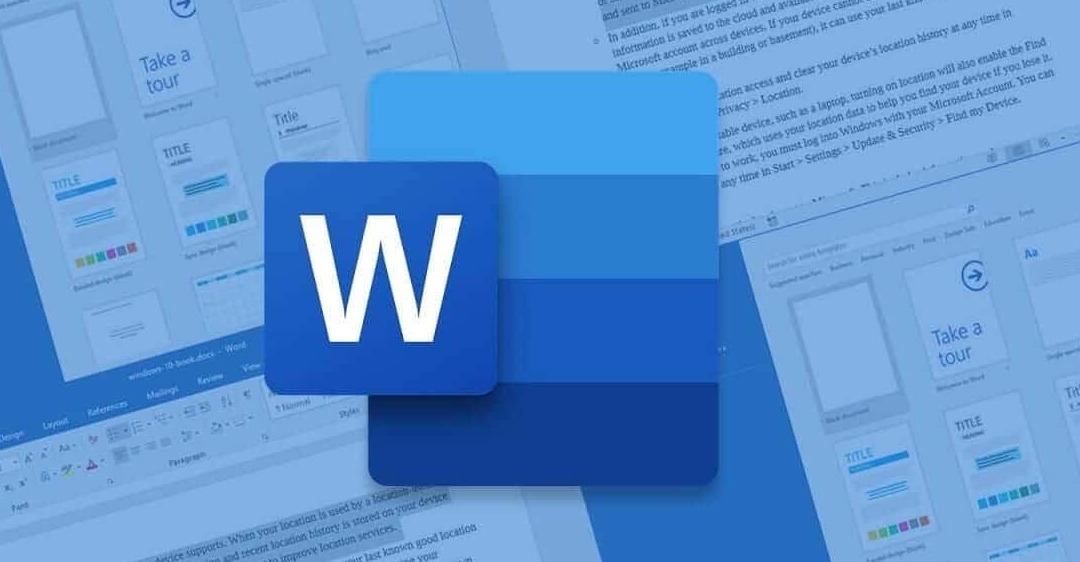
3. Hướng dẫn cách làm bìa trong Word thông thường
3.1 Các tạo khung bìa trong Word có sẵn
Bằng cách này, quý khách có thể tạo khung bìa trang Word có sẵn các mẫu thiết kế trong Microsoft Word.
Bước 1: Quý khách để con trỏ chuột vào trang đầu của văn bản nhé.
Bước 2: Trên thanh công cụ của phần mềm Word, quý khách vào thẻ “Insert”, chọn mục “Cover Page” để chọn một mẫu khung bìa có sẵn mà quý khách thích. Vì là trang bìa nên sẽ mặc định được đặt ở ngay trang đầu tiên của văn bản, tuy nhiên quý khách có thể đặt trang bìa này ở bất cứ đâu trong tài liệu. Để làm được thế này, quý khách hãy nhấp chuột phải vào khung bìa đã chọn, lúc này sẽ có các lựa chọn vị trí sau:
- Insert at Beginning of Document: mục đích để chèn trang bìa vào đầu tài liệu.
- Insert at Current Document Position: mục đích để chèn trang bìa vào vị trí hiện tại của tài liệu.
- Insert at Beginning of Section: mục đích để chèn trang bìa vào đầu section.
- Insert at End of Section: mục đích để chèn trang bìa vào cuối section.
- Insert at End of Document: mục đích để chèn trang bìa vào cuối tài liệu.
Bước 3: Ở trên trang bìa này quý khách cần nhập các thông tin như tiêu đề và nội dung phù hợp với tài liệu của mình nhé.
3.2 Các tạo trang bìa trong Word mà chưa có sẵn
Khi quý khách không thích các mẫu bìa có sẵn thì có thể tự tạo cho mình các mẫu trang bìa riêng như sau:
Bước 1: Trên thanh công cụ Word, quý khách vào thẻ “Page Layout” và sau đó lựa chọn “Margins”.
Bước 2: Quý khách cần điều chỉnh lề của khung bìa, dưới đây là khoảng cách lề tiêu chuẩn quý khách có thể tham khảo:
- Top: Khung bìa cách với lề trên là 2cm.
- Bottom: Khung bìa cách với lề dưới là 2cm.
- Right: Khung bìa cách bên lề phải từ 1cm đến 1,5cm.
- Left: Khung bìa cách bên lề trái từ 3cm hoặc 3,5cm.
Bước 3: Ở tab “Page Layout”, quý khách lựa chọn “Page Border”.
Bước 4: Quý khách vào phần Art ở hộp thoại “Borders and Shading“. Sau đó quý khách lựa chọn đường viền mình mong muốn cho khung bìa, kế đó chọn “Apply to: This Section – First page only” (tạm dịch: thiết lập khung bìa cho trang hiện tại).
Bước 5: Quý khách lựa chọn mục “Options“, sau đó quý khách mở tiếp hộp thoại “Border and Shading Options”. Ở mục “Options” thì quý khách chọn toàn bộ các dòng. Tại mục “Measure from” thì quý khách lựa chọn “Text” nhé.
Bước 6: Quý khách nhấn chuột vào nút “OK” để hoàn tất việc tạo khung bìa trong Word nhé.
4. Hướng dẫn cách làm bìa trong Word 2010
Bước 1: Ở bước đầu tiên này, quý khách sẽ tạo một khung viền cho trang bìa. Ở mục “Borders and Shading” quý khách chọn mục “Design” và sau đó lựa chọn “Page Borders”. Tiếp theo, quý khách cần lựa chọn khung ở mục “Art”. Quý khách chọn mục “This section – First page only” và thao tác trên ở page đầu trong phần “Apply”.
Bước 2: Quý khách chọn mục “Options”, sau đó quý khách chọn ở “Measure from Text”, rồi nhấn chuột vào nút “OK” thì hộp thoại Options sẽ được tắt đi.
Bước 3: Quý khách điền các thông tin ở trang bìa xong thì cần sử dụng “Text Box” hoặc nhập nội dung trực tiếp ở khung viền đã được tạo trước đó.
Bước 4: Quý khách còn có thể chèn Clipart hoặc cả hình ảnh vào trang bìa cho thêm phần sinh động.
Bước 5: Quý khách cũng có thể chèn thêm Symbol bằng việc lựa chọn mục “Insert”, vào “Symbol” và mở rộng lựa chọn bằng việc click vào “More Symbols”.
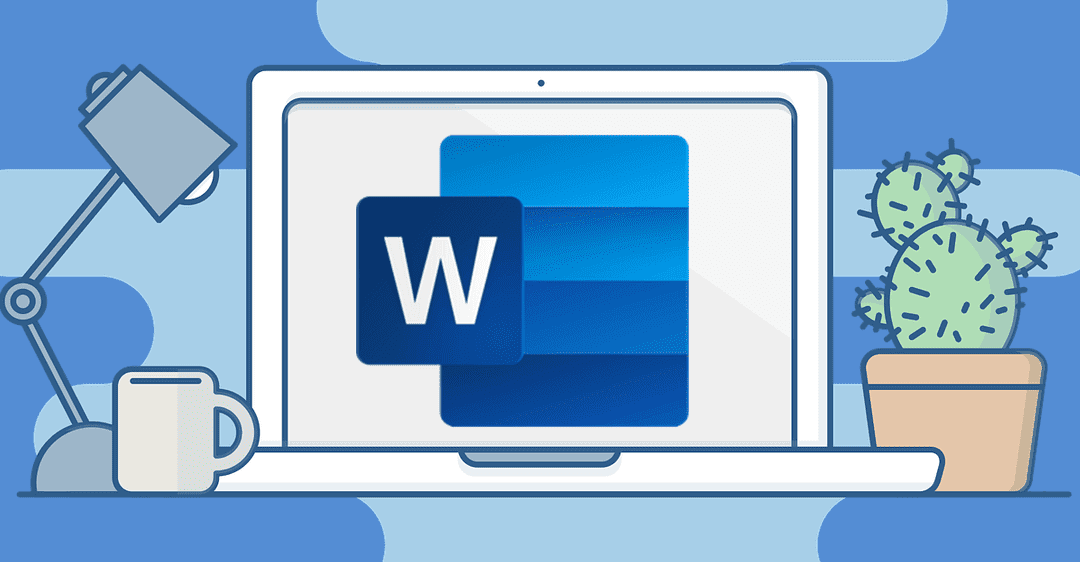
Cảm ơn quý khách đã vừa đọc bài viết hướng dẫn cách làm bìa trong Word của Trung tâm sửa chữa điện lạnh – điện tử Limosa. Vì làm bìa là việc quan trọng thể hiện được sự chuyên nghiệp của người làm bài nên quý khách hãy tự tạo cho mình những khung bìa đơn giản nhưng vẫn tạo ấn tượng mạnh cho người xem nhé. Để có thêm sự trợ giúp miễn phí từ chúng tôi, quý khách hãy liên hệ HOTLINE 1900 2276 bất cứ lúc nào cũng được nhé.

 Thời Gian Làm Việc: Thứ 2 - Chủ nhật : 8h - 20h
Thời Gian Làm Việc: Thứ 2 - Chủ nhật : 8h - 20h Hotline: 1900 2276
Hotline: 1900 2276




