Nếu bạn đang gặp khó khăn trong việc kiểm tra nguồn máy tính để đảm bảo tính chuẩn xác của nó, hãy yên tâm. Trong bài viết dưới đây, Limosa sẽ cung cấp cho bạn đầy đủ những thông tin về cách kiểm tra nguồn máy tính bao nhiêu w để bạn có thể thực hiện dễ dàng, nhanh chóng tại nhà.

MỤC LỤC
1. Nguồn máy tính là gì?
Nguồn máy tính, còn được gọi là Power Supply Unit (PSU) trong tiếng Anh, là một thành phần quan trọng của máy tính. Chức năng chính của nó là cung cấp điện năng cho toàn bộ các linh kiện khác trong hệ thống phần cứng, cho phép máy tính hoạt động.
2. Thông số cơ bản của nguồn máy tính:
2.1. WATT:
Là đơn vị đo công suất và thường được ghi trên vỏ nguồn hoặc trên nhãn sản phẩm của nguồn máy tính. Chỉ số Watt thể hiện khả năng cung cấp điện của nguồn máy tính. Điều quan trọng cần biết là mức công suất này càng cao, thì nguồn máy tính có khả năng cung cấp nhiều năng lượng hơn, giúp thiết bị hoạt động ổn định và đảm bảo rằng máy tính có đủ điện để vận hành tất cả các linh kiện bên trong.

2.2. Đầu cắm bo mạch chủ của máy tính:
Thông thường đầu cắm này có từ 20 đến 24 chân, tùy thuộc vào từng loại bo mạch chủ.
2.3. Bảng quy ước màu dây mã màu dây trong nguồn máy tính:
| Màu sắc dây | Mức điện áp |
| Màu đen | 0V |
| Màu cam | 3,3 V |
| Màu đỏ | 5V |
| Màu vàng | 12V |
| Màu xanh blue | -12V |
| Màu tím | 5Vsb |
2.3. Công suất và hiệu suất của nguồn:
– Công suất:
+ Công suất tiêu thụ: được tính bằng w.
+ Công suất cung cấp: được tính bằng tổng công suất mà nguồn cung cấp cho bo mạch chủ.
– Hiệu suất: được tính bằng hiệu số giữa công suất cung cấp và công suất tiêu thụ.
3. Cách kiểm tra nguồn máy tính bao nhiêu w:
Khi bạn muốn tìm hiểu về nguồn máy tính, luôn có thể tham khảo các phương pháp kiểm tra công suất (Watt) của nguồn máy tính dưới đây:
3.1. Cách kiểm tra nguồn máy tính bao nhiêu w bằng việc tháo vỏ máy:
Để kiểm tra công suất của nguồn máy tính, trước hết bạn cần tháo vỏ máy tính. Lưu ý rằng trong bước này, bạn cần thao tác cẩn thận để tránh gây ra bất kỳ hỏng hóc nào. Sau đó, hãy tập trung vào việc quan sát tem dán trên nguồn máy tính. Thông tin về nguồn thường được hiển thị ở các mặt cạnh hoặc bề mặt bên của nguồn máy tính và bao gồm thông tin về nhà sản xuất, thời gian bảo hành và cụ thể trong trường hợp này, công suất (đo bằng watts).
3.2. Cách kiểm tra nguồn máy tính bao nhiêu w bằng phần mềm:
Phần mềm CPUID HWMonitor
CUPID HWMonitor là một phần mềm giúp kiểm tra công suất của nguồn máy tính và cung cấp cho người dùng khả năng giám sát phần cứng. Nó cho phép bạn kiểm tra các thông số quan trọng của hệ thống PC, bao gồm điện áp, nhiệt độ, tốc độ quạt, và nhiều thông tin khác. Ngoài ra, CUPID HWMonitor cũng có khả năng đọc các cảm biến nhiệt độ và theo dõi nhiệt độ của ổ cứng thông qua công nghệ S.M.A.R.T, cũng như giám sát card đồ họa GPU.
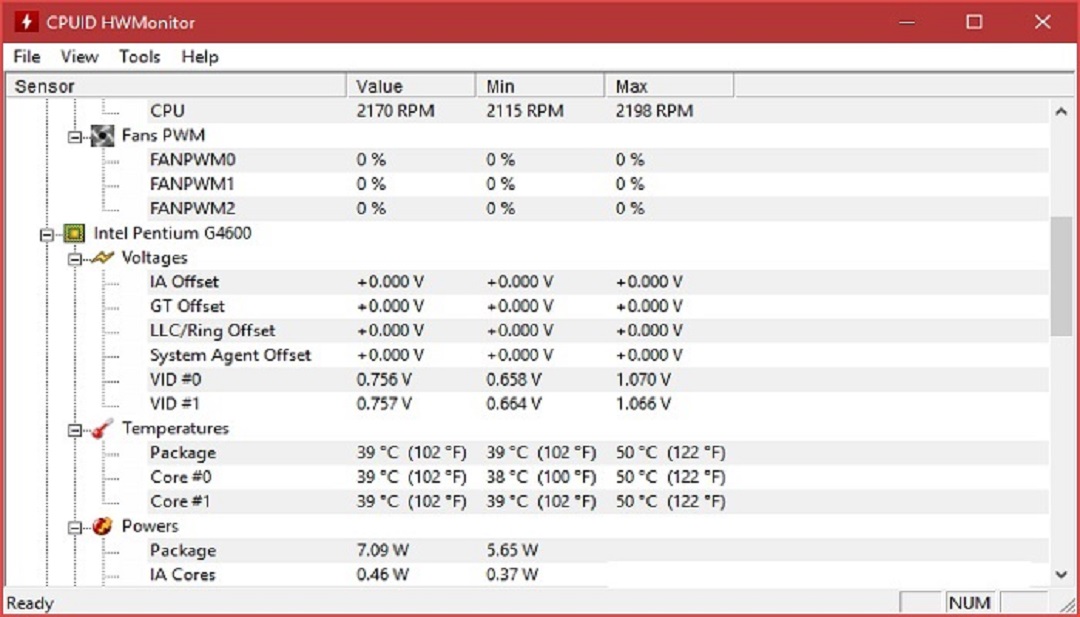
Phần mềm GPU-Z
Là một công cụ hữu ích giúp người dùng kiểm tra chi tiết về bộ xử lý và thông tin liên quan đến card đồ họa của họ. Nó cung cấp thông tin chi tiết về model, GPU, mã sản phẩm, tốc độ xử lý, và nhiều thông số khác của thiết bị. Từ những thông tin này, bạn có thể dễ dàng xác định công suất tiêu thụ của máy tính, đặc biệt là khi bạn muốn biết nguồn máy tính cần bao nhiêu watts để hoạt động một cách ổn định.

Phần mềm FRAPS
FRAPS sẽ giúp bạn đo số lượng khung hình mỗi giây tại bất kỳ một ứng dụng nào đang chạy, nhất là các trò chơi, đồng thời hiển thị điểm chuẩn màn hình, tốc độ khung hình/giây (FPS).Ngoài ra nó còn có khả năng chụp màn hình máy tính ở bất kì một vị trí nào, hỗ trợ nhiều định dạng hình ảnh như BMP, JPG, PNG, TGA,.. Có tể thực hiện thay đổi kích thước video và tốc độ khung hình.
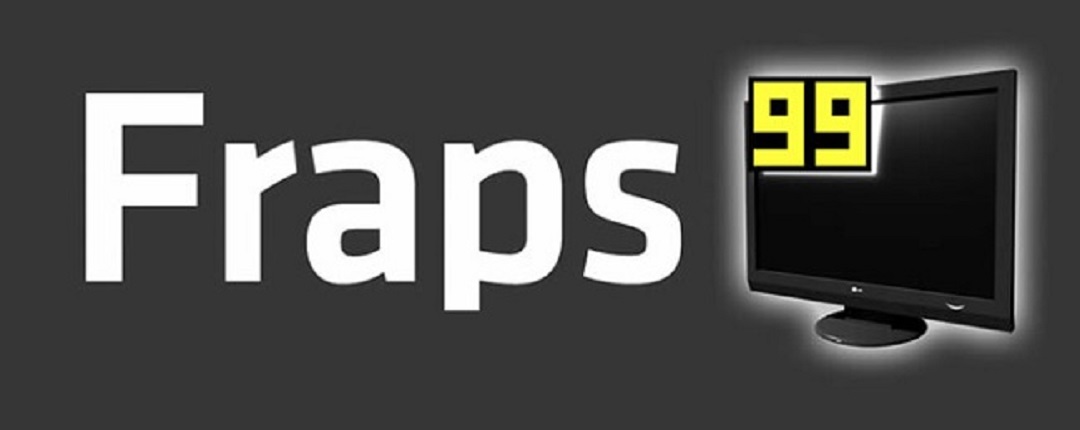
Phần mềm AMD Catalyst Control Center
Đây là phần mềm giúp bạn điều chỉnh tốc độ quạt để giảm ít tiếng ồn hơn khi hoạt động, thay đổi các chế độ làm mát cho máy tính hoặc kiểm soát hoàn toàn tình trạng của các các card đồ họa từ AMD, cuối cùng là thực hiện cấp nguồn cho card đồ họa của bạn với chức năng AMD OverDrive.
3.3. Cách kiểm tra công suất nguồn máy tính qua website Cooler Master
Bước 1: Tiến hành truy cập vào website Cooler Master: http://www.coolermaster.com/vn/vi-vn/power-supply-calculator/
Bước 2: Thực hiện điền đầy đủ thông tin cho các mục: CPU, SSD, HDD, Optical Driver, RAM, GPU, mainboard ( nếu có).
Bước 3: Website sẽ bắt đầu tính toán công suất PSU của máy tính khi các thông tin được điền hoàn tất.
Bước 4: Chờ đợi kết quả PSU sẽ được hiển thị ở góc phải màn hình.
4. Nên mua máy tính có nguồn bao nhiêu w?
Lựa chọn công suất nguồn máy tính phụ thuộc vào nhu cầu sử dụng cụ thể cũng như cấu hình của máy tính bạn đang sở hữu.
Ví dụ, nếu máy tính của bạn có cấu hình đơn giản với CPU lõi đơn, 1 thanh RAM, 1-2 ổ cứng và card đồ họa tích hợp, thì bộ nguồn với công suất từ 300 đến 350 Watt có thể là sự lựa chọn phù hợp. Tuy nhiên, nếu máy tính của bạn có cấu hình mạnh hơn, chẳng hạn như CPU lõi tứ, 2-4 thanh RAM, 2-4 ổ cứng, và card đồ họa tầm trung, thì bạn nên xem xét bộ nguồn với công suất từ 500 đến 550 Watt hoặc cao hơn. Các linh kiện phức tạp và nhiều ổ cứng đòi hỏi nhiều năng lượng, và một bộ nguồn mạnh hơn sẽ đảm bảo rằng máy tính của bạn hoạt động ổn định và không gặp vấn đề về nguồn cung cấp.

5 Câu hỏi thường gặp
Nguồn máy tính có tác dụng gì?
Đây là một bộ phận trung gian giúp chuyển đổi dòng điện xoay chiều có hiệu điện thế lớn (dòng điện từ ổ cắm – 220V) thành các dòng điện có mức điện áp nhỏ hơn.
Các kiểu dây nguồn máy tính quan trọng?
“Modular“, “Non-Modular” và “Semi-Modular” là những kiểu dây nguồn cần lưu ý.
Cấu tạo của bộ nguồn máy tính gồm những gì?
Biến áp, bộ chỉnh lưu, bộ lọc nhiễu, bộ ổn áp, bộ bảo vệ.
Như vậy, thông tin cơ bản về cách kiểm tra nguồn máy tính bao nhiêu w đã được Limosa thể hiện đầy đủ trong nội dung bài viết trên, hy vọng đã một phần nào đó giải đáp được những thắc mắc trong bạn. Nếu bạn quan tâm hoặc có bất kỳ thắc mắc gì thêm hãy nhanh chóng liên hệ tới số hotline: 1900 2276 để được hỗ trợ cụ thể nhé!

 Thời Gian Làm Việc: Thứ 2 - Chủ nhật : 8h - 20h
Thời Gian Làm Việc: Thứ 2 - Chủ nhật : 8h - 20h Hotline: 1900 2276
Hotline: 1900 2276




