Khi cần tải các tựa game hay phần mềm thường nhà sản xuất sẽ có nhiều bản dành cho các cấu hình máy khác nhau. Việc kiểm tra cấu hình máy tính sẽ giúp bạn biết được nên tải phiên bản nào mới phù hợp với máy tính của mình. Trong bài viết này, Limosa sẽ tổng hợp chi tiết cho bạn những cách kiểm tra cấu hình máy tính dễ nhất.

MỤC LỤC
1. Cách xem cấu hình máy tính bằng Computer Properties
Phương pháp đầu tiên Limosa muốn giới thiệu là phương pháp phổ biến nhất, sử dụng được cho hầu hết trên các phiên bản từ Windows XP, Vista, 7,… tới Windows 10.
Bước 1: Bạn click chuột phải vào màn hình desktop rồi chọn Properties (Riêng với Windows 10 bạn chọn Display settings).
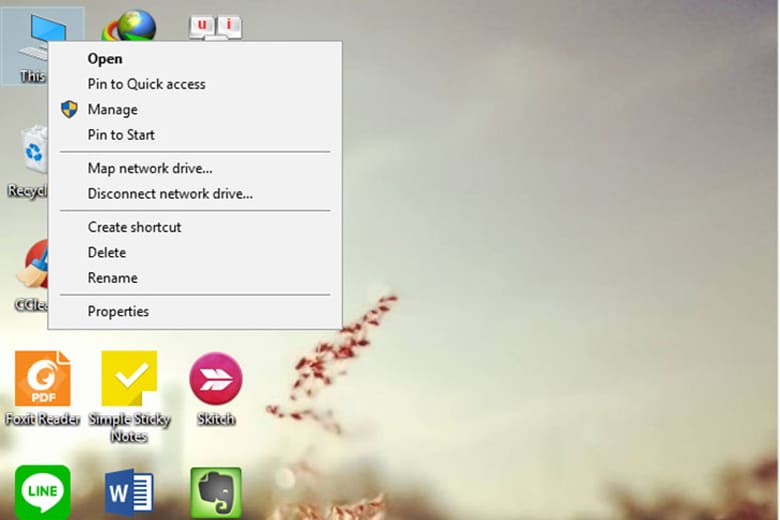
Bước 2: Ở các phiên bản Windows khác bạn sẽ thấy ngay các thông tin về hệ điều hành, thông số CPU, RAM, tình trạng kích hoạt của Windows, tên người dùng, tên máy tính,… Đồng thời, trong mục System type bạn sẽ biết máy tính đang được cài Windows 32-bit hay Windows 64-bit. Tuy nhiên đối với Windows 10 bạn phải kéo xuống mục About thì mới xem được những thông tin này.
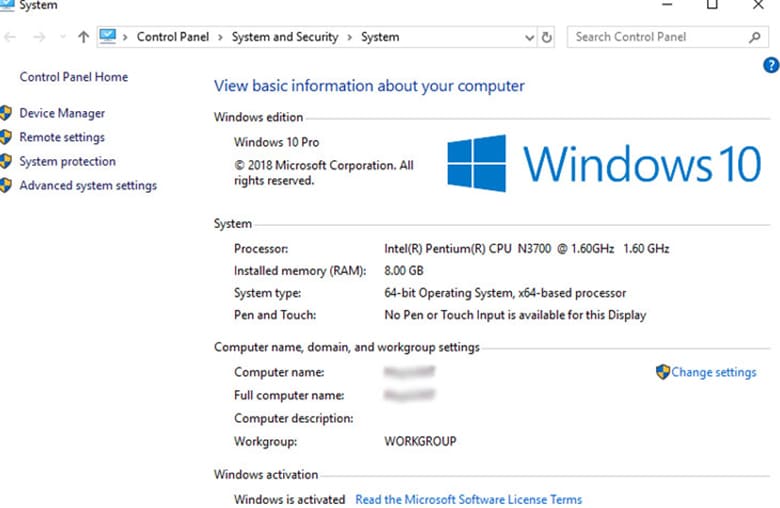
2. Cách xem cấu hình máy tính trong phần Setting
Phương pháp tiếp theo sẽ thích hợp với những chiếc máy tính nào sử dụng phiên bản Windows 10 trở lên. Bạn có thể chọn một cách khác để truy cập vào phần About như sau:
Bước 1: Bạn vào thanh menu Start bấm chọn Settings có ký hiệu hình bánh răng, rồi chọn System.
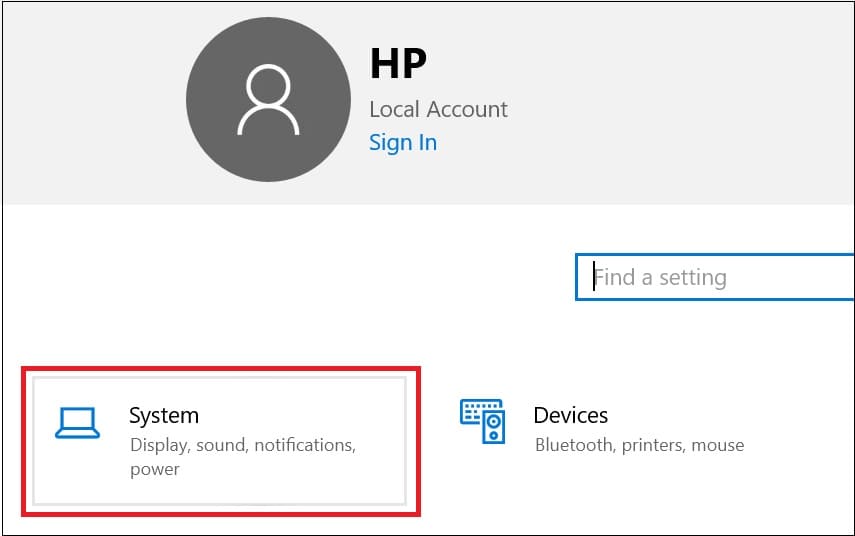
Bước 2: Trong System bạn kéo xuống cuối thanh menu bên trái sẽ thấy mục About. Các phiên bản CPU, dung lượng RAM, phiên bản Windows cũng như các thông số kỹ thuật khác của máy tính sẽ có hết ở đây.
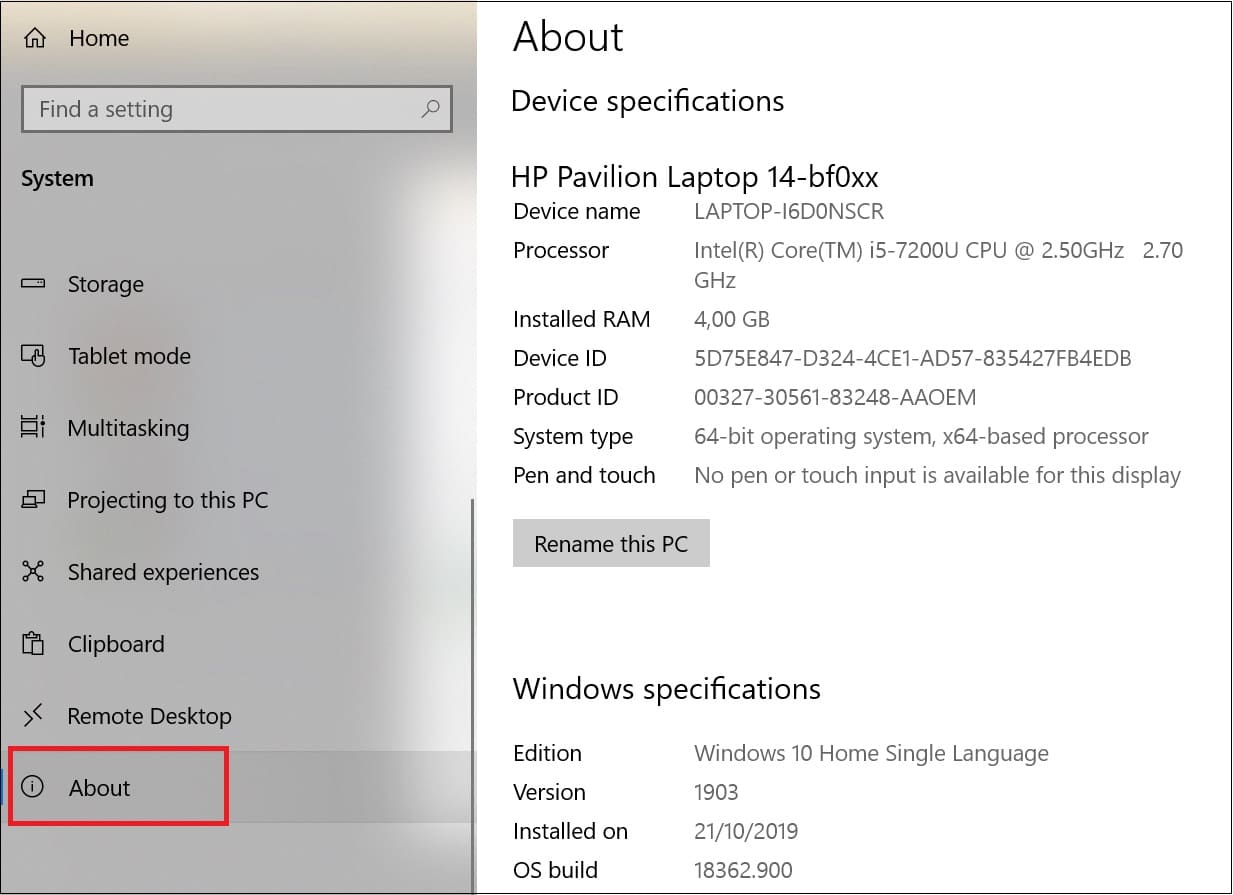
3. Dùng Task Manager để kiểm tra cấu hình laptop
Khi máy bị treo, thay vì bạn bấm nút restart trên cục CPU hoặc nút nguồn trên laptop để máy khởi động lại thì bạn có thể dùng Task Manager để tắt chương trình làm treo máy. Nhưng có thể bạn chưa biết Task Manager cũng là một cách xem thông tin máy tính nhanh gọn lẹ.
Bước 1: Bạn có thể sử dụng tổ hợp phím Ctrl + Shift + Esc để mở Task Manager hoặc ấn chuột phải lên thanh Taskbar để mở Task Manager hoặc ấn tổ hợp phím Ctrl + Alt + Delete rồi chọn Task Manager.
Bước 2: Ở thanh menu thứ 2 bạn chọn tab Performance.
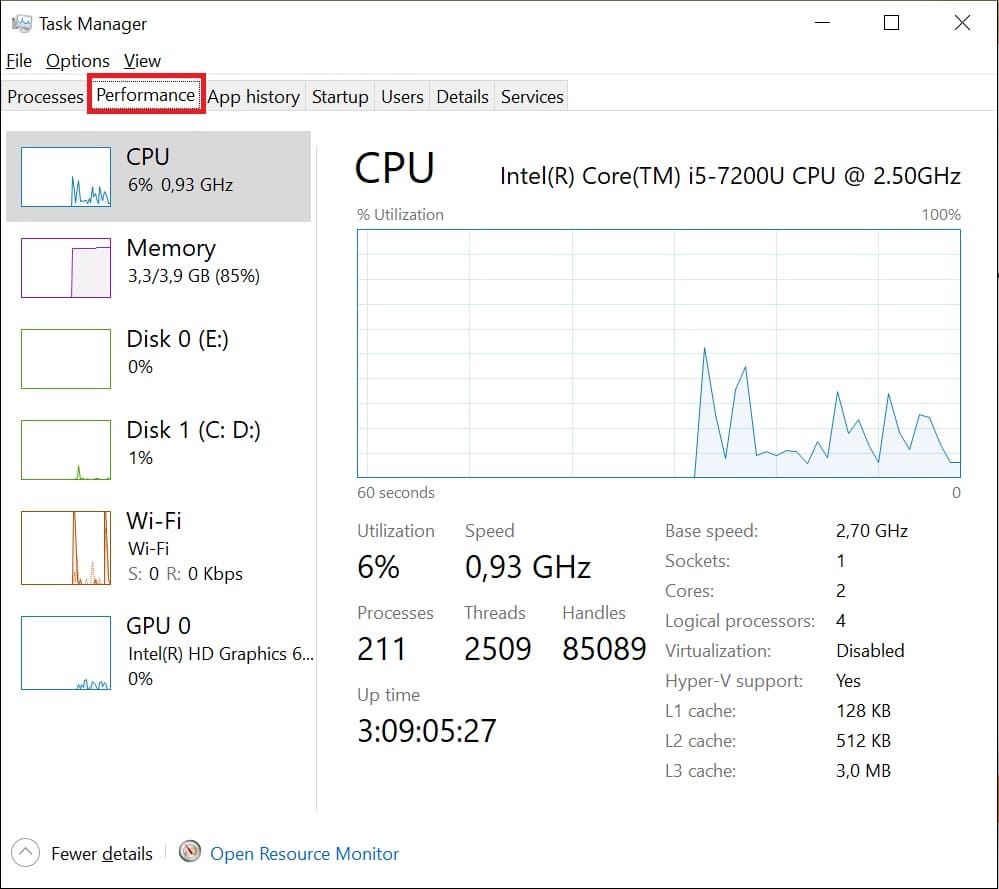
Mục CPU sẽ cho bạn biết tên CPU và tốc độ xung nhịp CPU tối đa ở phần Base Speed.
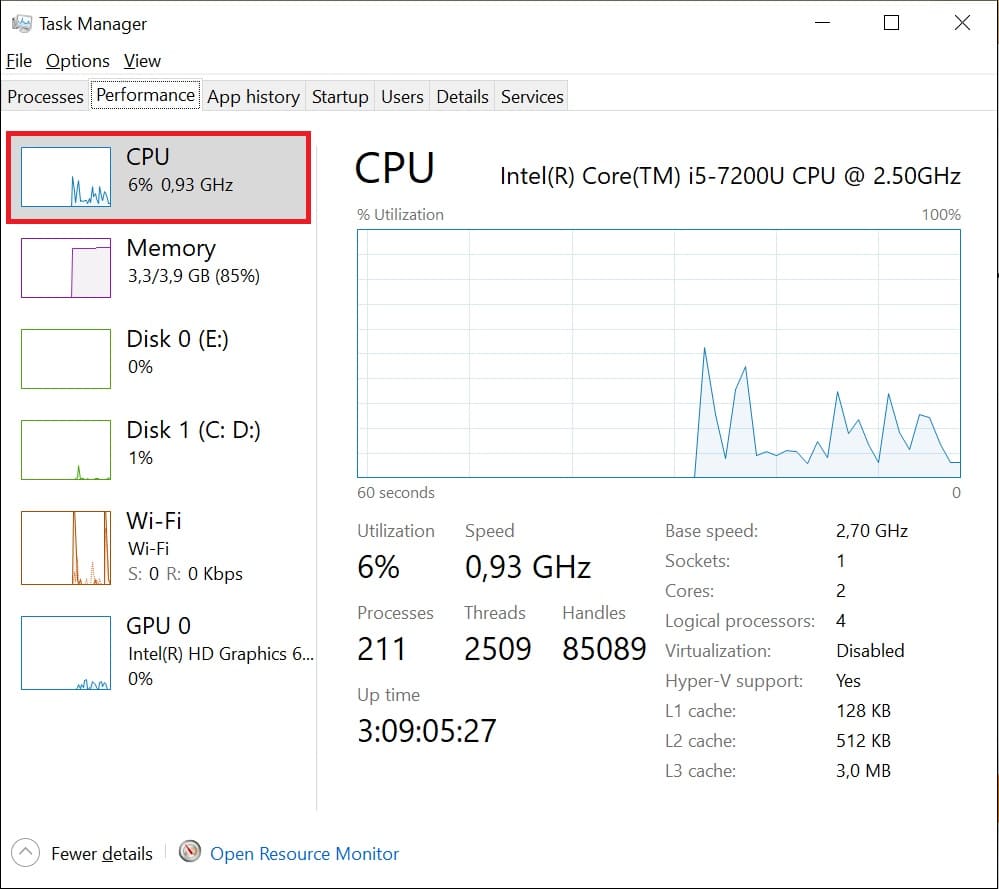
Mục Memory thể hiện dung lượng tối đa của máy và phần dung lượng đã sử dụng cũng như dung lượng còn trống..
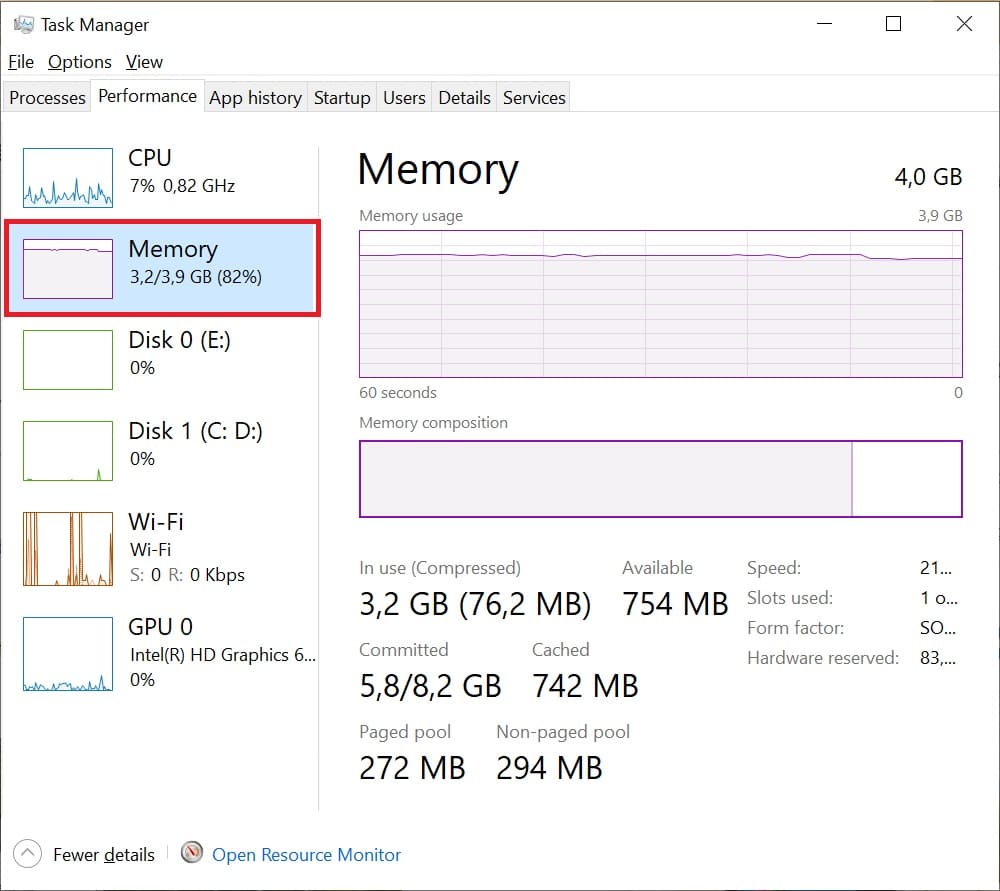
Mục GPU cho bạn xem được thông tin card đồ họa máy tính, còn mục GPU Memory thể hiện bộ nhớ đồ họa tối đa của máy tính bạn.
4. Dùng lệnh msinfo32 để kiểm tra cấu hình laptop
Bước 1: Trên bàn phím bạn nhấn tổ hợp phím Windows + R, lệnh msinfo32 thông thường sẽ được điền sẵn trong hộp thoại bạn chỉ cần nhấn Enter là được, nếu không có thì nhập lệnh vào
Bước 2: Sau đó sẽ có cửa sổ hiện ra tên System Information, ở đây bạn sẽ có được đầy đủ các thông số của hệ thống như: Tên hệ điều hành kèm phiên bản Windows của bạn là 32bit hay 64bit, tên hệ thống, nhà sản xuất máy tính, bộ vi xử lý, kéo xuống dưới một chút là các thông số của RAM,…
Bước 3: Nếu muốn biết chi tiết về phần cứng, phần mềm hay các thành phần khác có thể bấm vào cột điều hướng trong menu bên tay trái.
Vậy là bạn đã biết thêm một cách xem thông tin máy tính khác chỉ với một câu lệnh đơn giản.
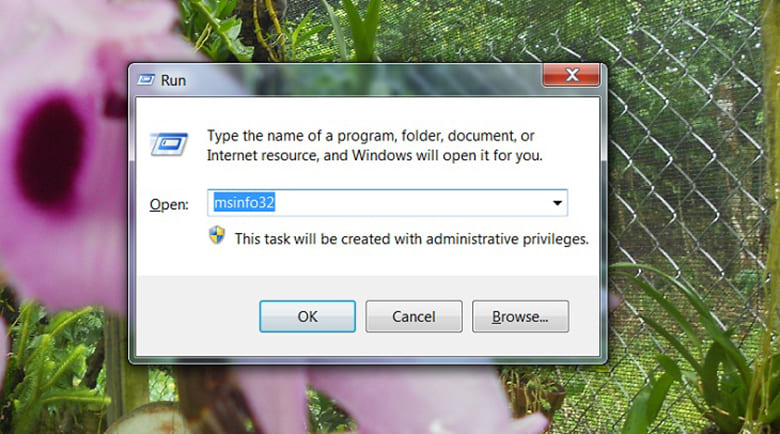
5. Kiểm tra cấu hình máy tính bằng DirectX
Bước 1: Để mở hộp thoại Run, bạn nhấn tổ hợp phím Windows + R trên bàn phím. Sau đó, bạn nhập nội dung dxdiag rồi ấn Enter.
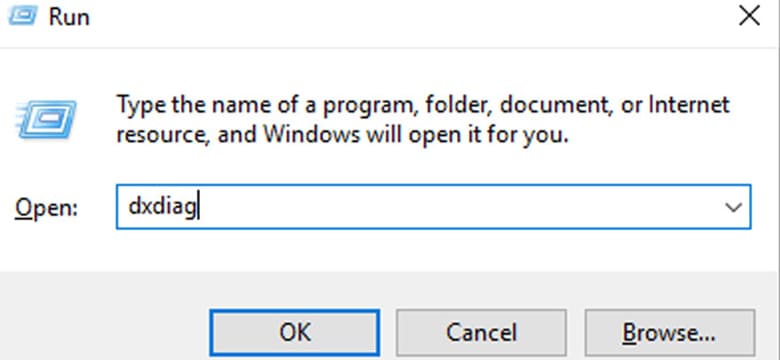
Bước 2: Cửa sổ DirectX Diagnostic Tool sẽ hiển thị các thông tin về cấu hình máy tính ở mục System, bên cạnh tab System sẽ có các tab Display, Sound, Render, Input thể hiện các thông số về màn hình, thẻ nhớ, âm thanh và các cổng đầu vào mà máy tính có.
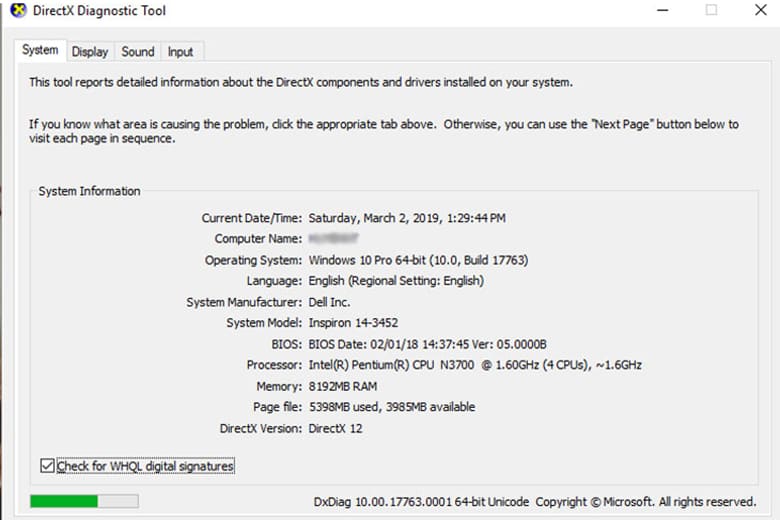
6. Cách kiểm tra cấu hình máy tính bằng phần mềm
Với cách thức này bạn sẽ tốn nhiều bước hơn và rắc rối hơn một chút so với những cách được giới thiệu ở trên. Đó là sử dụng phần mềm Piriform Speccy nếu như bạn muốn biết thông tin về cấu hình máy tính. Phần mềm này khá chuyên nghiệp khi không chỉ giúp bạn kiểm tra được phần mềm (hệ thống) mà còn kiểm tra được phần cứng của máy, trong trường hợp máy đã cũ và các thông số không còn rõ nữa, đặc biệt hơn cả là phần mềm có hỗ trợ Tiếng Việt.
Bước 1: Bạn cần tải về và thực hiện cài đặt Piriform Speccy trên máy tính theo hướng dẫn của phần mềm.
Bước 2: Đừng quên chọn ngôn ngữ Tiếng Việt để dễ dàng sử dụng và không nhất thiết phải cài đặt CCleaner nhé.
Bước 3: Chỉ cần bấm khởi chạy là phần mềm Piriform Speccy đã có thể giúp bạn check cấu hình máy tính. Với đầy đủ thông tin bao gồm: Sơ lược, Hệ điều hành (Chi tiết về hệ điều hành), CPU, RAM, Bo mạch chủ, Đồ họa, Storage, Ổ quang, Âm thanh, Thiết bị ngoại vi, Thiết bị mạng hoàn toàn bằng tiếng việt và được trình bày thành từng phân mục rõ ràng.
Trên đây là 6 cách kiểm tra cấu hình máy tính cực kỳ nhanh chóng và hiệu quả, Limosa muốn giới thiệu cho bạn, dù là máy đang sử dụng phiên bản Windows nào chỉ với vài thao tác căn bản. Hãy chọn cách phù hợp với phiên bản Windows của mình và áp dụng thử nhé, chúc bạn kiểm tra thành công!

 Thời Gian Làm Việc: Thứ 2 - Chủ nhật : 8h - 20h
Thời Gian Làm Việc: Thứ 2 - Chủ nhật : 8h - 20h Hotline: 1900 2276
Hotline: 1900 2276




