Bài viết được tư vấn chuyên môn bởi ông Võ Văn Hiếu – Giám đốc kỹ thuật của Trung tâm sửa chữa điện lạnh – điện tử Limosa.
Khi làm việc với tài liệu PowerPoint, bạn có thể gặp trường hợp tệp bị khóa ở chế độ “read-only” và không thể chỉnh sửa nội dung. Điều này có thể gây phiền toái và hạn chế khả năng làm việc với tài liệu của bạn. Tuy nhiên, có một số cách để khóa bỏ chế độ “read-only” và khôi phục quyền chỉnh sửa trong PowerPoint. Trong bài viết này, Trung tâm sửa chữa điện lạnh – điện tử Limosa sẽ tìm hiểu cách khóa bỏ chế độ read only ở Powerpoint không chỉnh sửa được.

MỤC LỤC
1. Chế độ read only ở Powerpoint
Trong Microsoft PowerPoint, không có chế độ “read only” (chỉ đọc) chính thức được tích hợp. Tuy nhiên, bạn có thể áp dụng một số biện pháp để hạn chế sửa đổi tài liệu PowerPoint của bạn và cho phép người khác chỉ đọc.
Một cách đơn giản là thiết lập mật khẩu cho tệp PowerPoint. Bằng cách làm như vậy, bạn có thể chỉ cho phép những người biết mật khẩu mới có thể chỉnh sửa tài liệu. Cùng tìm hiểu cách khóa và mở khóa file Powerpoint để chỉnh sửa, làm theo các bước sau để khóa file:
- Mở tệp PowerPoint mà bạn muốn bảo vệ.
- Trong menu, chọn “File” và sau đó chọn “Protect Presentation” hoặc “Protect Document”.
- Trong danh sách các lựa chọn, chọn “Encrypt with Password”.
- Một hộp thoại “Encrypt Document” sẽ xuất hiện. Nhập mật khẩu bạn muốn sử dụng để bảo vệ tệp PowerPoint và sau đó nhấp vào nút “OK”.
- Hộp thoại “Confirm Password” sẽ hiện ra. Nhập lại mật khẩu và nhấp vào nút “OK”.
- Lưu tài liệu để áp dụng mật khẩu.
- Khi bạn chia sẻ tệp PowerPoint này với người khác, họ sẽ cần nhập mật khẩu để mở và chỉnh sửa tài liệu. Nếu bạn không cung cấp mật khẩu, tài liệu sẽ chỉ được mở để xem.
Ngoài ra, bạn cũng có thể chuyển đổi tệp PowerPoint sang định dạng PDF trước khi chia sẻ. Định dạng PDF là định dạng chỉ đọc mà không cho phép người khác chỉnh sửa nội dung. Để chuyển đổi tệp PowerPoint sang PDF, bạn có thể sử dụng các công cụ trực tuyến miễn phí hoặc sử dụng tính năng chuyển đổi có sẵn trong Microsoft PowerPoint.
Và để giúp bạn thao tác dễ dàng hơn với cách khóa và mở khóa file Powerpoint để chỉnh sửa, dưới đây là hướng dẫn cách khóa bỏ chế độ read only ở Powerpoint không chỉnh sửa được.
(*) Xem thêm:
– Tạo hiệu ứng bóng mờ trong Powerpoint
– Tạo hiệu ứng đổi màu chữ trong PowerPoint cực dễ
– Tạo hiệu ứng đánh máy chữ trong PowerPoint cực dễ
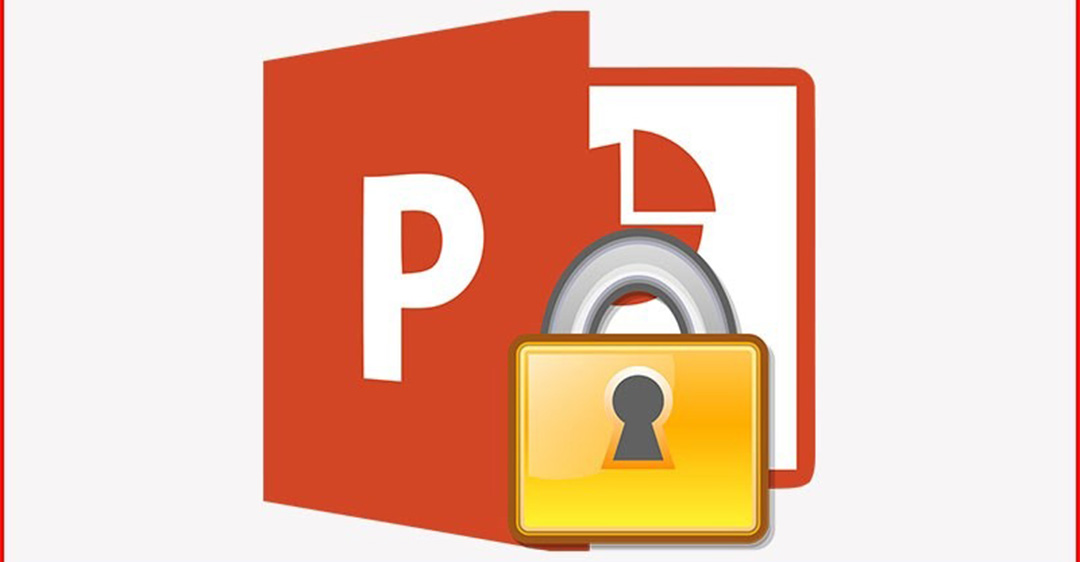
2. Cách khóa bỏ chế độ read only ở Powerpoint không chỉnh sửa được
Dưới đây là cách khóa bỏ chế độ read only ở Powerpoint không chỉnh sửa được:
2.1. Để khóa chế độ chỉ đọc:
- Mở tài liệu PowerPoint mà bạn muốn khóa chế độ chỉ đọc.
- Trong menu, chọn “File” ở góc trên bên trái.
- Chọn “Protect Presentation” và sau đó chọn “Restrict Editing” (hoặc “Protect Document” và sau đó chọn “Restrict Editing” trong PowerPoint 2010).
- Một thanh công cụ bên phải màn hình sẽ hiển thị với các tùy chọn bảo vệ.
- Trong thanh công cụ, chọn “Restrict Editing” (hoặc “Restrict Permission” trên PowerPoint 2010).
- Một bảng nằm phía bên phải màn hình sẽ xuất hiện. Trong đó, bạn có thể chọn các tùy chọn để hạn chế sửa đổi tài liệu.
- Để chế độ chỉ đọc, hãy đảm bảo rằng các tùy chọn “Allow only this type of editing in the document” và “Read-only” đang được chọn.
- Sau khi bạn hoàn thành việc chọn tùy chọn, nhấp vào nút “Yes, Start Enforcing Protection”.
- Một hộp thoại “Protect Document” sẽ hiện ra. Bạn có thể chọn một mật khẩu nếu muốn, nhưng không phải là bắt buộc.
- Nhập mật khẩu nếu có và nhấp vào nút “OK”.
- Tiếp theo, hộp thoại “Confirm Password” sẽ hiện ra. Nhập lại mật khẩu và nhấp vào nút “OK”.
- Lưu tài liệu của bạn.
Bây giờ tài liệu PowerPoint đã được khóa chế độ chỉ đọc. Khi người dùng mở tài liệu này, họ sẽ chỉ có thể xem nội dung và không thể chỉnh sửa nó mà không có mật khẩu.
2.2. Để bỏ khóa chế độ chỉ đọc:
- Mở tài liệu PowerPoint đã được khóa chế độ chỉ đọc.
- Trong thanh công cụ “Restrict Editing”, chọn “Stop Protection”.
- Nếu bạn đã đặt mật khẩu khi khóa tài liệu, hộp thoại “Unprotect Document” sẽ hiện ra. Nhập mật khẩu và nhấp vào nút “OK”.
- Tài liệu PowerPoint đã được bỏ khóa chế độ chỉ đọc và người dùng có thể chỉnh sửa nội dung.
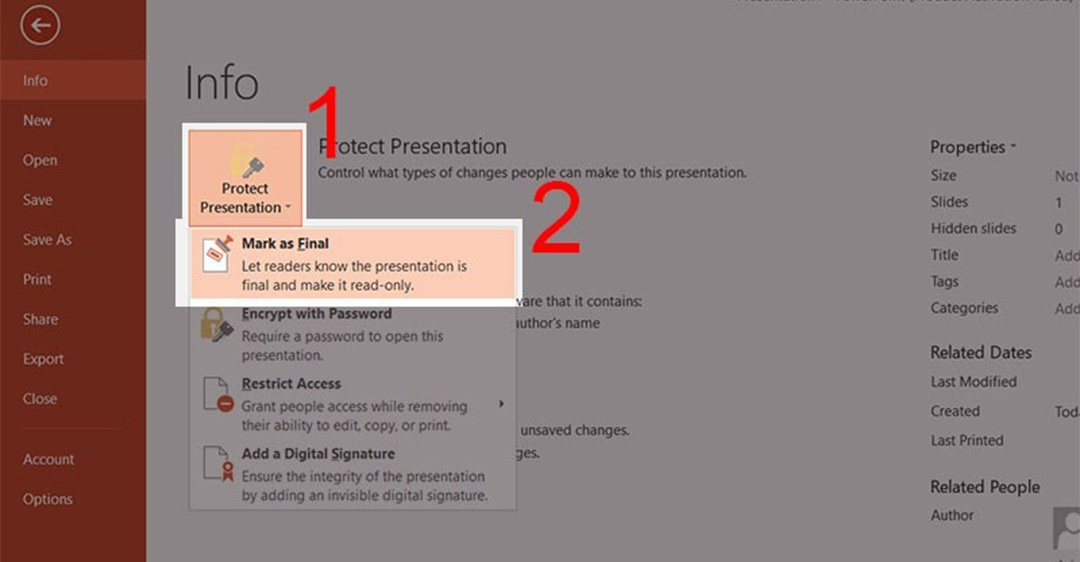
3. Lưu ý khi sử dụng cách khóa bỏ chế độ read only ở Powerpoint không chỉnh sửa được
Khi sử dụng cách khóa bỏ chế độ read only ở Powerpoint không chỉnh sửa được, có một số điểm cần lưu ý:
- Mật khẩu: Khi bạn khóa chế độ chỉ đọc, bạn có thể chọn một mật khẩu để bảo vệ tài liệu. Lưu ý rằng nếu bạn không ghi nhớ mật khẩu hoặc mất mật khẩu, bạn sẽ không thể bỏ khóa chế độ chỉ đọc mà không có mật khẩu. Do đó, hãy đảm bảo ghi nhớ mật khẩu hoặc lưu trữ nó một cách an toàn.
- Bảo mật tương đối: Chế độ chỉ đọc trong PowerPoint cung cấp một hình thức bảo mật tương đối và hạn chế việc chỉnh sửa tài liệu. Tuy nhiên, nó không cung cấp bảo mật cao cấp và có thể được vượt qua bởi những người có kiến thức về PowerPoint hoặc các công cụ phục hồi mật khẩu.
- Độ tin cậy: Chế độ chỉ đọc trong PowerPoint đủ để ngăn người dùng ngẫu nhiên chỉnh sửa tài liệu. Tuy nhiên, nếu bạn đang làm việc với tài liệu quan trọng và nhạy cảm, nên xem xét sử dụng các phương pháp bảo mật mạnh hơn, chẳng hạn như mã hóa tài liệu hoặc sử dụng các công cụ bảo mật chuyên nghiệp.
- Tính tương thích: Chế độ chỉ đọc trong PowerPoint có thể không hoạt động trên một số phiên bản PowerPoint cũ hơn hoặc trên các phiên bản PowerPoint của các phần mềm thay thế. Đảm bảo kiểm tra tính tương thích trước khi sử dụng cách này.
- Sao lưu dữ liệu: Trước khi áp dụng chế độ chỉ đọc và khóa tài liệu, hãy đảm bảo sao lưu dữ liệu quan trọng. Điều này giúp đảm bảo rằng bạn không mất dữ liệu trong quá trình thực hiện các thay đổi.
Trên đây là cách khóa bỏ chế độ read only ở Powerpoint không chỉnh sửa được mà chúng tôi đã hướng dẫn cho bạn. Hy vọng những thông tin này sẽ mang lại nhiều hữu ích cho bạn. Nếu còn thắc mắc, các bạn vui lòng liên hệ đến Trung tâm sửa chữa điện lạnh – điện tử Limosa qua số HOTLINE 1900 2276.

 Thời Gian Làm Việc: Thứ 2 - Chủ nhật : 8h - 20h
Thời Gian Làm Việc: Thứ 2 - Chủ nhật : 8h - 20h Hotline: 1900 2276
Hotline: 1900 2276




