Bài viết được tư vấn chuyên môn bởi ông Võ Văn Hiếu – Giám đốc kỹ thuật của Trung tâm sửa chữa điện lạnh – điện tử Limosa.
Trong việc tạo và trình diễn bài thuyết trình, PowerPoint đã trở thành một công cụ quan trọng và phổ biến. Một trong những yếu tố quan trọng để làm cho bài thuyết trình hấp dẫn và hiệu quả là việc chèn video. Tuy nhiên, nhiều người dùng đã gặp phải lỗi khi chèn video vào PowerPoint, gây khó khăn trong việc trình diễn và chia sẻ nội dung. Trong bài viết này, Trung tâm sửa chữa điện lạnh – điện tử Limosa sẽ tìm hiểu về cách khắc phục lỗi chèn video trên Powerpoint.

MỤC LỤC
1. Lỗi chèn video trên Powerpoint
Khi làm việc với PowerPoint và cố gắng chèn video vào slide, người dùng có thể gặp phải một số lỗi khó chịu. Các vấn đề phổ biến bao gồm video không phát, âm thanh không được phát, video bị méo hình hoặc không hiển thị đúng kích thước. Những lỗi này có thể gây khó khăn và làm giảm giá trị của bài thuyết trình. Tuy nhiên, may mắn thay, có một số cách để khắc phục các lỗi chèn video trên PowerPoint và tận dụng tối đa tiềm năng của công cụ này.
Một nguyên nhân phổ biến gây ra lỗi chèn video là do không tương thích giữa PowerPoint và định dạng video. PowerPoint hỗ trợ một số định dạng video như AVI, WMV và MP4. Nếu video của bạn không được chuyển đổi sang một định dạng hỗ trợ, nó có thể không phát được trong PowerPoint. Vì vậy, trước khi chèn video, hãy đảm bảo chuyển đổi định dạng video sang một định dạng tương thích với PowerPoint.
Một vấn đề khác là việc cài đặt codec. Codec là các chương trình hoặc gói mã hóa/giải mã mà PowerPoint sử dụng để phát video. Nếu codec cần thiết không được cài đặt trên máy tính của bạn, PowerPoint sẽ không thể phát video. Để khắc phục vấn đề này, bạn có thể cài đặt gói codec như K-Lite Codec Pack hoặc cài đặt codec tương tự từ nhà sản xuất định dạng video.
Một lỗi khác có thể xảy ra là kích thước và tỷ lệ khung hình không chính xác của video trong PowerPoint. Điều này có thể dẫn đến việc video bị méo hình hoặc không hiển thị đúng kích thước. Để khắc phục, bạn có thể thay đổi kích thước video bằng cách kéo và thả hoặc sử dụng các công cụ cắt và chỉnh sửa video trong PowerPoint. Điều này giúp đảm bảo rằng video hiển thị đúng tỷ lệ và không bị méo khi trình diễn.

2. Cách khắc phục lỗi chèn video trên Powerpoint
Dưới đây là hướng dẫn cách khắc phục lỗi không chèn được video trên PowerPoint:
Bước 1: Kiểm tra định dạng video và chuyển đổi (nếu cần thiết)
- Xác định định dạng video của bạn bằng cách nhấp chuột phải vào tệp video và chọn “Thuộc tính”.
- Kiểm tra xem định dạng video có tương thích với PowerPoint không. PowerPoint hỗ trợ các định dạng như AVI, WMV và MP4.
- Nếu video của bạn không phù hợp, hãy chuyển đổi định dạng bằng cách sử dụng các công cụ chuyển đổi video trực tuyến hoặc phần mềm chuyển đổi video. Đảm bảo chọn một định dạng tương thích với PowerPoint như MP4.
Bước 2: Cài đặt codec
- Đôi khi, PowerPoint cần các codec cụ thể để phát video. Hãy kiểm tra xem có codec cần thiết được cài đặt trên máy tính của bạn hay không.
- Nếu không, hãy cài đặt một gói codec như K-Lite Codec Pack hoặc cài đặt các codec từ nhà sản xuất định dạng video.
- Sau khi cài đặt, khởi động lại PowerPoint và thử chèn video để kiểm tra xem lỗi đã được khắc phục chưa.
Bước 3: Kiểm tra và điều chỉnh kích thước và tỷ lệ khung hình
- Kích thước và tỷ lệ khung hình của video cần phù hợp với kích thước slide trong PowerPoint để tránh bị méo hình hoặc không hiển thị đúng.
- Chọn video trong slide và sử dụng các nút kéo và thả hoặc các công cụ cắt và chỉnh sửa video để điều chỉnh kích thước và tỷ lệ khung hình.
- Kiểm tra lại sau khi điều chỉnh để đảm bảo video hiển thị chính xác trên slide.
Bước 4: Kiểm tra thiết lập phát
- Kiểm tra thiết lập phát âm thanh và video trong PowerPoint để đảm bảo chúng được đặt chính xác.
- Nhấp chuột phải vào video và chọn “Tùy chỉnh phát” hoặc “Cài đặt phát” để truy cập các tùy chọn phát.
- Đảm bảo rằng các tùy chọn như tự động phát, tự động dừng hoặc lặp lại được đặt đúng theo ý muốn.
Sau khi hoàn thành cách khắc phục lỗi chèn video trên, hãy kiểm tra lại bài thuyết trình của bạn để đảm bảo rằng lỗi chèn video đã được khắc phục.
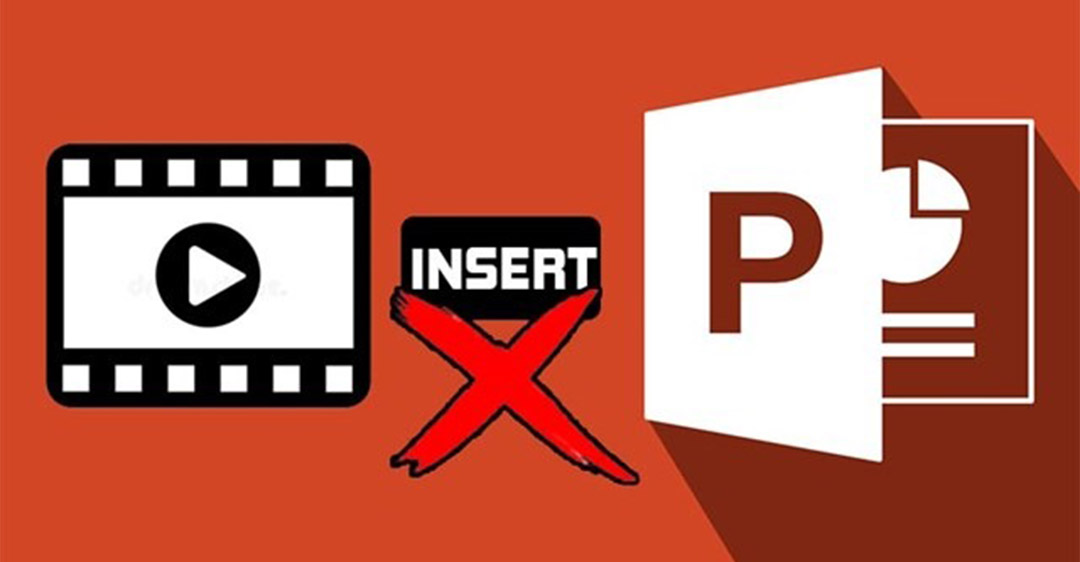
3. Lưu ý khi sử dụng cách khắc phục lỗi chèn video trên Powerpoint
Khi sử dụng hướng dẫn cách khắc phục lỗi không chèn được video trên PowerPoint, hãy lưu ý những điều sau:
- Tương thích định dạng video: Chắc chắn chuyển đổi video sang định dạng tương thích với PowerPoint trước khi chèn. Điều này đảm bảo rằng video sẽ được phát đúng cách trong bài thuyết trình.
- Đúng codec: Đảm bảo cài đặt các codec cần thiết để PowerPoint có thể phát video. Sử dụng các gói codec chính thống hoặc cài đặt từ nhà sản xuất định dạng video để đảm bảo tương thích và khắc phục các vấn đề liên quan đến codec.
- Kiểm tra kích thước và tỷ lệ khung hình: Chỉnh sửa kích thước và tỷ lệ khung hình của video để phù hợp với slide PowerPoint. Điều này giúp tránh hiện tượng méo hình hoặc không hiển thị đúng.
- Thiết lập phát âm thanh và video: Kiểm tra lại các thiết lập phát âm thanh và video trong PowerPoint để đảm bảo rằng các tùy chọn như tự động phát, tự động dừng hoặc lặp lại được đặt đúng và phù hợp với nhu cầu của bạn.
- Đảm bảo sử dụng phiên bản PowerPoint tương thích: Hãy sử dụng phiên bản PowerPoint tương thích và cập nhật mới nhất để tận dụng các cải tiến và sửa lỗi được cung cấp bởi Microsoft.
Khi gặp phải lỗi chèn video trên PowerPoint, có thể xuất hiện những khó khăn và phiền toái không mong muốn. Tuy vậy, không cần lo lắng, với cách khắc phục lỗi chèn video đã được chúng tôi đề cập, bạn có thể vượt qua những trở ngại này một cách dễ dàng. Nếu còn thắc mắc, các bạn vui lòng liên hệ đến Trung tâm sửa chữa điện lạnh – điện tử Limosa qua số HOTLINE 1900 2276.

 Thời Gian Làm Việc: Thứ 2 - Chủ nhật : 8h - 20h
Thời Gian Làm Việc: Thứ 2 - Chủ nhật : 8h - 20h Hotline: 1900 2276
Hotline: 1900 2276




